Přehrávání systému PS4 na obrazovce notebooku je složitá věc. Hraní, které se má zobrazit na obrazovce notebooku, vyžaduje, aby váš notebook měl video vstup, což u většiny notebooků pravděpodobně není, a to je složitá věc, jak dekódovat správné řešení tohoto problému.
Stačí připojit kabel HDMI k notebooku a vzhledem k tomu, že je připraven udělat krok vpřed promítání vašeho hraní jen tak.
Není to tak jednoduché, HDMI je pouze jednosměrné a ne obousměrné připojení. A port HDMI na PS4 je výstupní port, zatímco na notebooku je port HDMI také výstupní port. Takže jejich propojení nikam nepovede. Nebudete tedy moci dosáhnout požadovaných výsledků, o kterých uvažujete.
Jak hrát na PS4 na obrazovce notebooku s HDMI?”
Nabídnu vám dvě řešení, jak přeměnit notebook na obrazovku pro hraní na PS4.
Použití karty pro zachytávání videa
Existuje poměrně snadná metoda, kterou můžete použít notebook jako obrazovku pro hraní bez většího úsilí, ale na úkor vaší peněženky.
Věci, které budete potřebovat, abyste mohli tuto techniku provést, jsou:
- Laptop
- Karta pro snímání videa
- Internet (WIFI nebo Ethernet)
- Povolené sdílení souborů
- Kabel HDMI
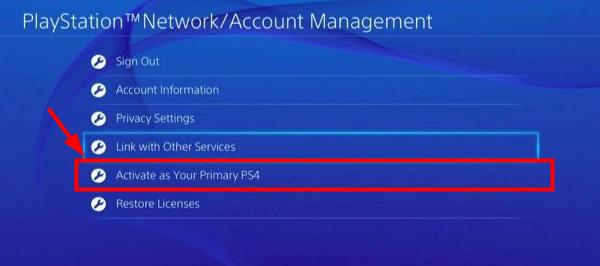
Krok 1: Povolení sdílení souborů. Přejděte do nabídky Nastavení v systému PS4. Poté přejděte na položku Nastavení sítě a poté musíte najít položku Nastavení internetového připojení. Najděte přesně svůj směrovač a připojte se k němu.
Pokud v případě, že nemáte bezdrátové připojení, budete muset nakonfigurovat systém PS4 a notebook ke stejnému směrovači pomocí ethernetových kabelů. Nyní můžete bez problémů streamovat mezi oběma zařízeními.
Krok 2: Abyste mohli snadno připojit systém PS4 k notebooku a hrát hry, potřebujete kartu pro zachytávání videa. Seznam nejlepších karet pro zachytávání videa najdete zde.
Krok 3: Připojte kartu pro zachytávání videa k notebooku prostřednictvím portu USB. To bude také představovat kombinované jako S-video připojení. Nainstalujte software dodaný s grafickou kartou, aby karta správně fungovala.
Krok 4: Nyní připojte konzoli PS4 ke grafické kartě. K propojení videokarty s konzolí PS4 byste potřebovali propojovací kabel S-video. Propojte HDMI-IN na zachytávací kartě a HDMI-OUT na systému PS4.
Krok 5: Nyní otevřete aplikační software dodaný se zachytávací kartou a zapněte systém PS4. Software vyhledá systém PS4 a zobrazí jej na obrazovce notebooku. Ujistěte se, že je aplikace v celoobrazovkovém režimu, aby se zobrazilo plné rozlišení.
Pomocí těchto jednoduchých kroků budete moci snadno a rychle nakonfigurovat svůj notebook pro streamování hraní ze systému PS4.
Pomocí funkce Remote Play
Software Remote Play od společnosti Sony vám dává možnost ovládání, kdy můžete streamovat hraní ze systému PS4 na notebooku Mac nebo Windows. Tato aplikace ti umožní vychutnat si pohlcující hraní na systému PlayStation, protože jsi vzdáleně připojen k systému PS4. Aby Remote Play fungoval, budeš potřebovat následující
Pro fungování Remote Play, budete potřebovat následující zařízení
- Laptop
- Systém PS4
- Kabel USB nebo bezdrátový adaptér DUALSHOCK 4 USB
- Účet v síti PlayStation Network
- Vysokorychlostní připojení k internetu
Nyní musíte podle následujících kroků nastavit funkci Remote Play ve svém systému
Pozn: Chcete-li systém PS4 nastavit pro funkci Remote Play, musíte mít po ruce displej LCD nebo obrazovku, abyste jej mohli streamovat na notebooku. Protože musíte upravit některá nastavení uvnitř systému PS4.
Krok 1: Přejděte na webové stránky aplikace Sony Remote Play a stáhněte si nejnovější verzi aplikace pro svůj notebook se systémem Windows nebo Mac. Prostřednictvím této aplikace budete moci streamovat hraní na obrazovku notebooku. Spusťte instalační program a spusťte proces instalace.
Poznámka: Pokud máte doma náhodou více než jeden systém PS4, musíte postupovat podle kroku 2. V opačném případě tento krok přeskočte a přejděte rovnou ke kroku 3.
Krok 2: Nyní je třeba připravit systém PS4 na připojení.
- Pokud máte doma více než jeden systém PS4, bude třeba jeden ze systémů PS4 aktivovat jako primární konzoli. Chcete-li to provést, zapněte systém PS4, nyní přejděte do Nastavení, nyní přejděte do Nastavení sítě PlayStation Network, poté do Správy účtů, kde je třeba najít položku Aktivovat jako primární konzoli PS4 a povolit ji.
- Také je třeba aktualizovat software systému PS4 na verzi 3.50.
. Pokud aktualizaci ještě nemáte, můžete přejít do Nastavení a poté do Aktualizace systémového softwaru, kde si nejnovější aktualizaci stáhnete ručně.
Krok 3: Nyní musíte v nastavení systému PS4 povolit možnost Vzdálená hra. Za tímto účelem budete muset přejít do Nastavení, poté do Nastavení připojení vzdálené hry a zkontrolovat, zda je vzdálená hra povolena. Aby vám byl umožněn přístup ke hrám prostřednictvím sítě, měl by být systém PS4 zapnutý nebo aktivovaný režim odpočinku.
Krok 4: Aktivujte režim odpočinku. Obvykle je ve výchozím nastavení zapnutý, je však dobré jej zkontrolovat. Přejděte do Nastavení, poté do Nastavení úspory energie a nyní do Nastavení funkcí dostupných v režimu odpočinku.
Zkontrolujte, zda je zaškrtnuta volba Povolit zapínání PS4 ze sítě, pokud není, musíte tuto funkci povolit, abyste mohli streamovat PS4 na notebooku.
Krok 5: Nyní musíte po úpravě v nastavení PS4 přepnout do aplikace Vzdálená hra na notebooku. V levém rohu aplikace se nachází možnost Nastavení.
Je třeba nastavit nastavení, jako je rozlišení, počet snímků za sekundu atd. Rozlišení můžeš nastavit na 1080p, ale obvykle je nastaveno na 720p, protože pro vyšší rozlišení bys potřeboval výkonný notebook a také systém PS4 Pro. Zatímco u snímkové frekvence si můžete vybrat od standardní po vysokou snímkovou frekvenci. S vysokou získáte 60 snímků za sekundu, což je pěkně nadupané, ale bude to žrát vaši síť.
Krok 6: Připojení ovladače DUALSHOCK 4. K připojení ovladače k notebooku můžete použít kabel USB nebo bezdrátový adaptér USB DUALSHOCK 4.
Pro připojení bezdrátového ovladače postupujte podle následujících kroků:
- Nejprve podržte stisknutá tlačítka Share a kruhová tlačítka PlayStation na ovladači, dokud nezačne na ovladači blikat světelný proužek.
- Zapojte adaptér USB do notebooku a podržte jej v tlačné poloze po dobu alespoň 3-4 sekund. Váš ovladač je nyní spárován.
Krok 7: V aplikaci Remote Play na notebooku se zobrazí možnost Start. Po kliknutí na toto tlačítko Start budete vyzváni k přihlášení do sítě PlayStation Network. Aplikace vyhledá první systém PS4 v síti a přenese vás na domovskou obrazovku systému PS4.
Toto je konzole, která je streamována na váš notebook. Zajímavé je, že můžete také používat mikrofon a klávesnici notebooku pro chat a psaní textu.
Krok 8: V případě, že chcete systém PS4 vypnout. Musíte stisknout tlačítko PlayStation na ovladači DUALSHOCK 4, poté přejít do nastavení napájení a přejít do režimu odpočinku. Tím dojde k uspání systému PS4 a ukončení přenosu připojení.