Na této stránce vám krok za krokem poradíme, jak spustit prohlížeč Google Chrome bez rozšíření/doplňků. Podívejme se, jak na to.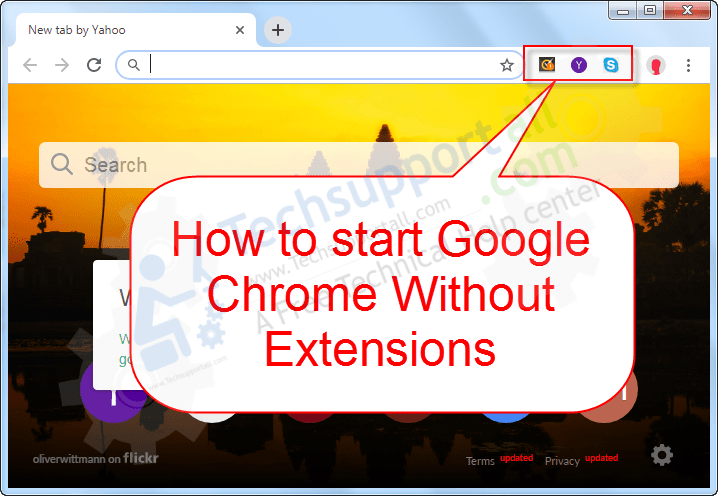
Jak spustit Google Chrome bez rozšíření
Existuje značka “disable-extensions”, která deaktivuje všechna rozšíření Google Chrome. Podívejme se, jak použít “disable-extensions”, abyste mohli otevřít chrome bez rozšíření. Existují dva způsoby, jak to provést, dočasně a trvale. Postupujte podle níže uvedených kroků. Kroky budou určeny pro systémy Windows 10, 8, 8.1, Vista, XP, servery.
Způsob 1: Spusťte Google Chrome bez rozšíření (jednorázově)
-
- Stiskněte společně klávesy Windows+R, čímž otevřete pole RUN.
- Zkopírujte a poté vložte nebo zadejte následující syntaxi do pole “Otevřít” a klikněte na “OK”
Pro 32bitová Windows."C:\Program Files\Google\Chrome\Application\chrome.exe" --disable-extensions
nebo
Pro 64bitová Windows"C:\Program Files (x86)\Google\Chrome\Application\chrome.exe" --disable-extensions
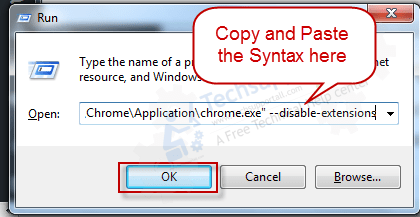
Pokud chcete otevřít prohlížeč Google Chrome bez doplňků, pak můžete na konec také přidat:
--disable-plugins
. Pak bude syntaxe následující: “C:\Program Files(x86)\Google\Chrome\Application\chrome.exe” -disable-extensions -disable-plugins
Přečtěte si také: Jak zastavit automatickou aktualizaci prohlížeče Google Chrome.
Způsob 2: Otevření Google Chrome bez rozšíření (pokaždé)
- Klikněte pravým tlačítkem myši a klikněte na vlastnosti zástupce Google Chrome, kterého chcete trvale otevřít bez rozšíření.
- Zvolte kartu zástupce.
- Klikněte na cílové pole a přesuňte kurzor na konec textu “C:\Program Files\Google\Chrome\Application\chrome.exe” a přidejte:
--disable-extensions
na konec. Konečná syntaxe bude vypadat takto: “C:\Program Files\Google\Chrome\Application\chrome.exe” -disable-extensions
- Klikněte na OK pro použití.
- Nyní otevřete Google chrome pomocí tohoto zástupce. Váš Google Chrome se otevře bez rozšíření.
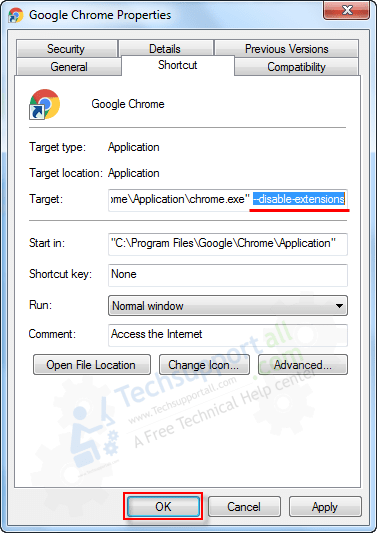
Také si přečtěte: Jak odstranit rozšíření z Google Chrome
.