
21. prosince 2020 – Zařazeno do:
Apple byl první, kdo na svých počítačích Mac zavedl koncept složky Koš. Namísto okamžitého odstranění souborů je uživatel ukládal do složky Koš, kde smazané soubory zůstávaly, dokud je uživatel buď neobnovil na původní místo, nebo je zcela neodstranil vyprázdněním Koše. Někdy může být obtížné odstranit dokument z počítače. Odstranění dokumentu aplikace Word se nijak neliší od odstranění jiných druhů dokumentů nebo souborů, ale pokud máte potíže, měly by vám pomoci níže uvedené metody. 1. část
- . Rady před odstraněním dokumentů v počítači Mac
- Dokument je používán jinou aplikací
- Zobrazit všechny soubory v Macu
- Jak okamžitě odstranit soubory?
- Část 2. Upozornění na možnost Zobrazit varování před vysypáním koše. Jak odstranit dokumenty na Macu:
- Jak najít dokumenty v počítači Mac?
- Přesun do koše:
- Smazání souborů v počítači Mac pomocí klávesové zkratky:
- Odstranění souborů v počítači Mac pomocí možnosti nabídky:
- Odstranění pomocí Terminálu:
- Část 3. Jak spravovat dokumenty v počítači Mac?
- Znát klávesové zkratky:
- Nastavení souborů do skupin:
- Nastavení výchozího zobrazení složky:
- Přidání složek na panel nástrojů:
- Vytvoření inteligentní složky:
- Použití funkce Stohy:
- Nastavení značek Finderu:
- Jak zamknout soubory v systému Mojave:
- 4. část. Jak obnovit smazané soubory v počítači Mac?
- Výběr umístění:
- Skenování ztracených dat:
- Obnovení ztracených dat:
- Závěr:
. Rady před odstraněním dokumentů v počítači Mac
Je důležité, aby váš počítač měl nějaké volné místo, abyste se vyhnuli pomalému výkonu, který by mohl ovlivnit vaši práci. Po určité době provozu se systém zaplní spoustou souborů, ať už je používáte, nebo ne. Možná si uvědomíte, že všechny tyto soubory dohromady vytvořily nepořádek, který velmi ztěžuje vyhledávání důležitých dokumentů nebo jejich mazání. Zde je několik rad, kterými se můžete řídit před odstraněním dokumentů na Macu.
Dokument je používán jinou aplikací
Pokud se vám při mazání nebo přetahování souboru do koše zobrazí zpráva “Soubor je používán”, znamená to, že soubor právě používá nějaká aplikace. Před odstraněním nezapomeňte zavřít všechny dokumenty a aplikace.
Zobrazit všechny soubory v Macu
Někdy chcete odstranit určité dočasné soubory, abyste uvolnili místo v počítači, ale Apple tyto soubory schovává mimo dosah aplikace Finder. Souborům, které jsou ve výchozím nastavení skryté, obvykle předchází tečka, například soubor .htaccess, .bash_profile a adresář .svn. Skryté jsou také složky jako /usr a /bin. Snadný způsob, jak najít soubory, je současným stisknutím kláves “CMD + SHIFT + .”.

Jak okamžitě odstranit soubory?
Při odstraňování dokumentů v Macu se zobrazí varovné okno Finderu, které potvrzuje odstranění. Chcete-li vypnout vyskakovací okno s potvrzením, postupujte podle následujících kroků.
- Otevřete okno Finderu.
- Klikněte na Předvolby.
- Klikněte na Upřesnit.
- Odškrtněte možnost Zobrazit varování před vysypáním koše.

Část 2. Upozornění na možnost Zobrazit varování před vysypáním koše. Jak odstranit dokumenty na Macu:
Pokud máte na Macu mnoho dokumentů a složek, měli byste jednou za čas vyčistit systém. Pomůže vám to udržet pořádek a usnadní vyhledávání konkrétních položek. Existuje několik způsobů, jak odstranit dokumenty v počítači Mac, zde si probereme některé z nich:
Jak najít dokumenty v počítači Mac?
Před odstraněním dokumentů je důležité znát zdrojové umístění těchto souborů. K vyhledávání souborů uložených v systému Mac slouží aplikace Finder. Zde jsou kroky k nalezení dokumentů v počítači Mac:
- V nabídce aplikace Finder klikněte na Soubor.
- Klikněte na Nové okno Finderu nebo stiskněte kombinaci kláves Command+N.
- Na vyhledávacím řádku okna zadejte název souboru.

- Zobrazí se soubor.
Přesun do koše:
Nejzákladnější metodou odstranění dat je výběr souborů a jejich přesun do složky Koš. Zde jsou uvedeny následující kroky:

- Otevřete složku obsahující soubory.
- Vyberte všechny soubory, které chcete vymazat.

- Přetáhněte soubory do koše.
Smazání souborů v počítači Mac pomocí klávesové zkratky:
Své soubory můžete snadno trvale odstranit stisknutím několika kláves na klávesnici. Zde je metoda, jak trvale odstranit soubory z počítače, aniž byste je museli posílat do koše.
- Vyberte všechny soubory, které chcete vymazat.
- Stiskněte na klávesnici Shift+Příkaz+Delete.

- Zobrazí se vyskakovací okno.
- Klikněte na Odstranit.

Tím se vaše soubory z počítače Mac trvale odstraní.
Odstranění souborů v počítači Mac pomocí možnosti nabídky:
Soubor můžete okamžitě odstranit je podle jiné metody, a to pomocí panelu nabídky pro odstranění souborů. Zde je uveden postup pro odstranění souborů v počítači Mac pomocí této metody:
- Vyberte soubor, který chcete vymazat.
- Klikněte na položku Soubor z panelu nabídek v horní části obrazovky.
- Podržte klávesu Option na klávesnici.

- Klikněte na možnost Okamžitě odstranit z rozevírací nabídky.
- Zobrazí se vyskakovací okno, proces dokončíte kliknutím na možnost Odstranit.

Odstranění pomocí Terminálu:
Terminál je výchozí brána do příkazového řádku v počítači Mac. Funguje stejně jako funkce Příkazový řádek v MS Windows. Pokud se vám nedaří odstranit soubory běžným způsobem, můžete je násilně odstranit pomocí příkazů Terminálu. Když něco vynutíte, bude to trvale odstraněno, jakmile stisknete klávesu Return. Terminál najdete ve složce Aplikace>Utility.

- Po otevření okna Terminálu zadejte příkaz: “
- Nestiskněte klávesu Enter.
- Přesuňte soubor, který chcete odstranit, do okna Terminálu, automaticky se do příkazu přidá cesta a název souboru.

- Pokud chcete odstranit celou složku, pak použijte příkaz “rm -rf”.
- Přidejte cestu ke složce podle výše uvedeného postupu.
Část 3. Jak spravovat dokumenty v počítači Mac?
Správa dokumentů v počítači Mac je poměrně jednoduchá, ale časově náročná. Pokud znáte určité triky a zkratky pro správu souborů, pak vám to může pomoci při mnohem rychlejším nalezení všech vašich souborů. Zde je několik tipů pro správu dokumentů v počítači Mac:
Znát klávesové zkratky:
Klávesové zkratky urychlují vyhledávání určitých dokumentů. K otevření složek v okně Finderu můžete použít následující klávesové zkratky:
- Příkaz-Shift-C — složka nejvyšší úrovně Počítač.
- Příkaz-Shift-D — složka Plocha.
- Příkaz-Shift-F — složka Všechny moje soubory.
- Příkaz-Shift-G — okno Přejít do složky.
- Příkaz-Shift-H — domovská složka vašeho účtu.
- Command-Shift-I — složka iCloud Drive.
- Command-Shift-O — složka Dokumenty.
- Command-Shift-R — složka AirDrop.
- Command-Shift-U — složka Nástroje.
- Příkaz-Shift-L — Složka Stažené soubory.
Nastavení souborů do skupin:
Doporučuje se uspořádat soubory do určitých skupin. Zde je uveden postup:
- Klikněte na Zobrazit.
- Klikněte na Použít skupiny.
- Můžete kliknout na Seřadit podle a uspořádat dokumenty.

Nastavení výchozího zobrazení složky:
Doporučuje se nastavit předvolby složky. Pokud chcete nastavit předvolbu, postupujte podle níže uvedených kroků:
- klikněte na kombinaci kláves Command+J.
- Zaškrtněte možnost Vždy otevřít.

Přidání složek na panel nástrojů:
Pokud existuje určitá složka, kterou často používáte, můžete ji přidat na panel nástrojů Finderu a získat tak okamžitý přístup k této složce. Zde je postup přidání složek na panel nástrojů Finder:
- Podržte klávesu Command na klávesnici.
- Klikněte na složku a přetáhněte ji na panel nástrojů.

Vytvoření inteligentní složky:
Inteligentní složky jsou výsledky vyhledávání, které jsou neustále aktualizovány. Zde je postup pro vytvoření inteligentní složky:
- Klikněte na položku Soubor v nabídce Finder.
- Klikněte na položku Nová inteligentní složka.
- Klikněte na znaménko + a přidejte do nového okna atributy, například: nastavte složku podle druhu, data a názvu.

Použití funkce Stohy:
MacOS Mojave zavedl novou funkci Stohy, která umožňuje uživateli rychle uspořádat soubory v počítači. Stohy lze otevřít pouhým stisknutím kláves Control-Command-0 na klávesnici. Tato funkce řadí soubory podle jejich druhu a data.

Nastavení značek Finderu:
Značka Finder usnadňuje vyhledávání dokumentů a souborů z jakéhokoli otevřeného okna Finderu. Ušetří vás stresu z přesouvání souborů do různých složek. Zde jsou kroky k nastavení značek Finder:
- Klikněte pravým tlačítkem myši na soubor nebo složku.
- Klikněte na položku Značky.
- Zadejte název nové značky Finder.
- Stiskněte Return na klávesnici.
- Nový Tag bude vytvořen.
Jak zamknout soubory v systému Mojave:
macOS poskytuje vestavěný způsob ochrany souborů a složek. Nazývá se funkce uzamčení. Jakmile soubor nebo složku uzamknete, nelze je žádným způsobem změnit ani odstranit. Zde je uveden postup pro uzamčení souborů:
- Klikněte na soubor nebo složku, kterou chcete uzamknout.
- Klikněte na položku Soubor v nabídce Finder.
- Klikněte na položku Získat informace.

- Zaškrtněte ve vyskakovacím okně možnost Uzamčeno.
- Váš soubor bude uzamčen.

4. část. Jak obnovit smazané soubory v počítači Mac?
Pokud omylem dojde ke smazání nebo ztrátě dokumentu, můžete tato data obnovit pomocí softwaru pro obnovu. Nástroj Recoverit Mac Data Recovery zůstává nejvhodnější možností, jak obnovit všechny ztracené soubory a dokumenty v počítači Mac. Vyvinutý společností Wondershare, poskytuje okamžitý náhled toho, co je obnoveno po důkladném skenování. Umožňuje připojit téměř všechny typy přenosných zařízení, jako je paměťová karta nebo USB, a obnovuje z nich data. Nabízí vysokou míru obnovy více než 95 %.
Po úspěšném provedení postupu a instalaci softwaru spusťte program a postupujte podle průvodce krok za krokem, jak obnovit ztracená data.
Výběr umístění:
Po spuštění softwaru pro obnovu dat Recoverit Mac vyberte umístění, kde byla data odstraněna nebo ztracena po aktualizaci. Kliknutím na tlačítko “Start” zahájíte proces.
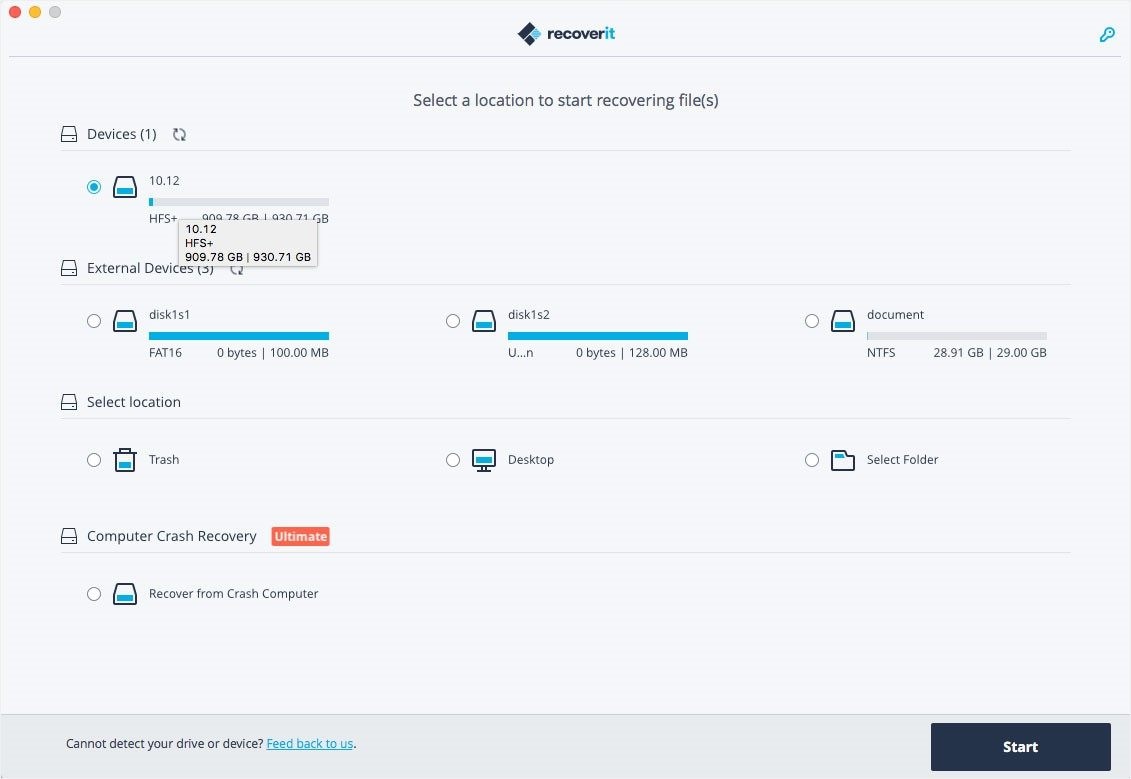
Skenování ztracených dat:
V programu Recoverit se spustí skenování dat, v závislosti na velikosti ztracených dat bude skenování nějakou dobu trvat a výsledek se zobrazí v okně programu.
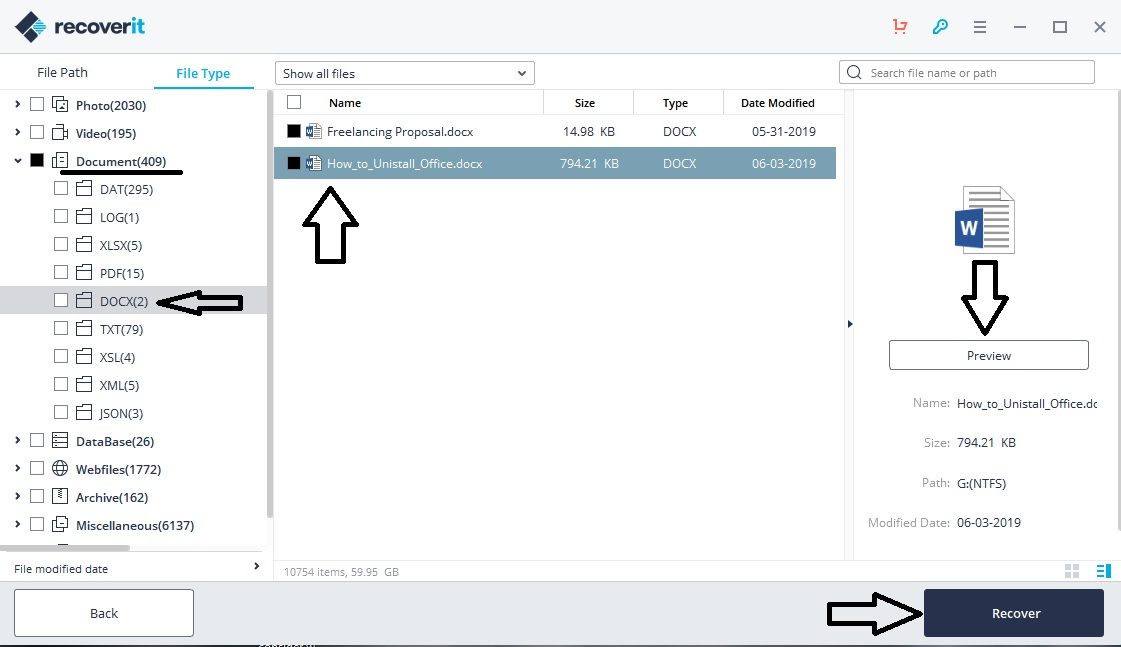
Obnovení ztracených dat:
Obnovené soubory se zobrazí v okně programu Recoverit. Data můžete vybrat výběrem cesty k souboru. Soubor si můžete prohlédnout pomocí funkce náhledu, ať už se jedná o obrázky, videa nebo textový dokument. Po provedení postupu klikněte na možnost “Recover” a získejte soubory zpět. Obnovená data budou uložena zpět do zdrojového umístění.
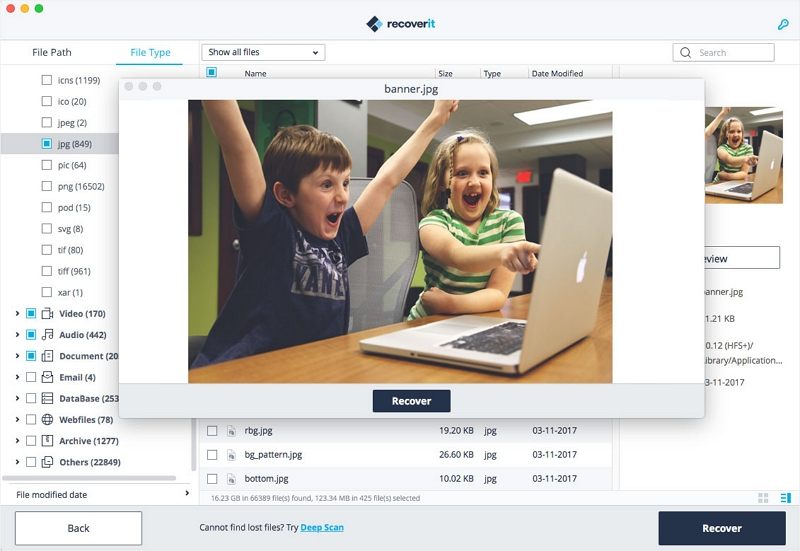
Závěr:
Příliš velké úložiště v počítači může zpomalit jeho pracovní schopnost. Je důležité odstranit nepotřebný nepořádek, abyste ulehčili zátěži. Odstranění souborů a dokumentů je snadný úkol. Existuje mnoho způsobů, jak data okamžitě a trvale odstranit. Nyní víte, jak mazat a spravovat dokumenty v počítači Mac. Pokud v případě, že požadujete smazané soubory zpět, můžete vymazaná data vždy obnovit pomocí softwaru Recoverit Data Recovery Software.