

Porovnání textu v Excelu (Obsah)
- Porovnání textu v Excelu
- Metody porovnání textu v Excelu
- Jak porovnat text v Excelu?
- Jak porovnat text v Excelu?
- Metody porovnávání textu v Excelu
- Metoda č. 1 – funkce EXACT
- Metoda #2 – Znaménko rovnosti (=)
- Jak porovnat text v Excelu?
- Porovnání textu v excelu – příklad#1
- Porovnávání textu v Excelu – příklad č. 2
- Porovnání textu v aplikaci Excel – příklad č. 3
- Věci k zapamatování
- Doporučené články
Jak porovnat text v Excelu?
Občas porovnáváme data v MS Excel. K dispozici je několik možností, jak tak učinit i v jednom sloupci, ale pro zjištění shod a rozdílů v různých sloupcích máme několik technik, jak je v Excelu porovnat.
Začněte svůj bezplatný kurz Excelu
Funkce Excelu, vzorce, grafy, formátování tvorba dashboardu Excelu & další
Jelikož je Excel univerzální, existuje několik způsobů, jak porovnat text, jako je úplné porovnání nebo část tohoto textu, kde můžeme použít další funkce v Excelu (LEFT, RIGHT, INDEX, MATCH atd.).
Následující metoda ukazuje, jak porovnat text v Excelu.
Metoda č. 1 – funkce EXACT
Jedná se o funkci, která rozlišuje velká a malá písmena, pokud jsou oba texty totožné, vrátí TRUE, pokud ne, vrátí FALSE.
Příklad: Existují dva texty A1 je ‘String’ a B1 je ‘string’, pak výsledek funkce EXACT bude FALSE
=EXACT (A1, B1) >> FALSE
Metoda #2 – Znaménko rovnosti (=)
Není citlivá na velikost písmen, takže když nám nezáleží na velikosti písmen, pak ji musíme pro porovnání textu upřednostnit. Pokud jsou oba texty shodné, pak vrátí TRUE, pokud ne, pak vrátí FALSE.
Příklad: Existují dva texty A1 je ‘String’ a B1 je ‘string’, pak výsledek funkce bude TRUE
=EXACT (A1, B1) >> TRUE
Jak porovnat text v Excelu?
Porovnávání textu v Excelu je velmi snadné a jednoduché. Pochopíme fungování porovnání textu v excelu na několika příkladech.
Porovnání textu v excelu – příklad#1
Porovnání pro dvě města v tabulce zaměstnanců v excelu bez ohledu na velikost písmen textu, dva texty jsou Domovské město a Preferované město.
Krok 1: Přejděte na list 1 v excelu, který chce uživatel porovnat.
Krok 2: Uživatel chce zkontrolovat Domovské město a Preferované město, proto použije vzorec ve sloupci E pro porovnání v Excelu
Krok 3: Uživatel chce zkontrolovat Domovské město a Preferované město: Klikněte na sloupec E2 a použijte rovnítko (=), vyberte buňku B2 a vložte rovnítko a vyberte D2
(= B2=D2)


Krok 4: Nyní klikněte na tlačítko Enter.


Krok 5: Výše uvedený vzorec použijeme na všechny pro, které můžeme přetáhnout dolů po kliknutí na znaménko plus buňky E2.


Shrnutí příkladu č. 1: Jak vidíme ve výsledku příkladu 1, je B2 Melbourne a D2 je Delhi, což se neshoduje, takže výsledek je FALSE. Stejně tak v B4 a D4 máme Dillí, které se shoduje, takže výsledek je TRUE. Pokud vidíme 5. řádek, kde B2 má Goa a D2 má GOA, jejich velikost se v obou buňkách liší, ale funkce rovná se nebude brát v úvahu velikost písmen, protože je nerozlišuje, takže výsledek bude PRAVDA.
Jak porovnat data sloupce v Excelu, která chce uživatel porovnat s velikostí textu?
Krok 1: Přejděte na list 2 v excelu, kde chce uživatel porovnat data, uživatel chce zkontrolovat Domácí město a Preferované město, proto použije vzorec ve sloupci E pro porovnání.
Krok 2: Klikněte na buňku E2 a použijte funkci EXACT, vyberte buňku B2 a použijte funkci EXACT a poté vyberte D2
(= EXACT (B2, D2)


Krok 3: Nyní klikněte na tlačítko Enter, zobrazí se výsledek na základě vstupních dat.


Krok 4: Aplikujte výše uvedený vzorec na všechny pro které můžeme přetáhnout po kliknutí na znaménko Plus buňky E2 v listu Excelu.


Shrnutí příkladu#2: Jak vidíme ve výsledku příkladů na listu 2 v Excelu, je tam B2 Melbourne a D2 Delhi, což se neshoduje, takže výsledek je FALSE. Stejně tak v B4 a D4 je Dillí, které se shoduje, takže výsledek je PRAVDA.
Pokud vidíme 5. řádek, kde B2 má Goa a D2 má GOA, jejich velikost se v obou buňkách liší, ale funkce EXACT bude brát v úvahu velikost písmen, protože je case sensitive, takže výsledek bude FALSE. Pokud tedy potřebujeme zjistit shodu nebo rozdíl v textovém řetězci s velikostí písmen, pak tento úkol splní funkce EXACT, ale pokud nám nezáleží na velikosti písmen textového řetězce, pak můžeme pro porovnání dat použít znaménko rovnosti.
Porovnání textu v aplikaci Excel – příklad č. 3
Jak porovnat text v aplikaci Excel, ale uživatel chce nějaký smysluplný výsledek a ne pouze TRUE/FALSE.
Krok 1: Přejděte na list 3 v Excelu, kde chce uživatel porovnat data, uživatel chce zkontrolovat Domovské město a Preferované město, proto použije vzorec ve sloupci E pro porovnání
Krok 2: Přejděte na list 3 v Excelu, kde chce uživatel porovnat data: Klepněte na buňku E2 a použijte funkci EXACT s IF
Krok 3: Nejprve napište vzorec IF následovaný EXACT, například =IF (EXACT (…))
Krok 4: Nyní vyberte buňky B2 v textu 1 a D2 v textu 2 a uzavřete závorku.
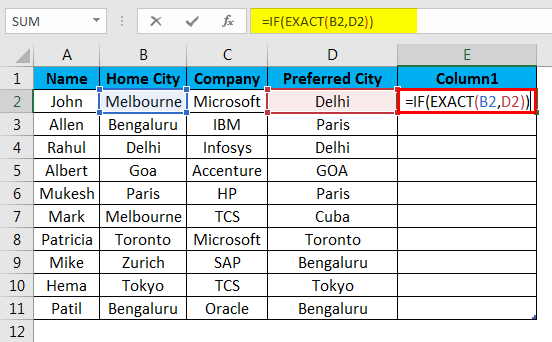
Krok 5: Nyní se bude ptát na hodnotu_if_true a hodnotu_if_false, vložte pro ně stejnou hodnotu.


Krok 6: Nyní zadejte Shoda, pokud je hodnota pravdivá, a Rozdíl, pokud je hodnota nepravdivá, a uzavřete závorku.
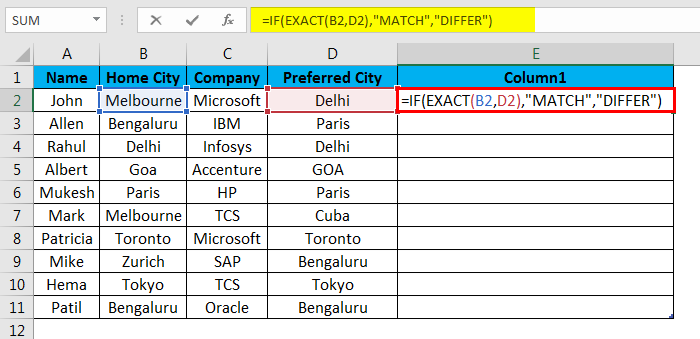
Krok 7: Nyní klikněte na tlačítko Enter, zobrazí se výsledek na základě zadaných údajů.
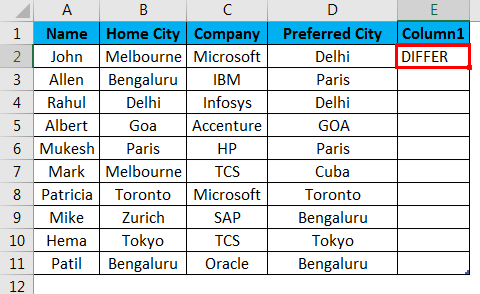
Krok 8: Použijte výše uvedený vzorec na všechny, pro které můžeme přetáhnout dolů po kliknutí na znaménko Plus buňky E2.


Shrnutí příkladu#3: Jak vidíme ve výsledku listu 3 příkladů, je B2 je Melbourne a D2 je Delhi, což se neshoduje, takže výsledek je Differ. Stejně tak v B4 a D4 je Dillí, které se shoduje, takže výsledek je MATCH.
Pokud vidíme 5. řádek, kde B2 má Goa a D2 má GOA, jejich velikost se v obou buňkách liší, ale funkce EXACT bude brát v úvahu velikost písmen, protože je case sensitive, takže výsledek bude Differ. Zde vidíme, že při hodnotě TRUE dostaneme výstup jako Match a při hodnotě FALSE dostaneme jako výstup Differ.
Věci k zapamatování
- Pokud v Excelu používáme pro porovnání znaménko Equal, bude považovat GOA za goa, protože znaménko Equal nerozlišuje velikost písmen.
- Protože funkce EXACT rozlišuje malá a velká písmena, když nám nezáleží na velikosti písmen, pak můžeme použít znaménko rovnosti.
- Můžeme použít porovnání výsledku uvnitř funkce IF, aby se zobrazilo smysluplné hlášení, nebo z něj můžeme udělat podmíněný výpočet.
- Chceme-li zobrazit duplicitní data v tabulce, musíme označit všechna data a stisknout Ctrl + Q (rychlá analýza) >> pak se otevře vyskakovací okno >> vyberte možnost Duplicitní >> zvýrazní se duplicita.




Takto můžeme porovnat data v tabulce na duplikát a jedinečnou hodnotu.
- Pokud chceme porovnat pouze část textu, pak můžeme použít funkci LEFT a RIGHT.
Př. =LEFT(A2,3) =RIGHT(B2,3)
Doporučené články
Toto byl návod na porovnávání textu v Excelu. Probíráme zde Jak porovnat text v Excelu, Metody používané v Excelu k porovnání textu spolu s praktickými příklady a šablonu Excelu ke stažení. Můžete si také projít naše další navrhované články –
- Funkce TEXT v Excelu
- Oddělený text v Excelu
- Porovnání dvou seznamů v Excelu
- VBA Text
.