
Dec 21, 2020 – Arkiveret til: Løs Mac Problemer – Beviste løsninger
Apple var den første til at indføre begrebet papirkurv på deres Mac-computere. I stedet for at slette filer med det samme, lagde brugeren dem i mappen Papirkurv, hvor de slettede filer blev liggende, indtil brugeren enten gendannede dem til den oprindelige placering eller fjernede dem helt ved at tømme papirkurven. Nogle gange kan det være svært at fjerne et dokument fra din computer. Sletning af et Word-dokument adskiller sig ikke fra sletning af andre typer dokumenter eller filer, men hvis du har problemer, skulle nedenstående metoder kunne klare opgaven.
- Del 1. Tips før du sletter dokumenter på Mac
- Et dokument bliver brugt af en anden app
- Se alle filer på Mac
- Hvordan sletter jeg filerne med det samme?
- Del 2. Sådan sletter du dokumenter på Mac:
- Hvordan finder man dokumenter på Mac?
- Flyt til papirkurven:
- Slet filer på Mac med en tastaturgenvej:
- Slet filer på Mac ved hjælp af menupunktet:
- Slet ved hjælp af Terminal:
- Del 3. Hvordan man administrerer dokumenter på Mac?
- Kend dine genveje:
- Sæt filer i grupper:
- Indstil standardvisninger for en mappe:
- Føj mapper til værktøjslinjen:
- Opret en smart mappe:
- Brug Stacks-funktionen:
- Sæt Finder-tags op:
- Sådan låser du filer i Mojave:
- Del 4. Sådan gendannes slettede filer på Mac?
- Vælg placering:
- Scanning efter tabte data:
- Gendanne de tabte data:
- Konklusion:
Del 1. Tips før du sletter dokumenter på Mac
Det er vigtigt for din computer at have noget ledig plads for at undgå langsom ydeevne, der kan påvirke dit arbejde. Efter at have betjent et system i et stykke tid, bliver det fyldt med masser af filer, uanset om du bruger dem eller ej. Du kan indse, at alle disse filer sammen har dannet et rod, hvilket gør det ekstremt svært at søge vigtige dokumenter eller slette dem. Her er nogle tips, du kan følge, før du sletter dokumenter på din Mac.
Et dokument bliver brugt af en anden app
Hvis du modtager en meddelelse om “Fil i brug”, når du sletter eller trækker en fil til papirkurven, betyder det, at en app i øjeblikket bruger filen. Sørg for at lukke alle dokumenter og apps, før du sletter dem.
Se alle filer på Mac
Sommetider vil du slette visse midlertidige filer for at frigøre noget plads på computeren, men Apple holder disse filer gemt væk fra Finder-programmet. De filer, der er skjult som standard, har typisk et punktum foran sig, f.eks. .htaccess-fil, .bash_profile og .svn-mappe. Mapper som /usr og /bin er også skjulte. En nem måde at finde filer på er ved at trykke på “CMD + SHIFT + .” samtidig.

Hvordan sletter jeg filerne med det samme?
Når du sletter dokumenter på Mac, vises en Finder-advarselspop-up for at bekræfte sletningen. Følg nedenstående trin for at deaktivere bekræftelses-pop-up’en.
- Åbn Finder-vinduet.
- Klik på Præferencer.
- Klik på Avanceret.
- Fjern markeringen af indstillingen Vis advarsel før tømning af papirkurven.

Del 2. Sådan sletter du dokumenter på Mac:
Hvis du har mange dokumenter og mapper på din Mac, bør du rydde op i dit system en gang i mellem. Det er vil hjælpe dig med at holde dig organiseret og gøre det lettere at hente specifikke elementer. Der er flere måder at slette dokumenter på Mac på, her vil vi diskutere nogle af dem:
Hvordan finder man dokumenter på Mac?
Hvor du sletter dine dokumenter, er det vigtigt at kende kildens placering af disse filer. Macs Finder-app bruges til at lokalisere de filer, der er gemt i systemet. Her er trinene til at finde dokumenter på Mac:
- Fra Finder-menuen skal du klikke på Fil.
- Klik på Nyt Finder-vindue, eller tryk på Kommando+N.
- Typ filnavnet i vinduets søgelinje.

- Filen vises.
Flyt til papirkurven:
Den mest grundlæggende metode til at slette data er at vælge filerne og flytte dem til mappen Papirkurv. Her er trinene:

- Åbn den mappe, der indeholder filerne.
- Vælg alle de filer, du ønsker at slette.

- Træk filerne over i papirkurven.
Slet filer på Mac med en tastaturgenvej:
Du kan nemt slette dine filer permanent ved at trykke på få taster på dit tastatur. Her er metoden til permanent at fjerne filerne fra computeren uden at sende dem til papirkurven.
- Vælg alle de filer, du ønsker at slette.
- Tryk på Shift+Kommando+Slet på dit tastatur.

- En pop-up vises.
- Klik på Slet.

Dette vil slette dine filer permanent fra din Mac.
Du kan slette en fil med det samme er ved at følge en anden metode, nemlig ved at bruge menulinjen til at slette filerne. Her er trinene til at slette filer på Mac ved hjælp af denne metode:
- Vælg den fil, som du vil slette.
- Klik på Fil fra menulinjen øverst på skærmen.
- Hold Optionstasten fra tastaturet nede.

- Klik på Slet straks fra rullemenuen.
- Der vises en pop-up, Klik på Slet for at afslutte processen.

Slet ved hjælp af Terminal:
Terminalen er standardindgangen til kommandolinjen på en Mac. Det er ligesom kommandoprompt-funktionen fungerer i MS Windows. Hvis du har svært ved at slette filerne med den konventionelle metode, kan du tvangs-slette dem ved hjælp af Terminal-kommandoer. Når du tvangsdeletter noget, bliver det slettet permanent, så snart du trykker på “Return”-tasten. Du kan finde Terminal i mappen Applications>Utilities.

- Når du har åbnet Terminal-vinduet, skal du indtaste kommandoen: ” rm -“
- Du skal ikke trykke på Enter-tasten.
- Træk den fil, du vil slette, ind i Terminal-vinduet, den vil automatisk tilføje stien og filnavnet til kommandoen.

- Hvis du vil slette hele mappen så skal du bruge kommandoen “rm -rf”.
- Føj stien til mappen ved at følge den ovenfor nævnte metode.
Del 3. Hvordan man administrerer dokumenter på Mac?
Håndtering af dokumenter på Mac er rimelig enkel, men tidskrævende. Hvis du kender visse tricks og genveje til at administrere dine filer, så kan det hjælpe dig med at finde alle dine filer meget hurtigere. Her er nogle tips til at administrere dine dokumenter på Mac:
Kend dine genveje:
Genveje gør din søgning hurtigere til at finde bestemte dokumenter. Du kan bruge følgende tastaturgenveje til at åbne mapper i Finder-vinduet:
- Kommando-Shift-C — øverste niveau Computer-mappe.
- Kommando-Shift-D — Skrivebordsmappe.
- Kommando-Shift-F — Mappe Alle mine filer.
- Kommando-Shift-G — Gå til mappe-vinduet.
- Kommando-Shift-H — Hjemmappe for din konto.
- Kommando-Shift-I — Mappe med iCloud Drive.
- Kommando-Shift-O — Mappe med dokumenter.
- Kommando-Shift-R — Mappe med AirDrop.
- Kommando-Shift-U — Mappe med hjælpeprogrammer.
- Kommando-Skift-L — Mappe Downloads.
Sæt filer i grupper:
Det anbefales, at du ordner dine filer i bestemte grupper. Her er trinene:
- Klik på Visning.
- Klik på Brug grupper.
- Du kan klikke på Sorter efter og ordne dine dokumenter.

Indstil standardvisninger for en mappe:
Det anbefales, at du indstiller dine mappepræferencer. Hvis du vil indstille en præference, skal du følge nedenstående trin:
- Klik på Kommando+J.
- Få markeret indstillingen Åbn altid.

Føj mapper til værktøjslinjen:
Hvis der er en bestemt mappe, som du ofte bruger, kan du tilføje mappen til Finder-værktøjslinjen for at få øjeblikkelig adgang til den pågældende mappe. Her er trinene til at tilføje mapper til Finder-værktøjslinjen:
- Hold kommandotasten på tastaturet.
- Klik og træk mappen til værktøjslinjen.

Opret en smart mappe:
Smarte mapper er søgeresultater, der konstant opdateres. Her er trinene til at oprette en smart mappe:
- Klik på Fil i Finder-menuen.
- Klik på Ny smart mappe.
- Klik på +-tegnet for at tilføje attributter til det nye vindue, f.eks.: Indstil mappe efter art, dato og navn.

Brug Stacks-funktionen:
macOS Mojave har indført en ny Stacks-funktion, som giver brugeren mulighed for hurtigt at organisere filerne på computeren. Du kan åbne stakke ved blot at trykke på Control-Command-0 fra tastaturet. Denne funktion sorterer filerne efter art og datoer.

Finder-tag gør det nemt at finde dokumenter og filer fra ethvert Finder-vindue, du åbner. Det sparer dig for stress ved at flytte filer rundt til forskellige mapper. Her er trinene til opsætning af Finder-tags:
- Højreklik på en fil eller mappe.
- Klik på Tags.
- Typ navnet på dit nye Finder-tag.
- Tryk på Return på tastaturet.
- Nyt tag oprettes.
Sådan låser du filer i Mojave:
macOS tilbyder en indbygget måde at beskytte dine filer og mapper på. Det kaldes funktionen Lås. Når du har låst din fil eller mappe, kan den ikke ændres eller slettes på nogen måde. Her er trinene til at låse filerne:
- Klik på den fil eller mappe, du vil låse.
- Klik på Fil i Finder-menuen.
- Klik på Få oplysninger.

- Kryds indstillingen Låst fra pop-up-vinduet.
- Din fil vil blive låst.

Del 4. Sådan gendannes slettede filer på Mac?
Hvis dit dokument ved en fejltagelse bliver slettet eller tabt, så kan du gendanne disse data ved hjælp af genoprettelsessoftware. Recoverit Mac Data Recovery værktøj forbliver den mest bekvemme mulighed for at gendanne alle de tabte filer og dokumenter i Mac. Udviklet af Wondershare, giver en øjeblikkelig forhåndsvisning af, hvad der er genoprettet efter en grundig scanning. Det giver dig mulighed for at tilslutte næsten alle typer bærbare enheder som f.eks. hukommelseskort eller USB og genopretter data fra dem. Det giver en høj genoprettelsesrate på mere end 95%.
Når du har fulgt proceduren og installeret softwaren med succes, skal du køre programmet og følge trin-for-trin-guiden om, hvordan du gendanner tabte data.
Vælg placering:
Når du har startet Recoverit Mac data recovery software, skal du vælge den placering, hvor data blev slettet eller tabt efter opdateringen. Klik på knappen “Start” for at starte processen.
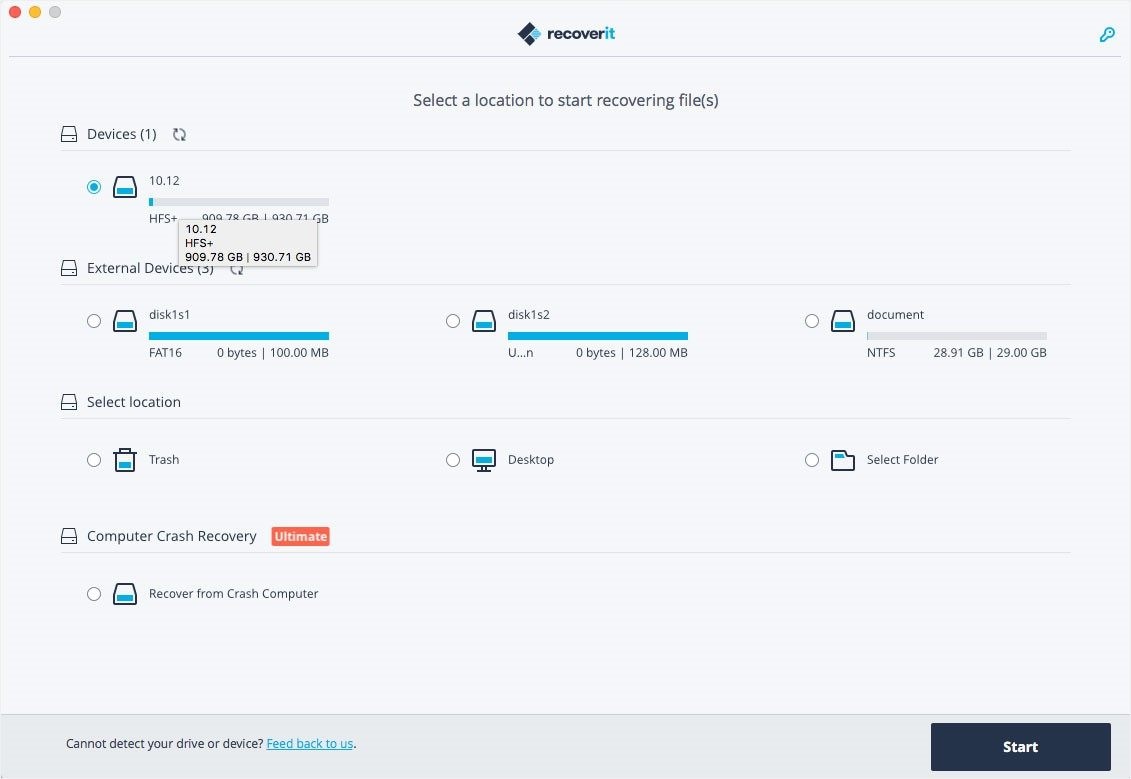
Scanning efter tabte data:
Datascanning starter i Recoverit, afhængigt af størrelsen af de tabte data vil scanningen tage tid at afslutte scanningen og resultatet vil blive vist på programvinduet.
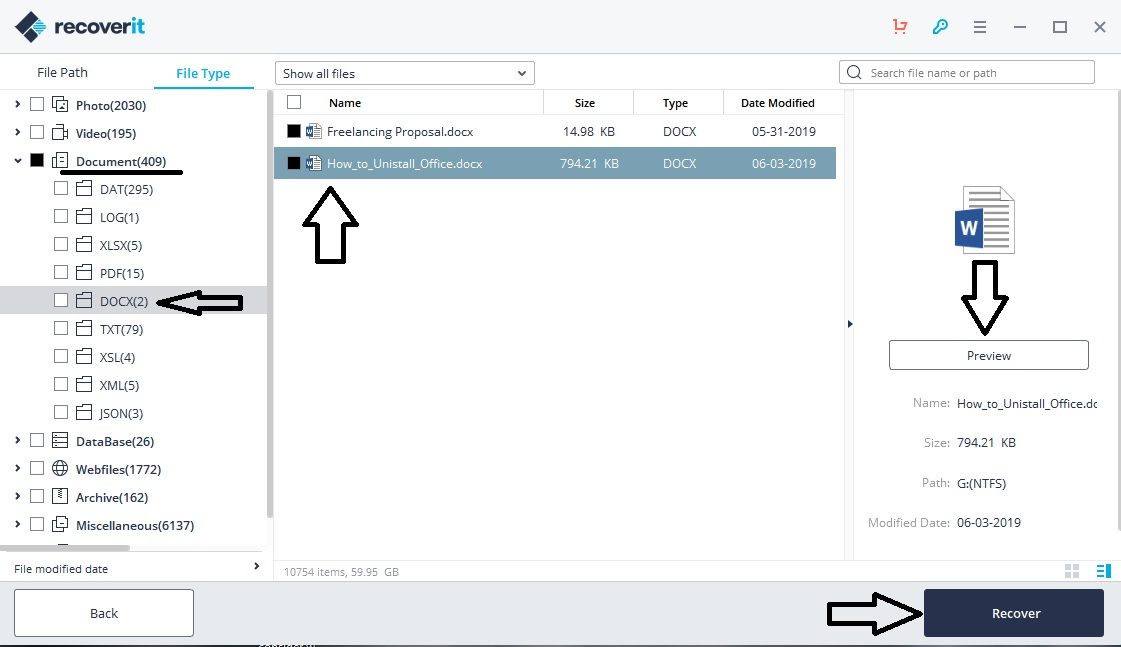
Gendanne de tabte data:
De gendannede filer vil blive vist på Recoverit-vinduet. Du kan vælge dataene ved at vælge Filsti. Du kan se filen ved hjælp af preview-funktionen, uanset om det er billeder, videoer eller et orddokument. Klik på “Recover”-indstillingen efter at have fulgt proceduren for at få filerne tilbage. De gendannede data vil blive gemt tilbage til kildeplaceringen.
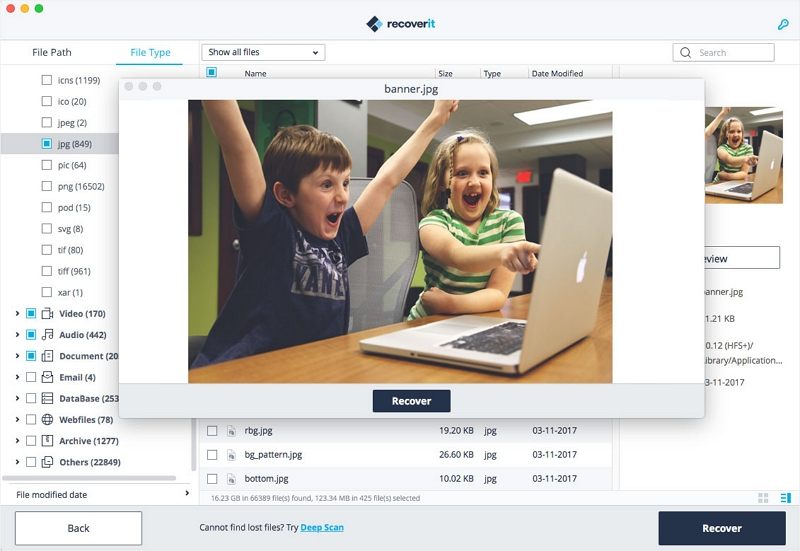
Konklusion:
Udviklet lagring på din computer kan sinke dens arbejdsevne. Det er vigtigt at slette ubrugeligt rod for at lette belastningen. Sletning af filer og dokumenter er en nem opgave. Der er mange måder at slette data straks og permanent på. Nu ved du, hvordan du kan slette og administrere dokumenter på Mac. Hvis du i tilfælde af at du har brug for de slettede filer tilbage, så kan du altid hente de slettede data ved at bruge Recoverit Data Recovery Software.