
Dec 21, 2020 – Abgelegt in: Mac-Probleme lösen – Bewährte Lösungen
Apple war der erste, der das Konzept des Papierkorbs auf seinen Mac-Computern einführte. Anstatt Dateien sofort zu löschen, legte der Benutzer sie im Papierkorb ab, wo die gelöschten Dateien verbleiben, bis der Benutzer sie entweder an ihrem ursprünglichen Speicherort wiederherstellt oder sie durch Leeren des Papierkorbs vollständig entfernt. Manchmal kann es schwierig sein, ein Dokument von Ihrem Computer zu entfernen. Das Löschen eines Word-Dokuments unterscheidet sich nicht vom Löschen anderer Arten von Dokumenten oder Dateien, aber wenn Sie Probleme haben, sollten die nachstehenden Methoden ausreichen.
- Teil 1. Tipps vor dem Löschen von Dokumenten auf dem Mac
- Ein Dokument wird von einer anderen App verwendet
- Alle Dateien auf dem Mac anzeigen
- Wie kann man die Dateien sofort löschen?
- Teil 2. Wie löscht man Dokumente auf dem Mac?:
- Wie findet man Dokumente auf dem Mac?
- In den Papierkorb verschieben:
- Löschen Sie Dateien auf dem Mac mit einer Tastenkombination:
- Löschen Sie Dateien auf dem Mac mit Hilfe der Menüoption:
- Löschen mit Terminal:
- Teil 3. Wie verwaltet man Dokumente auf dem Mac?
- Kennen Sie Ihre Tastenkombinationen:
- Dateien in Gruppen einteilen:
- Standardansichten für einen Ordner festlegen:
- Ordner zur Symbolleiste hinzufügen:
- Erstellen Sie einen intelligenten Ordner:
- Nutzung der Stapel-Funktion:
- Finder-Tags einrichten:
- Sperren von Dateien unter Mojave:
- Teil 4. Wie kann man gelöschte Dateien auf dem Mac wiederherstellen?
- Wählen Sie den Speicherort aus:
- Scannen nach verlorenen Daten:
- Wiederherstellen der verlorenen Daten:
- Abschluss:
Teil 1. Tipps vor dem Löschen von Dokumenten auf dem Mac
Es ist wichtig, dass Ihr Computer über einen gewissen freien Speicherplatz verfügt, um eine langsame Leistung zu vermeiden, die Ihre Arbeit beeinträchtigen könnte. Wenn ein System eine Weile in Betrieb ist, füllt es sich mit einer Vielzahl von Dateien, unabhängig davon, ob Sie sie benutzen oder nicht. Vielleicht stellen Sie fest, dass all diese Dateien zusammen ein Durcheinander gebildet haben, was die Suche nach wichtigen Dokumenten oder das Löschen derselben äußerst schwierig macht. Hier sind einige Tipps, die Sie befolgen können, bevor Sie Dokumente auf Ihrem Mac löschen.
Ein Dokument wird von einer anderen App verwendet
Wenn Sie die Meldung “Datei in Gebrauch” erhalten, wenn Sie eine Datei löschen oder in den Papierkorb ziehen, bedeutet das, dass eine App die Datei gerade verwendet. Stellen Sie sicher, dass Sie alle Dokumente und Anwendungen schließen, bevor Sie sie löschen.
Alle Dateien auf dem Mac anzeigen
Manchmal möchten Sie bestimmte temporäre Dateien löschen, um Speicherplatz auf Ihrem Computer freizugeben, aber Apple hält diese Dateien vor dem Zugriff der Finder-Anwendung versteckt. Den standardmäßig versteckten Dateien wird in der Regel ein Punkt vorangestellt, z. B. .htaccess-Datei, .bash_profile und .svn-Verzeichnis. Ordner wie /usr und /bin sind ebenfalls versteckt. Eine einfache Möglichkeit, Dateien zu finden, ist das gleichzeitige Drücken von “CMD + SHIFT + .”.

Wie kann man die Dateien sofort löschen?
Wenn Sie Dokumente auf dem Mac löschen, erscheint ein Finder-Warnungs-Popup, um das Löschen zu bestätigen. Befolgen Sie die folgenden Schritte, um das Bestätigungs-Popup zu deaktivieren.
- Öffnen Sie das Finder-Fenster.
- Klicken Sie auf Einstellungen.
- Klicken Sie auf Erweitert.
- Deaktivieren Sie die Option Warnung vor dem Leeren des Papierkorbs anzeigen.

Teil 2. Wie löscht man Dokumente auf dem Mac?:
Wenn Sie viele Dokumente und Ordner auf Ihrem Mac haben, sollten Sie Ihr System von Zeit zu Zeit aufräumen. Das hilft Ihnen, organisiert zu bleiben und erleichtert das Auffinden bestimmter Elemente. Es gibt mehrere Möglichkeiten, Dokumente auf dem Mac zu löschen, hier werden wir einige davon besprechen:
Wie findet man Dokumente auf dem Mac?
Bevor Sie Ihre Dokumente löschen, ist es wichtig, den Ursprungsort dieser Dateien zu kennen. Die Finder App von Mac wird verwendet, um die im System gespeicherten Dateien zu finden. Hier sind die Schritte, um Dokumente auf dem Mac zu finden:
- Klicke im Finder-Menü auf Datei.
- Klicke auf Neues Finder-Fenster oder drücke Befehl+N.
- Tippe den Dateinamen in die Suchleiste des Fensters.

- Die Datei wird angezeigt.
In den Papierkorb verschieben:
Die einfachste Methode zum Löschen von Daten besteht darin, die Dateien auszuwählen und sie in den Papierkorb zu verschieben. Hier sind die Schritte:

- Öffnen Sie den Ordner mit den Dateien.
- Wählen Sie alle Dateien aus, die Sie löschen möchten.

- Ziehen Sie die Dateien in den Papierkorb.
Löschen Sie Dateien auf dem Mac mit einer Tastenkombination:
Sie können Ihre Dateien ganz einfach dauerhaft löschen, indem Sie einige Tasten auf Ihrer Tastatur drücken. Hier ist die Methode, um die Dateien dauerhaft vom Computer zu entfernen, ohne sie in den Mülleimer zu schicken.
- Markieren Sie alle Dateien, die Sie löschen möchten.
- Drücken Sie Umschalt+Befehl+Entf auf Ihrer Tastatur.

- Ein Pop-up wird erscheinen.
- Klicken Sie auf Löschen.

Dadurch werden Ihre Dateien dauerhaft von Ihrem Mac gelöscht.
Löschen Sie Dateien auf dem Mac mit Hilfe der Menüoption:
Sie können eine Datei sofort löschen, indem Sie eine andere Methode anwenden, nämlich die Menüleiste zum Löschen der Dateien verwenden. Hier sind die Schritte zum Löschen von Dateien auf dem Mac mit dieser Methode:
- Wählen Sie die Datei aus, die Sie löschen möchten.
- Klicken Sie auf Datei in der Menüleiste oben auf dem Bildschirm.
- Halten Sie die Optionstaste auf der Tastatur gedrückt.

- Klicken Sie im Dropdown-Menü auf Sofort löschen.
- Ein Pop-up-Fenster erscheint, klicken Sie auf Löschen, um den Vorgang abzuschließen.

Löschen mit Terminal:
Das Terminal ist der Standardzugang zur Befehlszeile auf einem Mac. Es funktioniert genauso wie die Eingabeaufforderung unter MS Windows. Wenn Sie Schwierigkeiten haben, die Dateien mit der herkömmlichen Methode zu löschen, können Sie sie mit Terminal-Befehlen zwangslöschen. Wenn Sie etwas zwangsweise löschen, wird es endgültig gelöscht, sobald Sie die Eingabetaste drücken. Sie finden Terminal im Ordner Programme>Dienstprogramme.

- Nach dem Öffnen des Terminal-Fensters geben Sie den Befehl: ” rm -“
- Drücken Sie nicht die Eingabetaste.
- Ziehen Sie die Datei, die Sie löschen möchten, in das Terminal-Fenster, es wird automatisch den Pfad und den Dateinamen zu dem Befehl hinzufügen.

- Wenn Sie den gesamten Ordner löschen möchten, verwenden Sie den Befehl “rm -rf”.
- Fügen Sie den Pfad zu dem Ordner hinzu, indem Sie der oben genannten Methode folgen.
Teil 3. Wie verwaltet man Dokumente auf dem Mac?
Die Verwaltung von Dokumenten auf dem Mac ist relativ einfach, aber zeitaufwändig. Wenn Sie bestimmte Tricks und Tastenkombinationen kennen, um Ihre Dateien zu verwalten, dann können Sie alle Ihre Dateien viel schneller finden. Hier sind einige Tipps für die Verwaltung Ihrer Dokumente auf dem Mac:
Kennen Sie Ihre Tastenkombinationen:
Mit Tastenkombinationen können Sie bestimmte Dokumente schneller auffinden. Sie können die folgenden Tastenkombinationen verwenden, um Ordner im Finder-Fenster zu öffnen:
- Befehl-Umschalt-C — oberster Computer-Ordner.
- Befehl-Umschalt-D — Schreibtisch-Ordner.
- Befehl-Umschalt-F — Ordner “Alle meine Dateien”.
- Befehl-Umschalt-G — Fenster “Gehe zu Ordner”.
- Befehl-Umschalt-H — Home-Ordner für Ihren Account.
- Befehl-Umschalt-I — iCloud Drive-Ordner.
- Befehl-Umschalt-O — Dokumente-Ordner.
- Befehl-Umschalt-R — AirDrop-Ordner.
- Befehl-Umschalt-U — Dienstprogramme-Ordner.
- Befehl-Option-L — Ordner Downloads.
Dateien in Gruppen einteilen:
Es empfiehlt sich, Ihre Dateien in bestimmten Gruppen anzuordnen. Hier sind die Schritte:
- Klicken Sie auf Ansicht.
- Klicken Sie auf Gruppen verwenden.
- Sie können auf Sortieren nach klicken und Ihre Dokumente anordnen.

Standardansichten für einen Ordner festlegen:
Es wird empfohlen, dass Sie Ihre Ordnerpräferenz festlegen. Wenn Sie eine Voreinstellung festlegen möchten, folgen Sie den unten aufgeführten Schritten:
- Klicken Sie auf Befehl+J.
- Kreuzen Sie die Option Immer öffnen an.

Ordner zur Symbolleiste hinzufügen:
Wenn es einen bestimmten Ordner gibt, den Sie häufig verwenden, dann können Sie den Ordner zur Finder-Symbolleiste hinzufügen, um sofortigen Zugriff auf diesen Ordner zu erhalten. Hier sind die Schritte zum Hinzufügen von Ordnern zur Finder-Symbolleiste:
- Halten Sie die Befehlstaste auf der Tastatur gedrückt.
- Klicken Sie auf den Ordner und ziehen Sie ihn auf die Symbolleiste.

Erstellen Sie einen intelligenten Ordner:
Smarte Ordner sind Suchergebnisse, die ständig aktualisiert werden. So erstellen Sie einen intelligenten Ordner:
- Klicken Sie im Finder-Menü auf Datei.
- Klicken Sie auf Neuer intelligenter Ordner.
- Klicken Sie auf das +-Zeichen, um dem neuen Fenster Attribute hinzuzufügen, z. B.: Ordner nach Art, Datum und Name festlegen.

Nutzung der Stapel-Funktion:
macOS Mojave hat eine neue Stapel-Funktion eingeführt, die es dem Benutzer ermöglicht, die Dateien auf dem Computer schnell zu organisieren. Sie können Stapel öffnen, indem Sie einfach Strg-Befehl-0 auf der Tastatur drücken. Diese Funktion sortiert die Dateien nach Art und Datum.

Finder-Tags einrichten:
Finder-Tags erleichtern das Auffinden von Dokumenten und Dateien aus jedem geöffneten Finder-Fenster. Es erspart Ihnen den Stress, Dateien in verschiedene Ordner zu verschieben. So richten Sie Finder-Tags ein:
- Klicken Sie mit der rechten Maustaste auf eine Datei oder einen Ordner.
- Klicken Sie auf Tags.
- Geben Sie den Namen Ihres neuen Finder-Tags ein.
- Drücken Sie die Eingabetaste auf Ihrer Tastatur.
- Ein neues Tag wird erstellt.
Sperren von Dateien unter Mojave:
macOS bietet eine integrierte Möglichkeit, Ihre Dateien und Ordner zu schützen. Sie wird als Sperrfunktion bezeichnet. Sobald Sie eine Datei oder einen Ordner sperren, kann sie/er nicht mehr geändert oder gelöscht werden. Hier sind die Schritte zum Sperren von Dateien:
- Klicken Sie auf die Datei oder den Ordner, den Sie sperren möchten.
- Klicken Sie im Finder-Menü auf Datei.
- Klicken Sie auf Info abrufen.

- Kreuzen Sie im Pop-up die Option Gesperrt an.
- Ihre Datei wird gesperrt.

Teil 4. Wie kann man gelöschte Dateien auf dem Mac wiederherstellen?
Wenn Ihr Dokument versehentlich gelöscht wird oder verloren geht, dann können Sie diese Daten mit Hilfe von Wiederherstellungssoftware wiederherstellen. Recoverit Mac Data Recovery Tool bleibt die bequemste Option, um alle verlorenen Dateien und Dokumente in Mac wiederherzustellen. Es wurde von Wondershare entwickelt und bietet eine sofortige Vorschau der wiederhergestellten Daten nach einem gründlichen Scan. Es ermöglicht Ihnen, fast jede Art von tragbaren Geräten wie die Speicherkarte oder USB zu verbinden und stellt Daten von ihnen wieder her. Es bietet eine hohe Wiederherstellungsrate von mehr als 95 %.
Nach der erfolgreichen Installation der Software führen Sie das Programm aus und folgen Sie der Schritt-für-Schritt-Anleitung zur Wiederherstellung verlorener Daten.
Wählen Sie den Speicherort aus:
Nach dem Start der Recoverit Mac-Datenwiederherstellungssoftware wählen Sie den Speicherort aus, an dem die Daten nach dem Update gelöscht oder verloren wurden. Klicken Sie auf die Schaltfläche “Start”, um den Prozess zu starten.
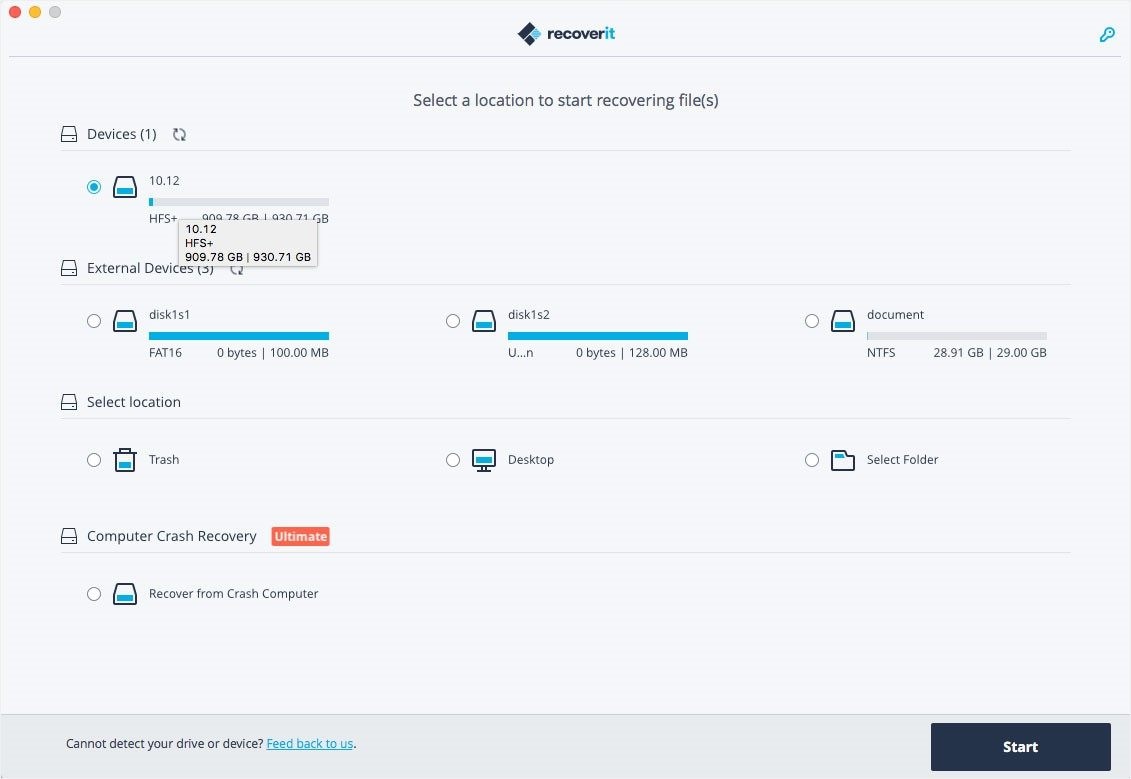
Scannen nach verlorenen Daten:
Das Scannen der Daten beginnt in Recoverit, je nach Größe der verlorenen Daten wird das Scannen einige Zeit in Anspruch nehmen und das Ergebnis wird im Programmfenster angezeigt.
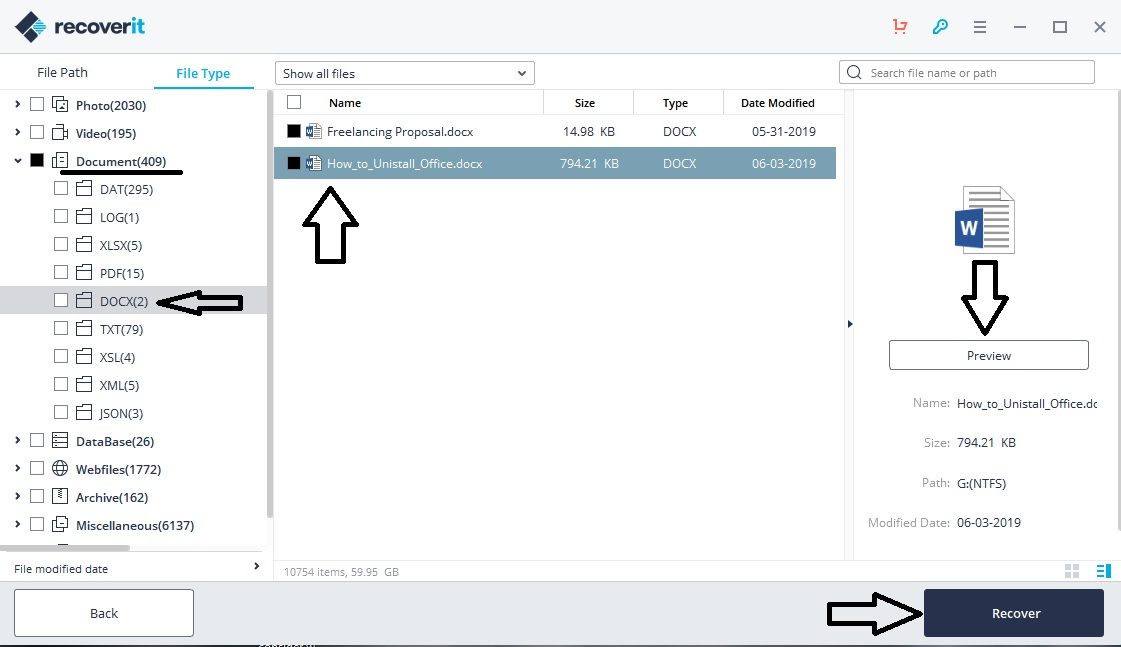
Wiederherstellen der verlorenen Daten:
Die wiederhergestellten Dateien werden im Recoverit Fenster angezeigt. Sie können die Daten auswählen, indem Sie den Dateipfad auswählen. Sie können die Datei mit Hilfe der Vorschaufunktion ansehen, egal ob es sich um Bilder, Videos oder ein Word-Dokument handelt. Klicken Sie auf die Option “Wiederherstellen”, nachdem Sie das Verfahren durchgeführt haben, um die Dateien wiederherzustellen. Die wiederhergestellten Daten werden wieder am Ursprungsort gespeichert.
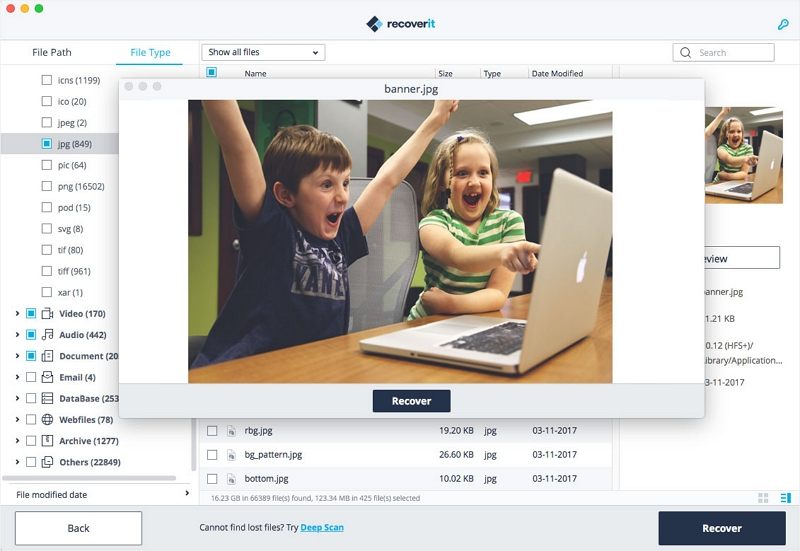
Abschluss:
Übermäßiger Speicherplatz auf Ihrem Computer kann seine Arbeitsfähigkeit verlangsamen. Es ist wichtig, unnötigen Ballast zu löschen, um ihn zu entlasten. Das Löschen von Dateien und Dokumenten ist eine einfache Aufgabe. Es gibt viele Möglichkeiten, um Daten sofort und dauerhaft zu löschen. Jetzt wissen Sie, wie Sie Dokumente auf dem Mac löschen und verwalten können. Falls Sie die gelöschten Dateien wieder benötigen, können Sie die gelöschten Daten jederzeit mit der Recoverit Data Recovery Software wiederherstellen.