Die PS4 auf einem Laptop-Bildschirm zu spielen ist eine knifflige Sache zu tun. Das Gameplay auf einem Laptop-Bildschirm angezeigt werden erfordert Ihr Laptop einen Video-Eingang haben, die wahrscheinlich nicht der Fall in den meisten Notebooks und das ist eine komplizierte Sache, die richtige Lösung für dieses Problem zu entschlüsseln.
Schließen Sie einfach das HDMI-Kabel an den Laptop und in Anbetracht ist es bereit, um Fortschritte zu machen Screening Ihr Gameplay einfach so.
Es ist nicht so einfach, die HDMI ist nur eine unidirektionale und nicht eine Zwei-Wege-Verbindung. Und der HDMI-Anschluss an der PS4 ist ein Ausgangsanschluss, während der HDMI-Anschluss am Laptop auch ein Ausgangsanschluss ist. Wenn man sie also verbindet, führt das zu nichts. Daher werden Sie nicht in der Lage sein, die gewünschten Ergebnisse zu erzielen, die Sie in Erwägung ziehen.
Wie kann man PS4 auf dem Laptop-Bildschirm mit HDMI spielen?
Hier gebe ich dir zwei Lösungen, um deinen Laptop in einen Bildschirm für das PS4-Gameplay zu verwandeln.
Verwendung einer Video-Capture-Karte
Es gibt eine ziemlich einfache Methode, die du befolgen kannst, um deinen Laptop mit wenig Aufwand, aber auf Kosten deines Geldbeutels als Bildschirm für das Gameplay zu verwenden.
Die Dinge, die du für diese Technik brauchst, sind:
- Laptop
- Video Capture Card
- Internet (WIFI oder Ethernet)
- Dateifreigabe aktiviert
- HDMI-Kabel
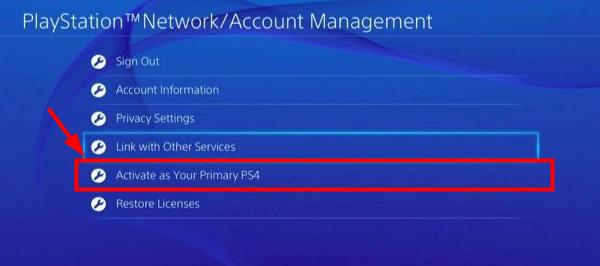
Schritt 1: Um die Dateifreigabe zu aktivieren. Gehen Sie im PS4-Menü auf Einstellungen. Gehen Sie dann zu den Netzwerkeinstellungen, danach müssen Sie die Internetverbindungseinstellungen finden. Finde deinen genauen Router und verbinde dich mit ihm.
Wenn du keine drahtlose Verbindung hast, musst du die PS4 und den Laptop mit Hilfe von Ethernet-Kabeln mit demselben Router verbinden. Jetzt können Sie nahtlos zwischen den beiden streamen.
Schritt 2: Sie benötigen eine Video-Capture-Karte, um Ihre PS4 mit einem Laptop für das Gameplay leicht verbinden zu können. Die Liste der besten Capture-Karten finden Sie hier.
Schritt 3: Schließen Sie die Video Capture Card über den USB-Anschluss an den Laptop an. Dies wird auch eine kombinierte als eine S-Video-Verbindung darstellen. Installieren Sie die Software, die mit der Videokarte geliefert wurde, damit die Karte richtig funktioniert.
Schritt 4: Verbinden Sie nun die PS4-Konsole mit der Video Capture Card. Um die Videokarte mit der PS4 zu verbinden, benötigen Sie ein S-Video-Verbindungskabel. Verbinden Sie den HDMI-Eingang der Capture-Karte mit dem HDMI-Ausgang der PS4.
Schritt 5: Öffnen Sie nun die Anwendungssoftware, die mit der Capture-Karte geliefert wurde, und schalten Sie Ihre PS4 ein. Die Software wird nach der PS4 suchen und sie auf dem Laptop-Bildschirm anzeigen. Stellen Sie sicher, dass sich die Anwendung im Vollbildmodus befindet, um die volle Auflösung anzuzeigen.
Mit diesen einfachen Schritten können Sie Ihren Laptop so konfigurieren, dass Sie Spiele von der PS4 einfach und schnell streamen können.
Verwendung von Remote Play
Sony’s Remote Play gibt Ihnen die Kontrolle, wo Sie Ihr PS4-Spiel auf einem Mac oder einem Windows-Laptop streamen können. Mit dieser Anwendung kannst du PlayStation-Spiele genießen, während du aus der Ferne mit deinem PS4-System verbunden bist. Damit Remote Play funktioniert, benötigst du folgende
Damit Remote Play funktioniert, brauchst du Folgendes
- Laptop
- PS4-System
- USB-Kabel oder DUALSHOCK 4 USB-Wireless-Adapter
- Ein Konto im PlayStation Network
- Hochgeschwindigkeits-Internetverbindung
Nun musst du die folgenden Schritte ausführen, um Remote Play auf deinem System einzurichten
Hinweis: Um deine PS4 für Remote Play einzurichten, musst du einen LCD oder einen Bildschirm zur Hand haben, bevor du sie auf deinem Laptop streamen kannst. Du musst nämlich einige Einstellungen im PS4-System vornehmen.
Schritt 1: Gehe auf die Website der Sony Remote Play-App und lade die neueste Version der App für deinen Laptop herunter, entweder für Windows oder Mac. Mit dieser App kannst du dein Gameplay auf den Laptop-Bildschirm streamen. Führe das Installationsprogramm aus, um den Installationsprozess zu starten.
Hinweis: Wenn du mehr als eine PS4 zu Hause hast, musst du Schritt 2 folgen. Andernfalls überspringe diesen Schritt und gehe direkt zu Schritt 3.
Schritt 2: Jetzt musst du die PS4 für die Verbindung bereit machen.
- Wenn du mehr als eine PS4 in deinem Haus hast, musst du eine deiner PS4 als Primärkonsole aktivieren. Dazu schaltest du deine PS4 ein, navigierst zu den Einstellungen, gehst zu den PlayStation Network-Einstellungen und dann zur Kontoverwaltung, wo du “Als primäre PS4 aktivieren” finden und aktivieren musst.
- Außerdem musst du deine PS4-Software auf 3.50 aktualisieren. Wenn du das Update noch nicht hast, kannst du auf Einstellungen und dann auf Systemsoftware-Update gehen, um das neueste Update manuell herunterzuladen.
Schritt 3: Jetzt musst du die Option Remote Play in den PS4-Einstellungen aktivieren. Dazu müsst ihr in die Einstellungen gehen, dann in die Einstellungen für die Remote Play-Verbindung und überprüfen, ob Remote Play aktiviert ist. Damit du über dein Netzwerk auf die Spiele zugreifen kannst, sollte die PS4 eingeschaltet oder der Ruhemodus aktiviert sein.
Schritt 4: Aktiviere den Ruhemodus. Normalerweise ist er standardmäßig aktiviert, aber es ist gut, das zu überprüfen. Gehe zu den Einstellungen, dann zu den Energiespareinstellungen, jetzt Features Available in Rest Mode einstellen.
Überprüfe, ob Enable Turning on PS4 from Network angekreuzt ist, wenn nicht, musst du diese Funktion aktivieren, um deine PS4 auf dem Laptop streamen zu können.
Schritt 5: Jetzt musst du zur Remote Play App auf dem Laptop wechseln, nachdem du in den PS4-Einstellungen etwas nachgeholfen hast. In der linken Ecke der App gibt es eine Option “Einstellungen”.
Sie müssen die Einstellungen wie Auflösung, Bilder pro Sekunde, etc. festlegen. Du kannst die Auflösung auf 1080p einstellen, aber normalerweise ist sie auf 720p eingestellt, weil du für die höhere Auflösung einen leistungsstarken Laptop und eine PS4 Pro benötigst. Bei der Bildrate können Sie zwischen Standard und hoher Bildrate wählen. Mit High erhältst du 60fps, was ziemlich cool ist, aber dein Netzwerk auffrisst.
Schritt 6: Anschließen des DUALSHOCK 4 Controllers. Du kannst ein USB-Kabel oder einen drahtlosen DUALSHOCK 4 USB-Adapter verwenden, um den Controller an deinen Laptop anzuschließen.
Um den drahtlosen Controller anzuschließen, befolge diese Schritte:
- Erst hältst du die Share-Taste und die kreisförmige PlayStation-Taste auf deinem Controller gedrückt, bis die Lichtleiste auf dem Controller zu blinken beginnt.
- Stecke den USB-Adapter in deinen Laptop und halte ihn mindestens 3-4 Sekunden lang in einer gedrückten Position. Dein Controller ist nun gepaart.
Schritt 7: Du kannst eine Start-Option in deiner Remote Play App auf dem Laptop sehen. Wenn du auf die Start-Schaltfläche klickst, wirst du aufgefordert, dich bei deinem PlayStation Network anzumelden. Die App sucht nach der ersten PS4 im Netzwerk und bringt dich zum Startbildschirm der PS4.
Das ist die Konsole, die auf deinen Laptop gestreamt wird. Interessanterweise kannst du auch das Mikrofon und die Tastatur deines Laptops für Chats und Texteingabe verwenden.
Schritt 8: Falls du die PS4 ausschalten möchtest. Du musst die PlayStation-Taste auf dem DUALSHOCK 4-Controller drücken, dann zu den Energieeinstellungen gehen und den Ruhemodus aufrufen. Dadurch wird deine PS4 in den Ruhezustand versetzt und der Verbindungsstream beendet.