

Excel Text vergleichen (Inhaltsverzeichnis)
- Text in Excel vergleichen
- Methoden zum Vergleichen von Text in Excel
- Wie kann man Text in Excel vergleichen?
Wie vergleicht man Text in Excel?
Wir vergleichen gelegentlich Daten in MS Excel. Es gibt mehrere Möglichkeiten, dies in einer Spalte zu tun, aber um die Übereinstimmungen und Unterschiede in den verschiedenen Spalten festzustellen, haben wir mehrere Techniken, um sie in Excel zu vergleichen.
Starten Sie Ihren kostenlosen Excel-Kurs
Excel-Funktionen, Formeln, Diagramme, Formatierung, Excel-Dashboard erstellen & Sonstiges
Da Excel vielseitig ist, gibt es mehrere Möglichkeiten, den Text zu vergleichen, wie z.B. den gesamten Text oder einen Teil des Textes, wobei wir andere Funktionen in Excel verwenden können (LINKS, RECHTS, INDEX, MATCH, usw.).
Methoden zum Vergleichen von Text in Excel
Die folgende Methode zeigt, wie man Text in Excel vergleicht.
Methode #1 – EXACT Funktion
Es wird zwischen Groß- und Kleinschreibung unterschieden, wenn die beiden Texte identisch sind, wird TRUE zurückgegeben, wenn nicht, wird FALSE zurückgegeben.
Beispiel: Es gibt zwei Texte A1 ist ‘String’ und B1 ist ‘string’, dann wird das Ergebnis der EXACT Funktion FALSE sein
=EXACT (A1, B1) >> FALSE
Methode #2 – Equal Sign (=)
Es ist ein case insensitive, also wenn wir uns nicht um die Groß- und Kleinschreibung kümmern, dann müssen wir dies für den Vergleich des Textes bevorzugen. Wenn die beiden Texte identisch sind, dann wird TRUE zurückgegeben, wenn nicht, dann wird FALSE zurückgegeben.
Beispiel: Es gibt zwei Text A1 ist die ‘String’ und B1 ist ‘string’ dann Ergebnis der Funktion wird TRUE
=EXACT (A1, B1) >> TRUE
Wie man Text in Excel vergleichen?
Um Text in Excel zu vergleichen ist sehr einfach und einfach zu bedienen. Lassen Sie uns verstehen, die Arbeit der vergleichen Text in Excel mit ein paar examples.
Vergleichen Sie Text in Excel – Example#1
Vergleichen für die beiden Stadt in der Mitarbeiter-Tabelle in Excel, ohne sich um den Fall des Textes, zwei Texte sind Home Stadt und bevorzugte Stadt.
Step 1: Gehen Sie zu Blatt 1 in der Excel-Tabelle, die ein Benutzer will zu vergleichen.
Schritt 2: Der Benutzer möchte den Heimatort und den bevorzugten Ort überprüfen, also wenden Sie die Formel in der Spalte E an, um in Excel zu vergleichen
Schritt 3: Klicken Sie auf die Spalte E2 und wenden Sie das Gleichheitszeichen (=) an, markieren Sie die Zelle B2 und setzen Sie ein Gleichheitszeichen, und wählen Sie D2
(= B2=D2)


Schritt 4: Klicken Sie nun auf die Schaltfläche Enter.


Schritt 5: Wenden Sie die obige Formel auf alle an, die wir nach unten ziehen können, wenn wir auf das Pluszeichen der Zelle E2 klicken.


Zusammenfassung von Beispiel 1: Wie wir im Ergebnis von Beispiel 1 sehen können, ist B2 Melbourne und D2 Delhi, was nicht übereinstimmt, also ist das Ergebnis FALSCH. Auf die gleiche Weise haben wir in B4 und D4 Delhi, was übereinstimmt, also ist das Ergebnis WAHR. Wenn wir die 5. Zeile sehen, in der B2 Goa und D2 GOA haben, ist die Groß-/Kleinschreibung in beiden Zellen unterschiedlich, aber die Gleichheitsfunktion berücksichtigt die Groß-/Kleinschreibung nicht, da sie nicht auf die Groß-/Kleinschreibung achtet, so dass das Ergebnis WAHR sein wird.
Schritt 1: Gehen Sie zu Blatt 2 im Excel-Blatt, in dem ein Benutzer die Daten vergleichen möchte, der Benutzer möchte die Heimatstadt und die bevorzugte Stadt überprüfen, also wenden Sie die Formel in der Spalte E an, um zu vergleichen.
Schritt 2: Klicken Sie auf die Zelle E2 und wenden Sie die Funktion EXACT an, wählen Sie die Zelle B2 aus und wenden Sie die Funktion EXACT an, und wählen Sie dann D2 aus
(= EXACT (B2, D2)


Schritt 3: Klicken Sie nun auf die Schaltfläche Enter, das Ergebnis wird auf der Grundlage der eingegebenen Daten angezeigt.


Schritt 4: Wenden Sie die obige Formel auf alle an, die Sie durch Klicken auf das Pluszeichen der Zelle E2 in der Excel-Tabelle nach unten ziehen können.


Zusammenfassung von Beispiel#2: Wie wir im Ergebnis des Blattes 2 Beispiele in Excel sehen können, gibt es B2 ist Melbourne und D2 ist Delhi, die nicht übereinstimmen, so dass das Ergebnis FALSCH ist. Auf die gleiche Weise haben B4 und D4 Delhi, die übereinstimmen, so dass das Ergebnis WAHR ist.
Wenn wir die 5. Zeile sehen, in der B2 Goa und D2 GOA haben, ist die Groß- und Kleinschreibung in beiden Zellen unterschiedlich, aber die EXACT-Funktion berücksichtigt die Groß- und Kleinschreibung, so dass das Ergebnis FALSCH sein wird. Wenn wir also die Übereinstimmung oder den Unterschied in der Textzeichenfolge mit der Groß-/Kleinschreibung finden müssen, dann wird die Funktion EXACT die Aufgabe erledigen, aber wenn wir uns nicht um die Groß-/Kleinschreibung der Textzeichenfolge kümmern, dann können wir das Gleichheitszeichen für den Vergleich der Daten verwenden.
Text in Excel vergleichen – Beispiel #3
Wie kann man den Text in Excel vergleichen, aber der Benutzer will ein sinnvolles Ergebnis und nicht nur WAHR/FALSCH.
Schritt 1: Gehen Sie zu Blatt 3 in Excel, wo der Benutzer die Daten vergleichen möchte. Der Benutzer möchte den Heimatort und den bevorzugten Ort überprüfen, also wenden Sie die Formel in der Spalte E an, um zu vergleichen
Schritt 2: Klicken Sie auf die Zelle E2 und wenden Sie die Funktion EXAKT mit WENN an
Schritt 3: Schreiben Sie zuerst die WENN-Formel, gefolgt von EXAKT, z. B. =WENN (EXAKT (…))
Schritt 4: Markieren Sie nun die Zellen B2 in Text 1 und D2 in Text 2 und schließen Sie die Klammer.
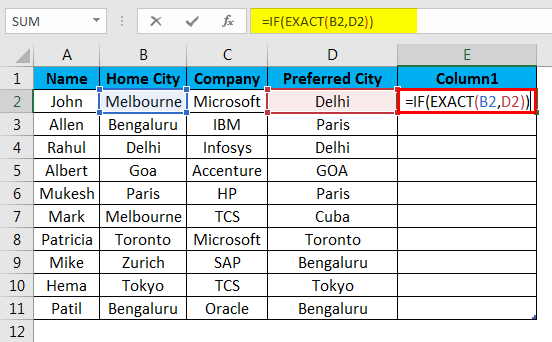
Schritt 5: Jetzt wird nach Wert_wenn_wahr und Wert_wenn_falsch gefragt, geben Sie den Wert für den gleichen.


Schritt 6: Geben Sie nun Übereinstimmung ein, wenn der Wert wahr ist, und Unterschied, wenn der Wert falsch ist, und schließen Sie die Klammer.
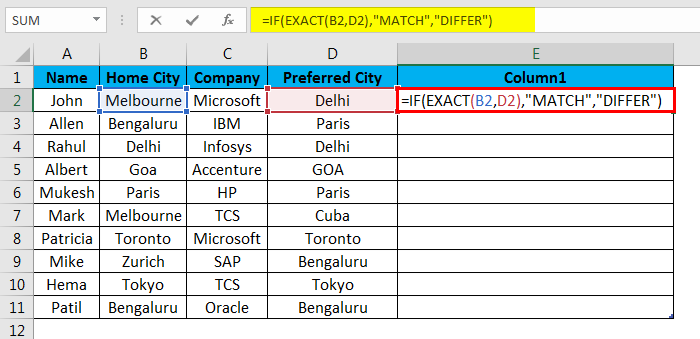
Schritt 7: Klicken Sie nun auf die Eingabetaste, das Ergebnis wird anhand der Eingabedaten angezeigt.
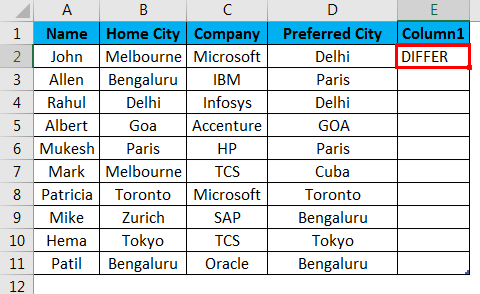
Schritt 8: Wenden Sie die obige Formel auf alle an, die Sie durch Klicken auf das Pluszeichen der Zelle E2 nach unten ziehen können.


Zusammenfassung von Beispiel#3: Wie wir im Ergebnis von Blatt 3 sehen können, ist B2 Melbourne und D2 Delhi, was nicht übereinstimmt, so dass das Ergebnis Differ ist. Auf die gleiche Weise haben B4 und D4 Delhi, was übereinstimmt, also ist das Ergebnis MATCH.
Wenn wir die 5. Zeile sehen, in der B2 Goa und D2 GOA hat, ist die Groß- und Kleinschreibung in beiden Zellen unterschiedlich, aber die EXACT-Funktion wird die Groß- und Kleinschreibung berücksichtigen, also wird das Ergebnis Differ sein. Hier können wir sehen, dass wir bei TRUE die Ausgabe Match erhalten und bei FALSE die Ausgabe Differ.
Things to Remember
- Wenn wir das Gleichheitszeichen in Excel zum Vergleich verwenden, wird GOA als Goa behandelt, da das Gleichheitszeichen die Groß-/Kleinschreibung nicht berücksichtigt.
- Da die Funktion EXAKT zwischen Groß- und Kleinschreibung unterscheidet, können wir, wenn wir uns nicht um die Groß- und Kleinschreibung kümmern, das Gleichheitszeichen verwenden.
- Wir können das Ergebnis innerhalb der Funktion WENN vergleichen, um eine aussagekräftige Meldung anzuzeigen, oder wir können es zu einer bedingten Berechnung machen.
- Um die doppelten Daten in der Tabelle zu sehen, müssen wir alle Daten auswählen und Strg + Q (Schnellanalyse) >> drücken, dann öffnet sich ein Popup-Fenster >> Wählen Sie die Option “Duplikat” >>, um das Duplikat zu markieren.




So können wir die Daten in der Tabelle auf Duplikat und eindeutigen Wert vergleichen.
- Wenn wir nur einen Teil des Textes vergleichen wollen, dann können wir die LINKS- und RECHTS-Funktion verwenden.
Bsp.=LINKS(A2,3) =RECHTS(B2,3)
Empfohlene Artikel
Dies war ein Leitfaden zum Textvergleich in Excel. Hier besprechen wir, wie man Text in Excel vergleicht, welche Methoden in Excel verwendet werden, um Text zu vergleichen, zusammen mit praktischen Beispielen, und einer herunterladbaren Excel-Vorlage. Sie können auch durch unsere anderen vorgeschlagenen Artikel gehen –
- TEXT Funktion in Excel
- Excel Separate text
- Vergleichen Sie zwei Listen in Excel
- VBA Text