
Joulukuu 21, 2020 – Filed to: Sen sijaan, että käyttäjä poistaisi tiedostot välittömästi, hän laittaisi ne Roskakori-kansioon, jossa poistetut tiedostot pysyivät, kunnes käyttäjä joko palautti ne alkuperäiseen sijaintiinsa tai poisti ne kokonaan tyhjentämällä Roskakori-kansion. Joskus asiakirjan poistaminen tietokoneesta voi olla vaikeaa. Word-asiakirjan poistaminen ei eroa muunlaisten asiakirjojen tai tiedostojen poistamisesta, mutta jos sinulla on ongelmia, alla olevien menetelmien pitäisi auttaa.
- Osa 1. Vinkkejä ennen asiakirjojen poistamista Macilla
- Toinen sovellus käyttää asiakirjaa
- Katsele kaikki tiedostot Macissa
- Miten tiedostot poistetaan välittömästi?
- Osa 2. Asiakirjojen poistaminen Macissa:
- Miten etsiä asiakirjoja Macissa?
- Siirrä roskakoriin:
- Poista tiedostoja Macissa näppäimistön pikanäppäimellä:
- Poista tiedostoja Macissa valikkovaihtoehdon avulla:
- Poistaminen päätelaitteen avulla:
- Osa 3. Kuinka hallita asiakirjoja Macissa?
- Tiedä pikanäppäimet:
- Tiedostojen asettaminen ryhmiin:
- Kansion oletusnäkymien asettaminen:
- Kansioiden lisääminen työkalupalkkiin:
- Älykkään kansion luominen:
- Käytä Stacks-ominaisuutta:
- Finder-tunnisteiden määrittäminen:
- Tiedostojen lukitseminen Mojavessa:
- Osa 4. Miten palauttaa poistetut tiedostot Macilla?
- Valitse sijainti:
- Hukattujen tietojen skannaus:
- Hukattujen tietojen palautus:
- Johtopäätökset:
Osa 1. Vinkkejä ennen asiakirjojen poistamista Macilla
On tärkeää, että tietokoneellasi on jonkin verran vapaata tilaa, jotta vältetään hidas suorituskyky, joka voi vaikuttaa työhösi. Kun käytät järjestelmää jonkin aikaa, se täyttyy kuormilla tiedostoja riippumatta siitä, käytätkö niitä vai et. Saatat huomata, että kaikki nämä tiedostot ovat yhdessä muodostaneet sotkun, mikä tekee tärkeiden asiakirjojen etsimisen tai poistamisen äärimmäisen vaikeaksi. Seuraavassa on muutamia vinkkejä, joita voit noudattaa, ennen kuin poistat asiakirjoja Macissa.
Toinen sovellus käyttää asiakirjaa
Jos saat “Tiedosto käytössä” -viestin aina, kun poistat tai vedät tiedoston roskakoriin, se tarkoittaa, että jokin sovellus käyttää parhaillaan tiedostoa. Varmista, että suljet kaikki asiakirjat ja sovellukset ennen niiden poistamista.
Katsele kaikki tiedostot Macissa
Joskus haluat poistaa tiettyjä väliaikaisia tiedostoja vapauttaaksesi tilaa tietokoneeltasi, mutta Apple pitää nämä tiedostot piilossa finder-sovelluksen ulottumattomissa. Oletusarvoisesti piilotettuja tiedostoja edeltää yleensä piste, esimerkiksi .htaccess-tiedosto, .bash_profile ja .svn-hakemisto. Myös kansiot, kuten /usr ja /bin, ovat piilossa. Helppo tapa löytää tiedostot painamalla samanaikaisesti “CMD + SHIFT + .”.

Miten tiedostot poistetaan välittömästi?
Kun poistat asiakirjoja Macissa, Finderin ponnahdusikkunaan ilmestyy varoitus, joka vahvistaa poiston. Voit poistaa vahvistusponnahdusikkunan käytöstä noudattamalla seuraavia ohjeita.
- Avaa Finder-ikkuna.
- Klikkaa Asetukset.
- Klikkaa Lisäasetukset.
- Poista valinta Näytä varoitus ennen roskakorin tyhjennystä.

Osa 2. Asiakirjojen poistaminen Macissa:
Jos Macissasi on paljon asiakirjoja ja kansioita, järjestelmäsi on syytä siivota silloin tällöin. Se auttaa sinua pysymään järjestyksessä ja helpottaa tiettyjen kohteiden hakemista. On olemassa useita tapoja poistaa asiakirjoja Macissa, tässä keskustelemme joistakin niistä:
Miten etsiä asiakirjoja Macissa?
Ennen asiakirjojen poistamista on tärkeää tietää kyseisten tiedostojen lähdepaikka. Macin Finder-sovellusta käytetään järjestelmään tallennettujen tiedostojen paikantamiseen. Tässä ovat vaiheet asiakirjojen etsimiseen Macissa:
- Klikkaa Finder-valikosta File (Tiedosto).
- Klikkaa New Finder Window (Uusi Finder-ikkuna) -painiketta tai paina Command+N.
- Kirjoita tiedoston nimi ikkunan hakupalkkiin.

- Tiedosto tulee näkyviin.
Siirrä roskakoriin:
Perusmenetelmä tietojen poistamiseen on tiedostojen valitseminen ja siirtäminen roskakoriin. Vaiheet ovat seuraavat:

- Avaa tiedostoja sisältävä kansio.
- Valitse kaikki tiedostot, jotka haluat poistaa.

- Vedä tiedostot Roskakoriin.
Poista tiedostoja Macissa näppäimistön pikanäppäimellä:
Voit helposti poistaa tiedostosi pysyvästi painamalla muutamaa näppäintä näppäimistölläsi. Tässä on menetelmä, jolla voit poistaa tiedostot pysyvästi tietokoneelta lähettämättä niitä roskakoriin.
- Valitse kaikki tiedostot, jotka haluat poistaa.
- Paina näppäimistölläsi Shift+Command+Delete.

- Ponnahdusikkuna ilmestyy.
- Klikkaa Poista.

Tämä poistaa tiedostot pysyvästi Macista.
Poista tiedostoja Macissa valikkovaihtoehdon avulla:
Voit poistaa tiedoston välittömästi on noudattamalla toista menetelmää, eli käyttämällä valikkoriviä tiedostojen poistamiseen. Tässä ovat vaiheet tiedostojen poistamiseksi Macissa tätä menetelmää käyttäen:
- Valitse tiedosto, jonka haluat poistaa.
- Klikkaa näytön yläreunassa olevasta valikkopalkista Tiedosto.
- Pidä Option-näppäintä painettuna näppäimistöltä.

- Klikkaa pudotusvalikosta Poista heti.
- Ponnahdusikkuna tulee näkyviin, klikkaa Poista viimeistelläksesi prosessin.

Poistaminen päätelaitteen avulla:
Pääte on Macin oletusarvoinen yhdyskäytävä komentoriville. Se toimii aivan kuten komentoriviominaisuus toimii MS Windowsissa. Jos tiedostojen poistaminen perinteisellä menetelmällä tuottaa vaikeuksia, voit pakottaa ne poistettavaksi käyttämällä Terminal-komentoja. Kun poistat jotain pakotetusti, se poistetaan pysyvästi heti, kun painat Return-näppäintä. Terminal löytyy Applications>Utilities-kansiosta.

- Avatessasi Terminal-ikkunan kirjoita komento: ” rm -“
- Älä paina Enter-näppäintä.
- Vedä poistettava tiedosto Terminal-ikkunaan, se lisää automaattisesti polun ja tiedostonimen komentoon.

- Jos haluat poistaa koko kansion, käytä silloin komentoa “rm -rf”.
- Lisää kansion polku edellä mainitulla tavalla.
Osa 3. Kuinka hallita asiakirjoja Macissa?
Dokumenttien hallinta Macissa on kohtuullisen yksinkertaista mutta aikaa vievää. Jos tiedät tiettyjä temppuja ja pikanäppäimiä tiedostojen hallintaan, se voi auttaa sinua löytämään kaikki tiedostosi paljon nopeammin. Seuraavassa on muutamia vinkkejä asiakirjojen hallintaan Macilla:
Tiedä pikanäppäimet:
Pikanäppäimet nopeuttavat hakua tiettyjen asiakirjojen löytämisessä. Voit käyttää seuraavia pikanäppäimiä avataksesi kansioita Finder-ikkunassa:
- Command-Shift-C — ylimmän tason Tietokone-kansio.
- Command-Shift-D — Työpöytä-kansio.
- Command-Shift-F — Kaikki omat tiedostot -kansio.
- Command-Shift-G — Siirry kansioon -ikkunassa.
- Command-Shift-H — Tilisi kotikansio.
- Command-Shift-I — iCloud Drive -kansio.
- Command-Shift-O — Documents-kansio.
- Command-Shift-R — AirDrop-kansio.
- Command-Shift-U — Utilities-kansio.
- Command-Option-L — Downloads-kansio.
Tiedostojen asettaminen ryhmiin:
Suosittelemme, että järjestät tiedostot tiettyihin ryhmiin. Tässä ovat vaiheet:
- Klikkaa Näkymä.
- Klikkaa Käytä ryhmiä.
- Voit klikata Lajittele ja järjestellä asiakirjoja.

Kansion oletusnäkymien asettaminen:
Suositellaan, että asetat kansiosi etusijalle. Jos haluat asettaa mieltymyksen, noudata alla mainittuja ohjeita:
- napsauta Command+J.
- Valitse Aina auki -vaihtoehto.

Kansioiden lisääminen työkalupalkkiin:
Jos on olemassa tietty kansio, jota käytät usein, voit lisätä kansion Finderin työkalupalkkiin saadaksesi välittömän pääsyn tähän kansioon. Tässä ovat vaiheet kansioiden lisäämiseksi Finder-työkalupalkkiin:
- Pidä näppäimistön komentonäppäintä painettuna.
- Klikkaa ja vedä kansio työkalupalkkiin.

Älykkään kansion luominen:
Älykkäät kansiot ovat hakutuloksia, joita päivitetään jatkuvasti. Tässä ovat vaiheet älykkään kansion luomiseen:
- Klikkaa Finder-valikosta File (Tiedosto).
- Klikkaa New smart folder (Uusi älykäs kansio).
- Klikkaa +-merkkiä lisätäksesi attribuutteja uuteen ikkunaan, esimerkiksi: aseta kansio lajin, päivämäärän ja nimen mukaan.

Käytä Stacks-ominaisuutta:
macOS Mojave on ottanut käyttöön uuden Stacks-ominaisuuden, jonka avulla käyttäjä voi järjestää tietokoneen tiedostot nopeasti. Voit avata pinot painamalla näppäimistöltä vain Control-Command-0. Tämä ominaisuus lajittelee tiedostot lajinsa ja päivämääränsä mukaan.

Finder-tunnisteiden määrittäminen:
Finder-tunnisteen avulla on helppo löytää asiakirjoja ja tiedostoja mistä tahansa avatusta Finder-ikkunasta. Se säästää sinua stressiltä siirtää tiedostoja eri kansioihin. Tässä ovat vaiheet finder-tagien määrittämiseksi:
- Klikkaa tiedostoa tai kansiota hiiren kakkospainikkeella.
- Klikkaa Tunnisteet.
- Kirjoita uuden finder-tagin nimi.
- Paina näppäimistölläsi Return.
- Uusi Tag luodaan.
Tiedostojen lukitseminen Mojavessa:
macOS tarjoaa sisäänrakennetun tavan suojata tiedostoja ja kansioita. Sitä kutsutaan Lukitse-toiminnoksi. Kun olet lukinnut tiedoston tai kansion, sitä ei voi muuttaa tai poistaa millään tavalla. Tässä ovat vaiheet tiedostojen lukitsemiseen:
- Klikkaa tiedostoa tai kansiota, jonka haluat lukita.
- Klikkaa Finder-valikosta Tiedosto.
- Klikkaa Hae tietoja.

- Valitse ponnahdusikkunasta Lukittu-vaihtoehto.
- Tiedostosi lukitaan.

Osa 4. Miten palauttaa poistetut tiedostot Macilla?
Jos vahingossa dokumenttisi poistuu tai katoaa, voit palauttaa nämä tiedot käyttämällä palautusohjelmistoa. Recoverit Mac Data Recovery -työkalu on edelleen kätevin vaihtoehto palauttaa kaikki kadonneet tiedostot ja asiakirjat Macissa. Wondersharen kehittämä, tarjoaa välittömän esikatselun siitä, mitä palautetaan perusteellisen skannauksen jälkeen. Sen avulla voit liittää lähes kaikentyyppisiä kannettavia laitteita, kuten muistikortti tai USB, ja palauttaa tietoja niistä. Se tarjoaa korkean palautusprosentin, joka on yli 95 %.
Kun olet menestyksekkäästi noudattanut menettelyä ja asentanut ohjelmiston, suorita ohjelma ja noudata vaiheittaista opasta kadonneiden tietojen palauttamiseksi.
Valitse sijainti:
Käynnistettyäsi Recoverit Mac -tiedonpalautusohjelmiston valitse sijainti, josta tiedot poistettiin tai menetettiin päivityksen jälkeen. Käynnistä prosessi napsauttamalla Käynnistä-painiketta.
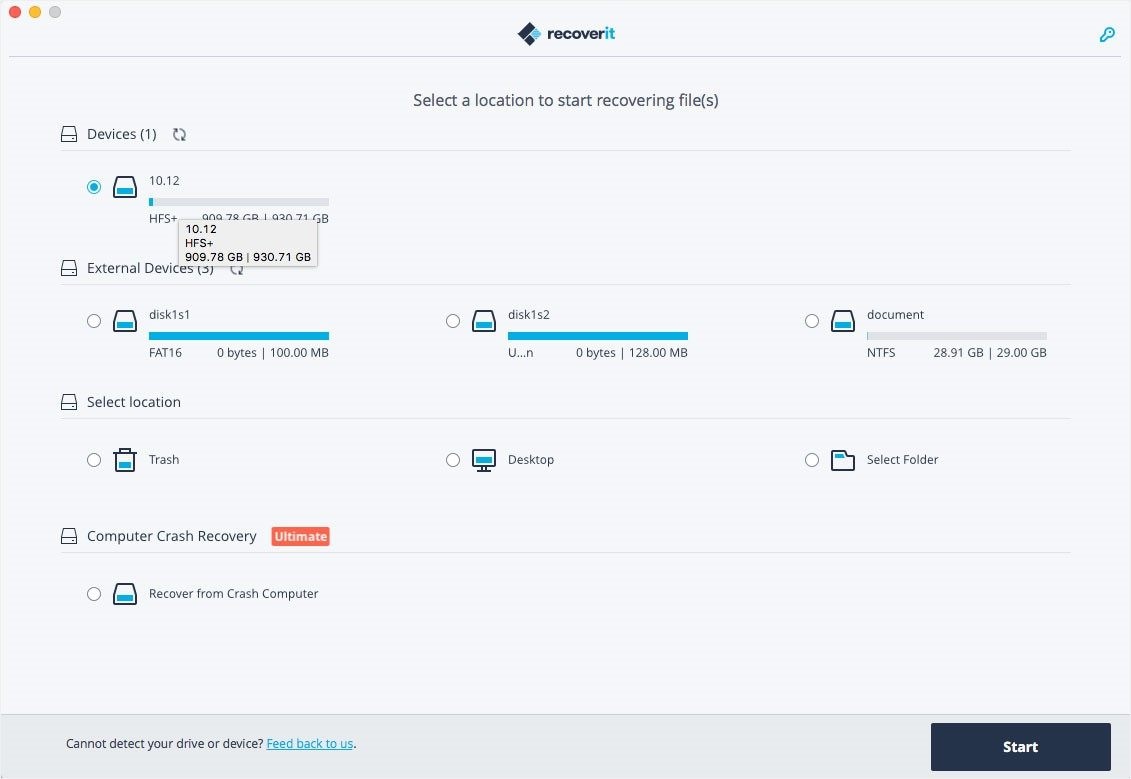
Hukattujen tietojen skannaus:
Datan skannaus alkaa Recoveritissa, kadonneiden tietojen koosta riippuen skannaus kestää jonkin aikaa, ennen kuin skannaus on suoritettu loppuun ja tulos näytetään ohjelmaikkunassa.
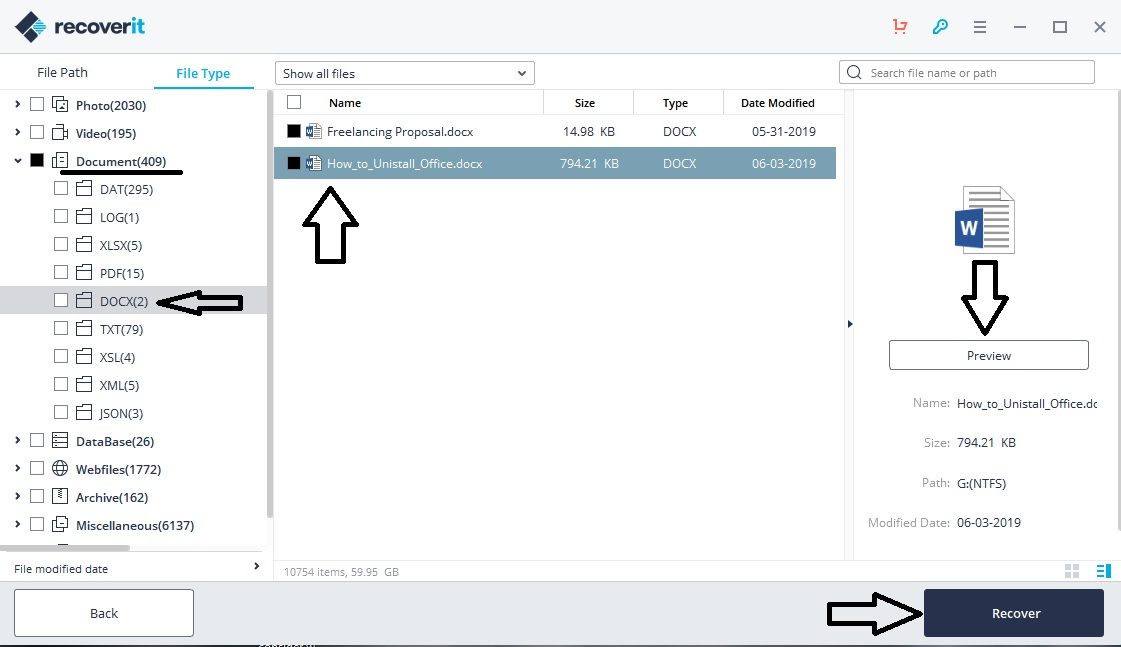
Hukattujen tietojen palautus:
Palautetut tiedostot näytetään Recoveritin ikkunassa. Voit valita tiedot valitsemalla tiedostopolun. Voit tarkastella tiedostoa esikatseluominaisuuden avulla, olipa kyseessä sitten kuvat, videot tai tekstidokumentti. Napsauta “Recover” -vaihtoehtoa, kun olet noudattanut menettelyä saadaksesi tiedostot takaisin. Palautetut tiedot tallennetaan takaisin lähdepaikkaan.
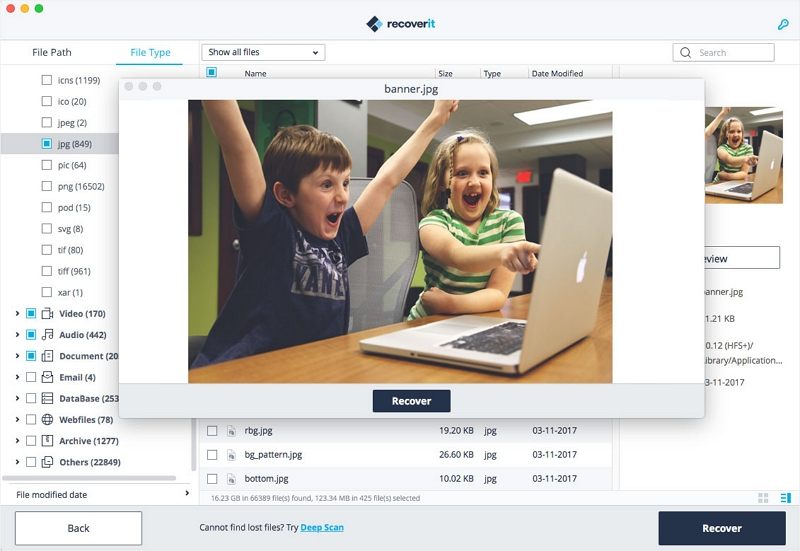
Johtopäätökset:
Tietokoneen liiallinen tallentaminen voi hidastaa sen toimintakykyä. On tärkeää poistaa turhaa sotkua kuormituksen helpottamiseksi. Tiedostojen ja asiakirjojen poistaminen on helppo tehtävä. On monia tapoja poistaa tietoja välittömästi ja pysyvästi. Nyt tiedät, miten voit poistaa ja hallita asiakirjoja Macissa. Siinä tapauksessa, että tarvitset poistetut tiedostot takaisin, voit aina hakea poistetut tiedot käyttämällä Recoverit Data Recovery -ohjelmistoa.