
21 déc. 2020 – Classé dans : Résoudre les problèmes Mac – Solutions éprouvées
Apple a été le premier à introduire le concept du dossier Trash sur ses ordinateurs Mac. Au lieu de supprimer les fichiers immédiatement, l’utilisateur les mettait dans le dossier Corbeille, où les fichiers supprimés restaient jusqu’à ce que l’utilisateur les restaure à son emplacement d’origine ou les supprime complètement en vidant la Corbeille. Parfois, il peut être difficile de supprimer un document de votre ordinateur. La suppression d’un document Word n’est pas différente de la suppression d’autres types de documents ou de fichiers, mais si vous avez des difficultés, les méthodes ci-dessous devraient faire l’affaire.
- Partie 1. Conseils avant de supprimer des documents sur Mac
- Un document est utilisé par une autre app
- Voir tous les fichiers sur Mac
- Comment supprimer les fichiers immédiatement ?
- Partie 2. Comment supprimer des documents sur Mac ?:
- Comment retrouver des documents sur Mac ?
- Déplacer vers la Corbeille:
- Supprimer des fichiers sur Mac avec un raccourci clavier:
- Supprimer des fichiers sur Mac en utilisant l’option de menu:
- Supprimer en utilisant le terminal:
- Partie 3. Comment gérer les documents sur Mac?
- Connaissez vos raccourcis :
- Disposer les fichiers en groupes:
- Définir des vues par défaut pour un dossier:
- Ajouter des dossiers à la barre d’outils :
- Créer un dossier intelligent:
- Utiliser la fonctionnalité Stacks:
- Configurer les étiquettes du Finder:
- Comment verrouiller des fichiers sur Mojave:
- Partie 4. Comment récupérer des fichiers supprimés sur Mac?
- Choisissez l’emplacement:
- Scanning for Lost Data:
- Recover the Lost Data:
- Conclusion:
Partie 1. Conseils avant de supprimer des documents sur Mac
Il est important pour votre ordinateur d’avoir de l’espace libre pour éviter des performances lentes qui pourraient affecter votre travail. Après avoir fait fonctionner un système pendant un certain temps, il se remplit de charges de fichiers, que vous les utilisiez ou non. Vous pouvez vous rendre compte que tous ces fichiers ont formé un fouillis, ce qui rend la recherche de documents cruciaux ou leur suppression extrêmement difficile. Voici quelques conseils que vous pouvez suivre avant de supprimer des documents sur votre Mac.
Un document est utilisé par une autre app
Si vous recevez un message ” Fichier en cours d’utilisation ” chaque fois que vous supprimez ou faites glisser un fichier vers la Corbeille, cela signifie qu’une app utilise actuellement le fichier. Assurez-vous de fermer tous les documents et toutes les applis avant de les supprimer.
Voir tous les fichiers sur Mac
Il arrive que vous souhaitiez supprimer certains fichiers temporaires pour libérer de l’espace dans votre ordinateur, mais Apple garde ces fichiers cachés loin des prises de l’application finder. Les fichiers qui sont cachés par défaut sont généralement précédés d’un point, par exemple, le fichier .htaccess, .bash_profile et le répertoire .svn. Les dossiers comme /usr et /bin sont également cachés. Un moyen facile de trouver des fichiers en appuyant simultanément sur “CMD + SHIFT + .”.

Comment supprimer les fichiers immédiatement ?
Lorsque vous supprimez des documents sur le Mac, une pop up d’avertissement du Finder apparaît pour confirmer la suppression. Suivez les étapes ci-dessous pour désactiver la pop-up de confirmation.
- Ouvrir la fenêtre du Finder.
- Cliquer sur Préférences.
- Cliquer sur Avancé.
- Décocher l’option Afficher l’avertissement avant de vider la Corbeille.

Partie 2. Comment supprimer des documents sur Mac ?:
Si vous avez beaucoup de documents et de dossiers sur votre Mac, vous devriez nettoyer votre système de temps en temps. Cela vous aidera à rester organisé et à retrouver plus facilement des éléments spécifiques. Il existe plusieurs façons de supprimer des documents sur Mac, nous allons en aborder quelques-unes :
Comment retrouver des documents sur Mac ?
Avant de supprimer vos documents, il est important de connaître l’emplacement source de ces fichiers. L’application Finder de Mac est utilisée pour localiser les fichiers stockés dans le système. Voici les étapes pour retrouver des documents sur Mac :
- Dans le menu Finder, cliquez sur Fichier.
- Cliquez sur Nouvelle fenêtre Finder ou appuyez sur Commande+N.
- Tapez le nom du fichier dans la barre de recherche de la fenêtre.

- Le fichier s’affichera.
Déplacer vers la Corbeille:
La méthode la plus basique pour supprimer des données est de sélectionner les fichiers et de les déplacer vers le dossier Corbeille. Voici les étapes :

- Ouvrir le dossier contenant les fichiers.
- Sélectionner tous les fichiers que vous souhaitez effacer.

- Déplacez les fichiers dans la corbeille.
Supprimer des fichiers sur Mac avec un raccourci clavier:
Vous pouvez facilement supprimer définitivement vos fichiers en appuyant sur quelques touches de votre clavier. Voici la méthode pour supprimer définitivement les fichiers de l’ordinateur sans les envoyer à la poubelle.
- Sélectionnez tous les fichiers que vous souhaitez effacer.
- Appuyez sur Shift+Commande+Suppression sur votre clavier.

- Une pop-up apparaîtra.
- Cliquez sur Supprimer.

Ceci supprimera vos fichiers de façon permanente de votre Mac.
Vous pouvez supprimer instantanément un fichier est en suivant une autre méthode, c’est-à-dire en utilisant la barre de menu pour supprimer les fichiers. Voici les étapes pour supprimer des fichiers sur Mac en utilisant cette méthode :
- Sélectionnez le fichier que vous voulez effacer.
- Cliquez sur Fichier dans la barre de menu en haut de l’écran.
- Maintenez la touche Option du clavier.

- Cliquez sur Supprimer immédiatement dans le menu déroulant.
- Une pop-up apparaîtra, cliquez sur Supprimer pour terminer le processus.

Supprimer en utilisant le terminal:
Le terminal est la passerelle par défaut vers la ligne de commande sur un Mac. C’est exactement comme la fonction Prompt de commande fonctionne pour MS Windows. Si vous avez du mal à supprimer les fichiers avec la méthode conventionnelle, alors vous pouvez les supprimer de force en utilisant les commandes du Terminal. Lorsque vous forcez la suppression d’un fichier, celui-ci est définitivement supprimé dès que vous appuyez sur la touche “Retour”. Vous pouvez trouver Terminal dans le dossier Applications>Utilitaires.

- Après avoir ouvert la fenêtre Terminal, entrez la commande : ” rm -“
- Ne pas appuyer sur la touche Entrée.
- Glissez le fichier que vous voulez supprimer dans la fenêtre du Terminal, il ajoutera automatiquement le chemin et le nom du fichier à la commande.

- Si vous voulez supprimer le dossier entier alors, utilisez la commande “rm -rf”.
- Ajoutez le chemin d’accès au dossier en suivant la méthode mentionnée ci-dessus.
Partie 3. Comment gérer les documents sur Mac?
La gestion des documents sur Mac est raisonnablement simple mais prend du temps. Si vous connaissez certaines astuces et raccourcis pour gérer vos fichiers, alors cela peut vous aider à retrouver tous vos fichiers beaucoup plus rapidement. Voici quelques conseils pour gérer vos documents sur Mac :
Connaissez vos raccourcis :
Les raccourcis rendent votre recherche plus rapide pour localiser certains documents. Vous pouvez utiliser les raccourcis clavier suivants pour ouvrir des dossiers dans la fenêtre du Finder :
- Command-Shift-C — dossier Ordinateur de premier niveau.
- Command-Shift-D — dossier Bureau.
- Command-Shift-F — dossier Tous mes fichiers.
- Command-Shift-G — fenêtre Aller au dossier.
- Command-Shift-H — dossier d’accueil de votre compte.
- Commande-Shift-I — Dossier iCloud Drive.
- Commande-Shift-O — Dossier Documents.
- Commande-Shift-R — Dossier AirDrop.
- Commande-Shift-U — Dossier Utilitaires.
- Commande-Option-L — Dossier Téléchargements.
Disposer les fichiers en groupes:
Il est recommandé de disposer vos fichiers dans certains groupes. Voici les étapes:
- Cliquez sur Affichage.
- Cliquez sur Utiliser les groupes.
- Vous pouvez cliquer sur Trier par et classer vos documents.

Définir des vues par défaut pour un dossier:
Il est recommandé de définir votre préférence de dossier. Si vous voulez définir une préférence, suivez les étapes mentionnées ci-dessous :
- cliquez sur Commande+J.
- Cochez l’option Toujours ouvert.

Ajouter des dossiers à la barre d’outils :
S’il y a un certain dossier que vous utilisez fréquemment, alors vous pouvez ajouter le dossier à la barre d’outils du Finder pour avoir un accès instantané à ce dossier. Voici les étapes pour ajouter des dossiers à la barre d’outils du Finder:
- Tenir la touche Commande du clavier.
- Cliquer et faire glisser le dossier sur la barre d’outils.

Créer un dossier intelligent:
Les dossiers intelligents sont des résultats de recherche qui sont constamment mis à jour. Voici les étapes pour créer un dossier intelligent :
- Cliquez sur Fichier dans le menu Finder.
- Cliquez sur Nouveau dossier intelligent.
- Cliquez sur le signe + pour ajouter des attributs à la nouvelle fenêtre, par exemple : définir le dossier par genre, date et nom.

Utiliser la fonctionnalité Stacks:
macOS Mojave a introduit une nouvelle fonctionnalité Stacks qui permet à l’utilisateur d’organiser rapidement les fichiers sur l’ordinateur. Vous pouvez ouvrir des piles en appuyant simplement sur Control-Command-0 depuis le clavier. Cette fonctionnalité trie les fichiers par son genre et ses dates.

Configurer les étiquettes du Finder:
L’étiquette du Finder facilite la recherche de documents et de fichiers à partir de n’importe quelle fenêtre du Finder que vous ouvrez. Elle vous évite le stress lié au déplacement des fichiers dans différents dossiers. Voici les étapes pour configurer les balises du Finder :
- Cliquez avec le bouton droit de la souris sur un fichier ou un dossier.
- Cliquez sur Balises.
- Tapez le nom de votre nouvelle balise du Finder.
- Appuyez sur la touche Retour de votre clavier.
- La nouvelle étiquette sera créée.
Comment verrouiller des fichiers sur Mojave:
macOS fournit un moyen intégré de protéger vos fichiers et dossiers. Il s’agit de la fonction de verrouillage. Une fois que vous verrouillez votre fichier ou dossier, il ne peut pas être modifié ou supprimé de quelque façon que ce soit. Voici les étapes pour verrouiller les fichiers :
- Cliquez sur le fichier ou le dossier que vous voulez verrouiller.
- Cliquez sur Fichier dans le menu Finder.
- Cliquez sur Obtenir des informations.

- Cochez l’option Verrouillé dans la fenêtre contextuelle.
- Votre fichier sera verrouillé.

Partie 4. Comment récupérer des fichiers supprimés sur Mac?
Si par erreur votre document est supprimé ou perdu, alors vous pouvez récupérer ces données en utilisant un logiciel de récupération. L’outil Recoverit Mac Data Recovery reste l’option la plus pratique pour récupérer tous les fichiers et documents perdus sur Mac. Développé par Wondershare, il fournit un aperçu instantané de ce qui est récupéré après une analyse approfondie. Il vous permet de connecter presque tous les types de périphériques portables comme la carte mémoire ou USB et récupère les données à partir de ceux-ci. Il offre un taux de récupération élevé de plus de 95%.
Après avoir suivi avec succès la procédure et installé le logiciel, exécutez le programme et suivez le guide étape par étape sur la façon de récupérer les données perdues.
Choisissez l’emplacement:
Après avoir lancé le logiciel de récupération de données Recoverit Mac, sélectionnez l’emplacement où les données ont été supprimées ou perdues après la mise à jour. Cliquez sur le bouton “Start” pour lancer le processus.
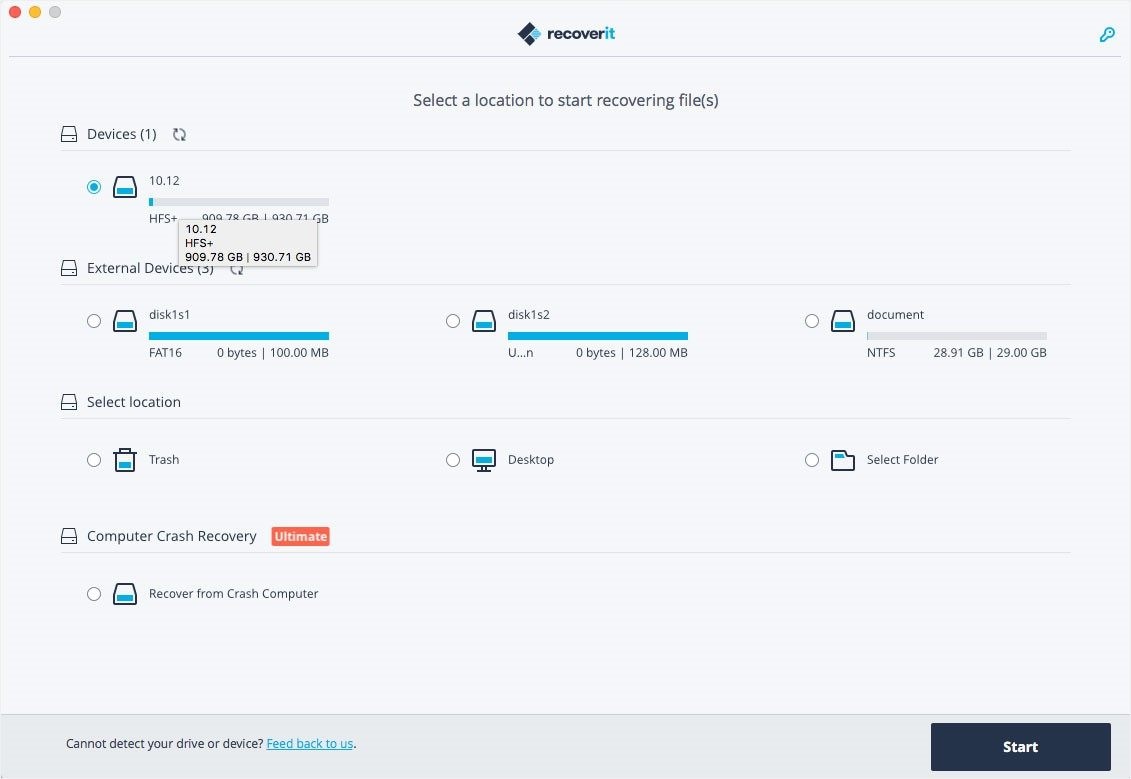
Scanning for Lost Data:
Le scan des données commencera dans Recoverit, selon la taille des données perdues, le scan prendra du temps pour se terminer et le résultat sera affiché sur la fenêtre du programme.
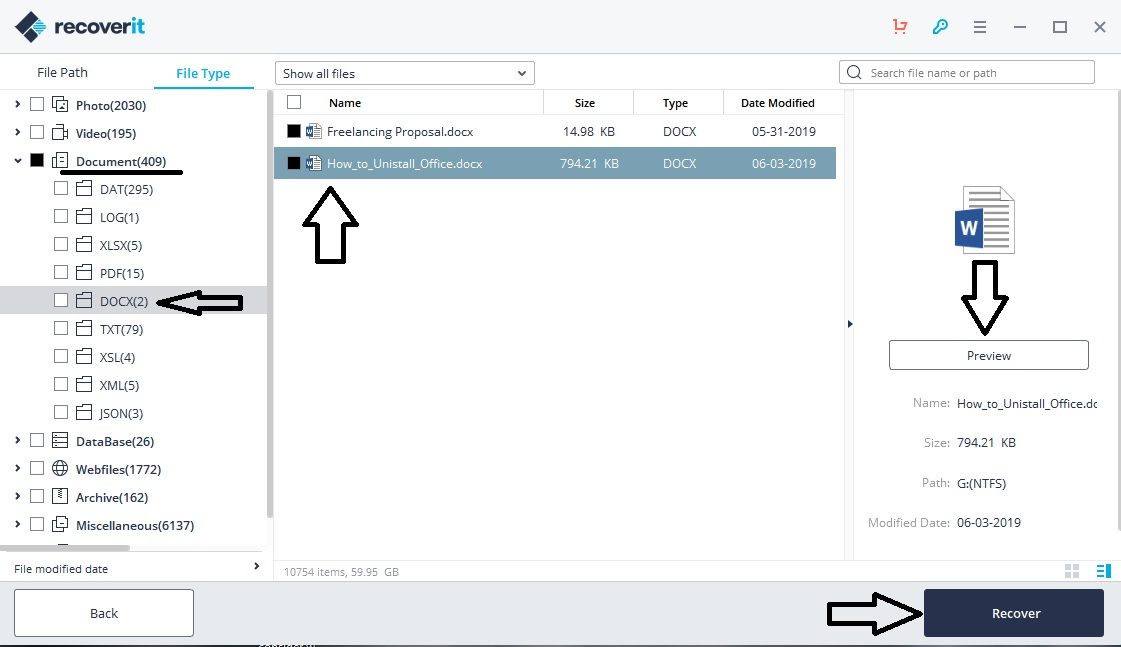
Recover the Lost Data:
Les fichiers récupérés seront affichés sur la fenêtre de Recoverit. Vous pouvez sélectionner les données en sélectionnant le chemin d’accès au fichier. Vous pouvez visualiser le fichier en utilisant la fonction d’aperçu, qu’il s’agisse d’images, de vidéos ou d’un document Word. Cliquez sur l’option “Récupérer” après avoir suivi la procédure pour récupérer les fichiers. Les données restaurées seront enregistrées à nouveau à l’emplacement source.
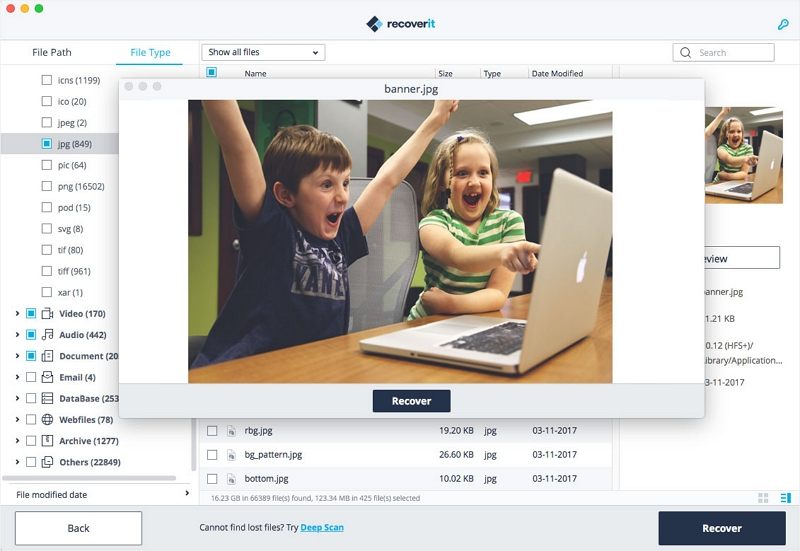
Conclusion:
Un stockage excessif sur votre ordinateur peut ralentir sa capacité de travail. Il est important de supprimer les encombrements inutiles pour alléger la charge. La suppression de fichiers et de documents est une tâche facile. Il existe de nombreuses façons de supprimer des données de manière immédiate et permanente. Vous savez maintenant comment supprimer et gérer des documents sur Mac. Si dans le cas où vous avez besoin de récupérer les fichiers supprimés, alors vous pouvez toujours récupérer les données effacées en utilisant le logiciel de récupération de données Recoverit.