Télécharger des vidéos YouTube est facile, à condition d’avoir les bons outils. Une fois que vous avez enregistré une vidéo sur votre ordinateur ou votre téléphone, vous êtes libre de la regarder sans connexion Internet, ce qui est idéal pour vous divertir dans les avions, les trains et les voyages dans des endroits sans accès Internet mobile fiable.
Le téléchargement de vidéos YouTube est également idéal si vous avez un forfait mobile avec une allocation de données limitée. Vous pouvez les télécharger sur votre téléphone en utilisant le Wi-Fi de votre domicile, et les regarder en déplacement sans risquer de dépasser votre allocation de données.
Le meilleur de tout, c’est que vous pouvez le faire gratuitement. YouTube lui-même fournit quelques outils gratuits pour ce travail (sur le bureau et le mobile), et il existe des téléchargeurs YouTube gratuits tiers que vous pouvez également utiliser. Lisez la suite pour savoir comment faire.
Si vous voulez seulement sauvegarder la musique des vidéos, ou dépouiller l’audio pour le transformer en podcast, consultez notre guide des meilleurs convertisseurs YouTube en MP3 et des meilleurs logiciels de montage vidéo gratuits pour Windows, macOS et Linux.
- Le téléchargement de vidéos YouTube est-il légal ?
- Télécharger des vidéos YouTube sur un PC Windows
- Get 4K Video Downloader
- 2. Copiez et collez l’URL de la vidéo
- Choisissez la qualité et le format
- Télécharger la vidéo YouTube
- Tester le Smart Mode
- Télécharger des vidéos YouTube sur un appareil Android
- Installer TubeMate
- Choisissez une vidéo à télécharger
- Télécharger la vidéo
- Télécharger des vidéos YouTube sur un iPhone
- Télécharger des vidéos YouTube sur un Mac
- Conseils supplémentaires
- Télécharger des vidéos avec YouTube Premium
- Quels sont les formats dans lesquels je peux télécharger des vidéos YouTube ?
- Et la qualité vidéo ?
Le téléchargement de vidéos YouTube est-il légal ?
L’utilisation d’applications tierces pour télécharger des vidéos YouTube va à l’encontre des conditions de service de YouTube – qui stipulent que vous ne pouvez diffuser des vidéos en streaming que directement depuis ses serveurs. Le téléchargement de vidéos YouTube vous expose également à une violation potentielle des droits d’auteur, à moins que vous n’ayez l’autorisation du détenteur des droits d’auteur, que la vidéo soit dans le domaine public ou que vous en soyez vous-même le propriétaire.
Cela dit, YouTube propose quelques moyens de télécharger des vidéos par le biais de son service Web et de ses propres applications. Dans ce guide, nous vous expliquerons comment faire, et nous vous présenterons les autres options disponibles pour iPhone, Android, Mac et PC.

Le meilleur téléchargeur YouTube actuellement est :
WinX HD Video Converter Deluxe
De tous les téléchargeurs YouTube que nous avons essayés, WinX HD Video Converter Deluxe est le plus impressionnant. Il ne se contente pas de récupérer des vidéos, il peut également les convertir dans pratiquement n’importe quel format, ripper le contenu des DVD et des disques Blu-ray, et vous permettre de graver les vôtres. Il gère également le contenu 4K avec facilité. Il n’est pas gratuit, contrairement aux logiciels ci-dessous, mais vous ne trouverez pas d’outil plus puissant.
Télécharger des vidéos YouTube sur un PC Windows
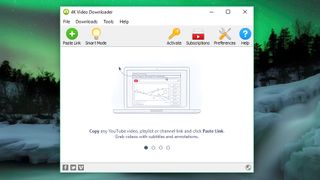
Get 4K Video Downloader
Pour télécharger des vidéos YouTube sur un PC Windows, commencez par télécharger et installer 4K Video Downloader. Ce logiciel polyvalent est entièrement gratuit, et peut télécharger des listes de lecture entières, ainsi que des vidéos à 360 degrés et en 3D. Une fois que c’est fait, cochez la case ” Lancer ” et cliquez sur ” Terminer “.

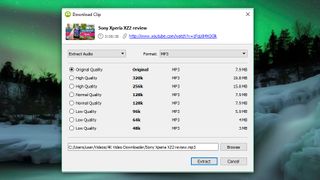
2. Copiez et collez l’URL de la vidéo
Ouvrez votre navigateur Web, trouvez la vidéo que vous voulez télécharger sur YouTube et copiez son URL dans la barre d’adresse. Revenez ensuite à 4K Video Downloader et cliquez sur le bouton vert “Coller le lien” en haut à gauche.
Le logiciel récupérera des informations sur la vidéo et vous donnera un choix d’options de qualité. Celles-ci varieront en fonction de la qualité de la vidéo originale, mais le logiciel peut télécharger des vidéos YouTube en 4K si elle est disponible.

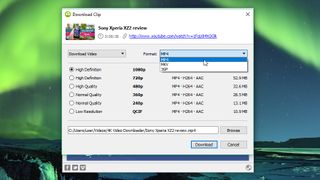
Choisissez la qualité et le format
4K Video Downloader vous permettra de télécharger des vidéos YouTube entières, ou de ripper uniquement l’audio. Choisissez votre sélection préférée en utilisant le menu déroulant à gauche, puis choisissez un format en utilisant le menu à droite. Nous préférons MP4 pour nos vidéos, car il donne un bon équilibre entre la qualité et la taille du fichier – et sera lu sur pratiquement tous les appareils.
Puis, choisissez votre qualité. Pour lire une vidéo sur votre téléviseur ou votre PC, nous vous recommandons de choisir la résolution la plus élevée, mais n’oubliez pas que cela prendra plus de temps et d’espace. Heureusement, vous pouvez vérifier la taille estimée du fichier sur la gauche pour voir combien d’espace il prendra.
Vous pouvez également choisir où la vidéo téléchargée doit être enregistrée en utilisant le bouton ‘Parcourir’ en bas. Une fois que vous êtes satisfait, cliquez sur ‘Télécharger’.

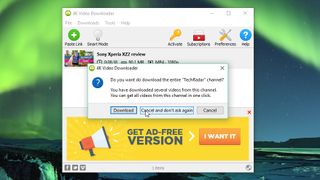
Télécharger la vidéo YouTube
La vidéo YouTube va maintenant être téléchargée pour vous. S’il y a d’autres vidéos dans la chaîne du créateur, 4K Video Downloader vous demandera si vous voulez les télécharger également. Il peut télécharger jusqu’à 24 vidéos à la fois.
Une fois que la vidéo a fini de se télécharger, vous pouvez la trouver dans le dossier de destination, ou faire un clic droit dans 4K Video Downloader et sélectionner ‘Play’. À moins que vous ne régliez les paramètres, la vidéo restera dans cette liste jusqu’à ce que vous choisissiez de la supprimer – même si vous fermez et redémarrez le logiciel.

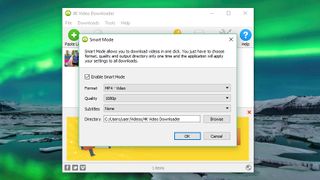
Tester le Smart Mode
Si vous téléchargez souvent des vidéos dans le même format, consultez le Smart Mode. Celui-ci enregistre vos préférences de téléchargement et les charge automatiquement. Cliquez sur l’icône d’ampoule en haut à droite et la prochaine fois que vous collerez une URL dans 4K Video Downloader, elle sera téléchargée instantanément avec les derniers paramètres que vous avez utilisés.
Télécharger des vidéos YouTube sur un appareil Android
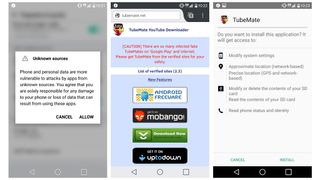
Installer TubeMate
TubeMate est l’un des outils les plus populaires pour télécharger des vidéos YouTube sur les smartphones Android, et pour une bonne raison : il est vraiment facile à utiliser et possède les fonctionnalités dont vous avez besoin sans les cloches et les sifflets que vous n’avez pas.
Le téléchargeur de vidéos TubeMate n’est pas disponible sur le Google Play Store (Google n’est pas très enthousiaste à l’égard des téléchargeurs YouTube), donc vous devrez tout d’abord autoriser votre appareil Android à installer et exécuter des applications téléchargées depuis d’autres endroits. Soyez prudent lorsque vous activez ce paramètre, car vous voudrez vous assurer que vous ne téléchargez que des applications que vous savez sûres.
Ouvrez ‘Paramètres’ et allez dans ‘Sécurité’. Faites défiler vers le bas et à côté de l’endroit où il est indiqué ‘Sources inconnues’, appuyez sur le basculeur pour activer ce paramètre. Maintenant, sur votre appareil Android, visitez le site Web TubeMate YouTube Downloader et sélectionnez l’un des sites vérifiés pour le télécharger.

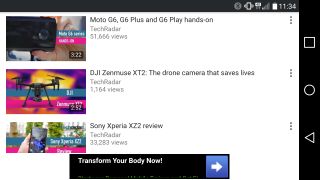
Choisissez une vidéo à télécharger
Vous pourriez voir un message d’avertissement concernant le téléchargement de fichiers APK, alors cliquez sur ” OK ” pour l’autoriser. Une fois TubeMate téléchargé, exécutez le fichier et appuyez sur ” Installer “, puis sur ” Ouvrir “. Vous serez alors informé des autorisations dont le téléchargeur de vidéos a besoin pour fonctionner. Si vous êtes heureux de procéder, laissez-le faire et l’application se lancera.
TubeMate ressemble beaucoup à l’application officielle YouTube Android, avec un fond noir. Recherchez une vidéo et commencez à la lire, puis appuyez sur le bouton rouge ‘Télécharger’ qui apparaît en bas à droite.

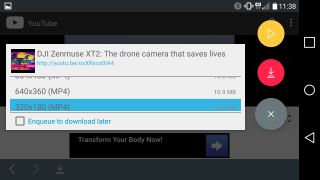
Télécharger la vidéo
La prochaine chose que vous verrez est une liste de formats. Vous verrez des formats vidéo et audio et différentes options de qualité et de résolution pour chacun. Si vous avez un appareil haut de gamme, alors par tous les moyens, téléchargez les versions de la plus haute qualité possible, mais n’oubliez pas que plus la résolution est élevée, plus le fichier est volumineux : si votre téléphone ou votre tablette n’a pas beaucoup d’espace libre, les vidéos YouTube auront tôt fait de le remplir.
Quand vous êtes satisfait, appuyez à nouveau sur le bouton rouge ” Télécharger “. La vidéo sera téléchargée en arrière-plan, ce qui vous permettra de continuer à utiliser votre téléphone normalement – bien que le téléchargement de vidéos consomme beaucoup de jus et pourrait épuiser votre batterie plus rapidement.
Vous pouvez également ajouter des vidéos YouTube à une file d’attente pour les télécharger plus tard. C’est pratique si vous utilisez actuellement la 4G et que vous voulez attendre d’avoir le Wi-Fi avant de télécharger des fichiers volumineux.
Télécharger des vidéos YouTube sur un iPhone
Le processus de téléchargement des clips YouTube est très légèrement différent selon le système d’exploitation Apple que vous utilisez. Si vous utilisez iOS sur un iPhone, iPad ou iPod touch, alors vous aurez besoin de notre première méthode, et si vous utilisez OS X ou MacOS sur un Mac, vous aurez besoin de la seconde.
Sur iOS, l’astuce consiste à installer une petite application astucieuse appelée Documents. C’est un gestionnaire de fichiers, mais il se trouve qu’elle est aussi capable de télécharger des clips YouTube. Le processus est un peu compliqué mais reste simple.
Tout d’abord, trouvez le clip que vous voulez télécharger dans l’application YouTube pour iOS ou dans Safari. Une fois que vous l’avez trouvé, appuyez sur l’icône ” Partager “, puis sur ” Copier le lien “.
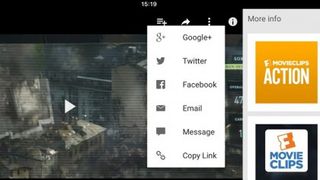
Ouvrez Documents et cherchez son icône de navigateur web, qui est la petite boussole en bas à droite de l’écran. Tapez dessus et allez sur savefrom.net. Collez l’adresse du clip YouTube dans le grand champ de saisie, choisissez les options de qualité que vous préférez et le fichier commencera à se télécharger.
Quand il sera terminé, il apparaîtra dans la section des téléchargements de Documents, à partir de laquelle vous pouvez le faire glisser sur ‘Photos > Camera Roll’ pour qu’il soit disponible en dehors de l’app Documents5.
Télécharger des vidéos YouTube sur un Mac
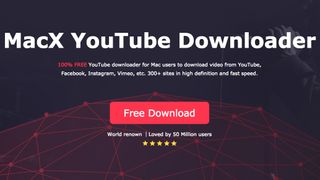
Sur un Mac, il existe des piles d’options, mais l’une des plus simples est MacX YouTube Downloader (également disponible pour Windows). Tout ce que vous devez faire est d’ajouter le lien et de choisir les options de qualité, et vous pouvez télécharger plusieurs clips à la fois.
Lisez la suite pour en savoir plus sur les formats vidéo et les paramètres de qualité lors du téléchargement de vidéos YouTube.
Conseils supplémentaires
Télécharger des vidéos avec YouTube Premium
Si vous avez un abonnement YouTube Premium, vous bénéficiez de divers avantages, notamment la possibilité de télécharger des vidéos à regarder hors ligne sans logiciel tiers. Vous pouvez le faire en utilisant les applications YouTube, YouTube Music et YouTube gaming. Gardez à l’esprit que vous ne pouvez regarder les vidéos téléchargées qu’à l’aide de l’application – vous ne pouvez pas déplacer le fichier vidéo sur un autre appareil, ni le regarder avec un autre lecteur.
Commencez à regarder une vidéo, puis appuyez sur le bouton ” Télécharger ” (une flèche grise) sous le lecteur et choisissez un paramètre de qualité. Une fois que la vidéo a été téléchargée avec succès depuis YouTube, vous pouvez la trouver dans votre Bibliothèque ou dans l’onglet Compte.
Vous devez être connecté à votre compte pour regarder les vidéos téléchargées, et vous ne pouvez pas répondre aux vidéos avec des commentaires ou des likes lorsque vous les regardez hors ligne.
Quels sont les formats dans lesquels je peux télécharger des vidéos YouTube ?
Les applis de téléchargement de vidéos vous offrent généralement un choix de formats de fichiers. Les plus courants sont MP4, 3GP, AVI et MOV ; le choix du format et des paramètres de qualité affectera ce sur quoi vous pourrez regarder votre vidéo, et la qualité de la vidéo.
Si vous n’êtes pas trop regardant sur la qualité de la vidéo, 3GP est le format de fichier qu’il vous faut. Il est parfait pour les téléphones mobiles à petit écran et horrible sur tout autre appareil, mais les fichiers sont minuscules – ce qui compte sur les vieux mobiles, car ils n’ont généralement pas beaucoup de stockage embarqué ou de capacités d’extension de mémoire.
Pour les autres appareils, MOV est le format vidéo d’Apple et fonctionne sur tous les Mac, AVI a été développé par Microsoft et fonctionne avec bonheur sur les PC, et MP4 est l’équivalent vidéo de MP3 et fonctionne sur à peu près tout. Pour une compatibilité maximale, nous suggérons de s’en tenir à MP4.
Et la qualité vidéo ?
La prochaine décision que vous devrez prendre est la qualité vidéo. Si vous téléchargez via un service tel que ClipConverter – un processus expliqué à la page précédente de cet article, vous aurez le choix entre plusieurs sources vidéo. C’est parce que YouTube diffuse en continu dans plusieurs qualités allant du 3GP pour les vieux mobiles à la haute définition 1080p pour les grands écrans HD.
3GP mis à part, vous avez ici quatre options pour votre ordinateur, votre smartphone ou votre tablette : 360p, 480p, 720p et 1080p. Plus la qualité est élevée, plus le fichier est gros, donc l’astuce consiste à équilibrer la qualité et la taille : à moins que vous ne regardiez sur un très grand écran, vous pouvez probablement vous débrouiller sans la qualité 1080p, à moins que vous n’ayez des tas d’espace de stockage libre (même si une vidéo 360p ne sera pas belle sur un écran HD).
À moins que vous n’ayez une capacité de stockage illimitée, le compromis consiste généralement à trouver la qualité vidéo la plus basse que vous pouvez tolérer sur l’écran sur lequel vous regarderez la vidéo.
Si la vidéo que vous téléchargez contient de la musique, la qualité vidéo que vous choisissez n’a pas d’importance – la bande sonore a le même débit binaire que vous optiez pour une vidéo 480p ou 1080p. C’est parce que les flux audio et vidéo de YouTube sont deux choses distinctes, donc l’ajustement de la qualité vidéo ne fait aucune différence pour la qualité de la bande sonore.
- Consultez notre guide des meilleurs logiciels de montage vidéo gratuits
.