
Dec 21, 2020 – Filed to:
Az Apple volt az első, aki bevezette a Trash mappa fogalmát a Mac számítógépeken. Ahelyett, hogy a felhasználó azonnal törölte volna a fájlokat, a Trash mappába tette őket, ahol a törölt fájlok addig maradtak, amíg a felhasználó vagy vissza nem állította őket az eredeti helyükre, vagy a Trash kiürítésével teljesen el nem távolította őket. Néha nehéz lehet egy dokumentumot eltávolítani a számítógépről. Egy Word-dokumentum törlése nem különbözik más típusú dokumentumok vagy fájlok törlésétől, de ha gondjai vannak, az alábbi módszerekkel megoldható a probléma.
- 1. rész. Tippek a dokumentumok törlése előtt Macen
- A dokumentumot egy másik alkalmazás használja
- Mac összes fájljának megtekintése
- Hogyan lehet a fájlokat azonnal törölni?
- 2. rész. Hogyan törölhetünk dokumentumokat Macen?:
- Hogyan keresse meg a dokumentumokat a Mac-en?
- Mozgatás a szemetesbe:
- Fájlok törlése Macen billentyűparanccsal:
- Fájlok törlése Mac-en a menü opció használatával:
- Törlés a terminál használatával:
- 3. rész. Hogyan kezeljük a dokumentumokat Macen?
- Tudja a parancsikonokat:
- Fájlok csoportokba rendezése:
- Egy mappa alapértelmezett nézeteinek beállítása:
- Mappák hozzáadása az eszköztárhoz:
- Okos mappa létrehozása:
- A Stacks funkció használata:
- Finder-címkék beállítása:
- Hogyan zárolhatja a fájlokat a Mojave rendszerben:
- 4. rész. Hogyan lehet visszaszerezni a törölt fájlokat Macen?
- Hely kiválasztása:
- Az elveszett adatok szkennelése:
- Az elveszett adatok helyreállítása:
- Végkövetkeztetés:
1. rész. Tippek a dokumentumok törlése előtt Macen
Nagy jelentősége van annak, hogy a számítógépen legyen némi szabad hely, hogy elkerülje a lassú teljesítményt, amely hatással lehet a munkájára. Egy rendszer egy ideig tartó üzemeltetése után rengeteg fájl töltődik fel, akár használja őket, akár nem. Rájöhet, hogy ezek a fájlok együttesen egy rendetlenséget képeznek, ami rendkívül megnehezíti a fontos dokumentumok keresését vagy törlését. Íme néhány tipp, amit követhet, mielőtt dokumentumokat törölne a Mac számítógépén.
A dokumentumot egy másik alkalmazás használja
Ha a “Fájl használatban” üzenetet kapja, amikor töröl vagy a Kukába húz egy fájlt, az azt jelenti, hogy egy alkalmazás éppen használja a fájlt. Győződjön meg róla, hogy minden dokumentumot és alkalmazást bezár, mielőtt törölné őket.
Mac összes fájljának megtekintése
Néha bizonyos ideiglenes fájlokat szeretne törölni, hogy helyet szabadítson fel a számítógépén, de az Apple ezeket a fájlokat elrejti a kereső alkalmazás markai elől. Az alapértelmezés szerint elrejtett fájlok előtt általában pont áll, például .htaccess fájl, .bash_profile és .svn könyvtár. Az olyan mappák, mint a /usr és a /bin szintén el vannak rejtve. Egyszerű módja a fájlok megtalálásának a “CMD + SHIFT + .” egyidejű lenyomásával.

Hogyan lehet a fájlokat azonnal törölni?
Amikor a Mac-en dokumentumokat töröl, egy Finder figyelmeztető felugró ablak jelenik meg, amely megerősíti a törlést. Kövesse az alábbi lépéseket a megerősítő felugró ablak kikapcsolásához.
- Nyissa meg a Finder ablakot.
- Kattintson a Beállítások gombra.
- Kattintson a Speciális gombra.
- Vonja le a Figyelmeztetés megjelenítése a szemetes kiürítése előtt opciót.

2. rész. Hogyan törölhetünk dokumentumokat Macen?:
Ha sok dokumentum és mappa van a Macen, időnként érdemes megtisztítani a rendszert. Ez segít a szervezettség megőrzésében, és megkönnyíti az egyes elemek visszakeresését. A dokumentumok törlésének több módja is van a Mac-en, itt ezek közül néhányat tárgyalunk:
Hogyan keresse meg a dokumentumokat a Mac-en?
A dokumentumok törlése előtt fontos, hogy ismerje az adott fájlok forráshelyét. A Mac Finder alkalmazás a rendszerben tárolt fájlok megkeresésére szolgál. Íme a dokumentumok keresésének lépései Macen:
- A Finder menüből kattintson a Fájl menüpontra.
- Kattintson az Új Finder ablakra, vagy nyomja le a Command+N billentyűkombinációt.
- Írd be a fájl nevét az ablak keresősávjába.

- A fájl megjelenik.
Mozgatás a szemetesbe:
Az adatok törlésének legalapvetőbb módszere a fájlok kiválasztása és áthelyezése a szemetes mappába. A lépések a következők:

- Nyissa meg a fájlokat tartalmazó mappát.
- Válassza ki az összes törölni kívánt fájlt.

- Húzza a fájlokat a Kukába.
Fájlok törlése Macen billentyűparanccsal:
A billentyűzet néhány gombjának megnyomásával könnyen törölheti fájljait véglegesen. Íme a módszer, amellyel véglegesen eltávolíthatja a fájlokat a számítógépről anélkül, hogy a kukába küldené őket.
- Kiválasztja az összes fájlt, amelyet törölni szeretne.
- Nyomja meg a Shift+Command+Delete billentyűkombinációt.

- Megjelenik egy felugró ablak.
- Kattints a Törlés gombra.

Ezzel véglegesen törli a fájlokat a Mac-ről.
A fájl azonnali törlése egy másik módszerrel, azaz a menüsor használatával történik. Íme a fájlok törlésének lépései Macen ezzel a módszerrel:
- Kiválasztja a törlendő fájlt.
- Kattintson a képernyő tetején található menüsor Fájl gombjára.
- A billentyűzeten tartsa lenyomva az Opció billentyűt.

- Kattintson a legördülő menüből az Azonnali törlés parancsra.
- Egy felugró ablak jelenik meg, kattintson a Törlés gombra a folyamat befejezéséhez.

Törlés a terminál használatával:
A terminál az alapértelmezett átjáró a parancssorhoz a Mac számítógépen. Pontosan úgy működik, mint a Command Prompt funkció az MS Windows esetében. Ha a hagyományos módszerrel nehezen tudja törölni a fájlokat, akkor a Terminal parancsok használatával kényszerítheti a törlést. Ha valamit kényszertöröl, akkor az véglegesen törlődik, amint megnyomja a “Return” billentyűt. A Terminált az Applications>Utilities mappában találja.

- A Terminal ablak megnyitása után adja meg a parancsot: “
- Ne nyomja meg az Enter billentyűt.
- Húzza a törölni kívánt fájlt a Terminál ablakba, a program automatikusan hozzáadja az elérési utat és a fájlnevet a parancshoz.

- Ha ekkor az egész mappát törölni szeretné, használja az “rm -rf” parancsot.
- Adja hozzá a mappa elérési útvonalát a fent említett módszerrel.
3. rész. Hogyan kezeljük a dokumentumokat Macen?
A dokumentumok kezelése Macen viszonylag egyszerű, de időigényes. Ha ismer bizonyos trükköket és gyorsbillentyűket a fájlok kezeléséhez, akkor ez segíthet abban, hogy sokkal gyorsabban megtalálja az összes fájlt. Íme néhány tipp a dokumentumok Macen történő kezeléséhez:
Tudja a parancsikonokat:
A parancsikonok gyorsabbá teszik a keresést bizonyos dokumentumok megtalálásában. A következő billentyűparancsokkal nyithatja meg a mappákat a Finder ablakban:
- Command-Shift-C — legfelső szintű Számítógép mappa.
- Command-Shift-D — Asztal mappa.
- Command-Shift-F — Összes saját fájlom mappa.
- Command-Shift-G — Mappa ablakba lépés.
- Command-Shift-H — A fiókja főmappája.
- Command-Shift-I — iCloud Drive mappa.
- Command-Shift-O — Documents mappa.
- Command-Shift-R — AirDrop mappa.
- Command-Shift-U — Utilities mappa.
- Command-Option-L — Letöltések mappa.
Fájlok csoportokba rendezése:
A fájlokat ajánlott bizonyos csoportokba rendezni. Itt vannak a lépések:
- Kattintson a Nézet gombra.
- Kattintson a Csoportok használata gombra.
- A Rendezés szerint gombra kattintva rendezheti a dokumentumokat.

Egy mappa alapértelmezett nézeteinek beállítása:
Elhelyezkedését ajánlott beállítani. Ha preferenciát szeretne beállítani, kövesse az alábbi lépéseket:
- kattintson a Command+J billentyűre.
- Pipálja a Mindig nyitva opciót.

Mappák hozzáadása az eszköztárhoz:
Ha van egy bizonyos mappa, amelyet gyakran használ, akkor hozzáadhatja a mappát a Finder eszköztárához, hogy azonnal hozzáférjen a mappához. A következő lépésekkel adhat hozzá mappákat a Finder eszköztárhoz:
- Húzza le a billentyűzetről a Command billentyűt.
- Kattintson a mappára, és húzza az eszköztárra.

Okos mappa létrehozása:
Az intelligens mappák olyan keresési eredmények, amelyek folyamatosan frissülnek. Az alábbi lépésekkel hozhat létre intelligens mappát:
- Kattintson a Finder menü Fájl parancsára.
- Kattintson az Új intelligens mappa parancsra.
- Kattintson a + jelre, hogy attribútumokat adjon az új ablakhoz, például: mappa beállítása fajta, dátum és név szerint.

A Stacks funkció használata:
A macOS Mojave bevezette az új Stacks funkciót, amely lehetővé teszi a felhasználó számára a számítógépen lévő fájlok gyors rendszerezését. A Stackeket a billentyűzetről a Control-Command-0 billentyűparancs megnyomásával lehet megnyitni. Ez a funkció a fájlokat fajtájuk és dátumuk szerint rendezi.

Finder-címkék beállítása:
A Finder-címke megkönnyíti a dokumentumok és fájlok megtalálását bármely megnyitott Finder-ablakból. Megkíméli Önt a fájlok különböző mappákba való áthelyezésének stresszétől. A keresőcímkék beállításának lépései a következők:
- Jobb egérgombbal kattintson egy fájlra vagy mappára.
- Kattintson a Címkékre.
- Írd be az új keresőcímke nevét.
- Nyomja meg a billentyűzeten a Return billentyűt.
- Az új Címke létrejön.
Hogyan zárolhatja a fájlokat a Mojave rendszerben:
AmacOS beépített módot biztosít a fájlok és mappák védelmére. Ezt Zárolás funkciónak hívják. Miután zárolta a fájlt vagy mappát, azt semmilyen módon nem lehet módosítani vagy törölni. Íme a fájlok zárolásának lépései:
- Kattintson a zárolni kívánt fájlra vagy mappára.
- Kattintson a Finder menü Fájlra.
- Kattintson az Információ lekérdezése parancsra.

- A felugró ablakban jelölje be a Zárolt opciót.
- A fájl zárolva lesz.

4. rész. Hogyan lehet visszaszerezni a törölt fájlokat Macen?
Ha véletlenül törlődik vagy elveszik a dokumentum, akkor a helyreállító szoftver segítségével visszaállíthatja az adatokat. Recoverit Mac Data Recovery eszköz továbbra is a legkényelmesebb lehetőség, hogy visszaszerezze az összes elveszett fájlokat és dokumentumokat Mac. A Wondershare által kifejlesztett, azonnali előnézetet biztosít arról, hogy egy alapos vizsgálat után mi nyerhető vissza. Ez lehetővé teszi, hogy csatlakoztassa szinte minden típusú hordozható eszközök, mint a memóriakártya vagy USB és visszaállítja az adatokat tőlük. Magas, több mint 95%-os helyreállítási arányt kínál.
A sikeres eljárás és a szoftver telepítése után futtassa a programot, és kövesse az elveszett adatok helyreállításának lépésenkénti útmutatóját.
Hely kiválasztása:
A Recoverit Mac adat-visszaállító szoftver elindítása után válassza ki azt a helyet, ahol az adatok törlődtek vagy a frissítés után elveszett. Kattintson a “Start” gombra a folyamat elindításához.
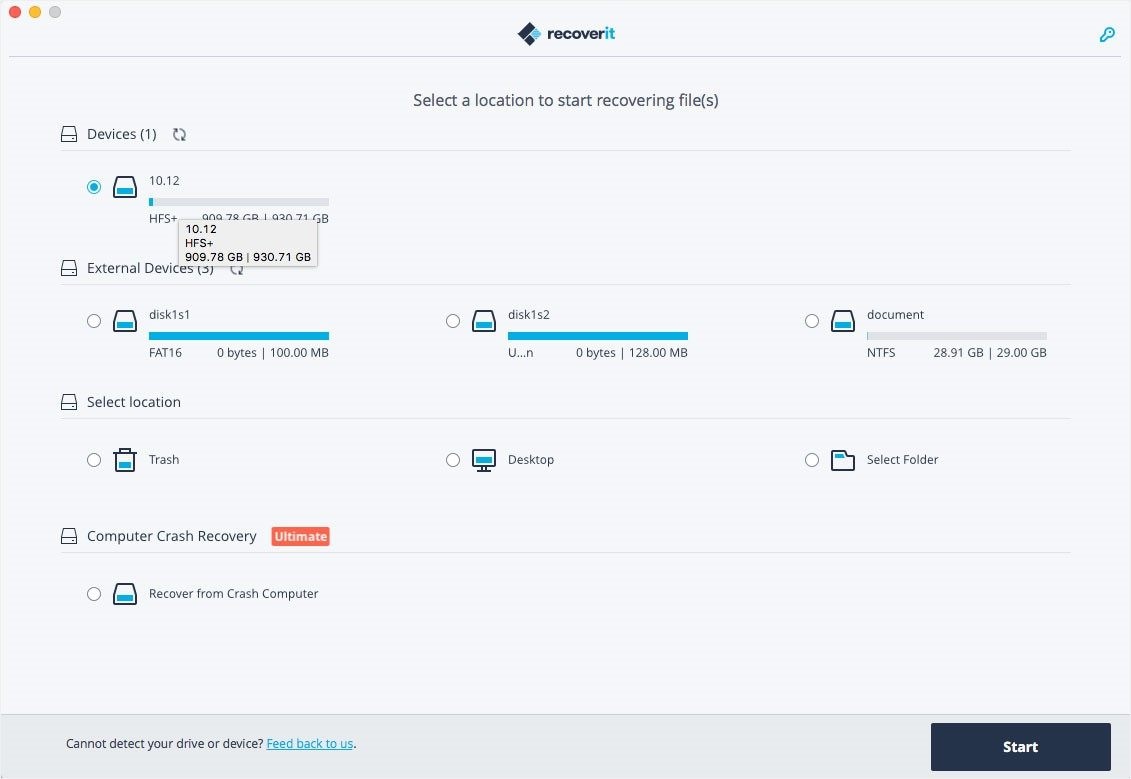
Az elveszett adatok szkennelése:
A Recoveritben elindul az adatszkennelés, az elveszett adatok méretétől függően a szkennelés időbe telik, amíg a szkennelés befejeződik, és az eredmény megjelenik a program ablakában.
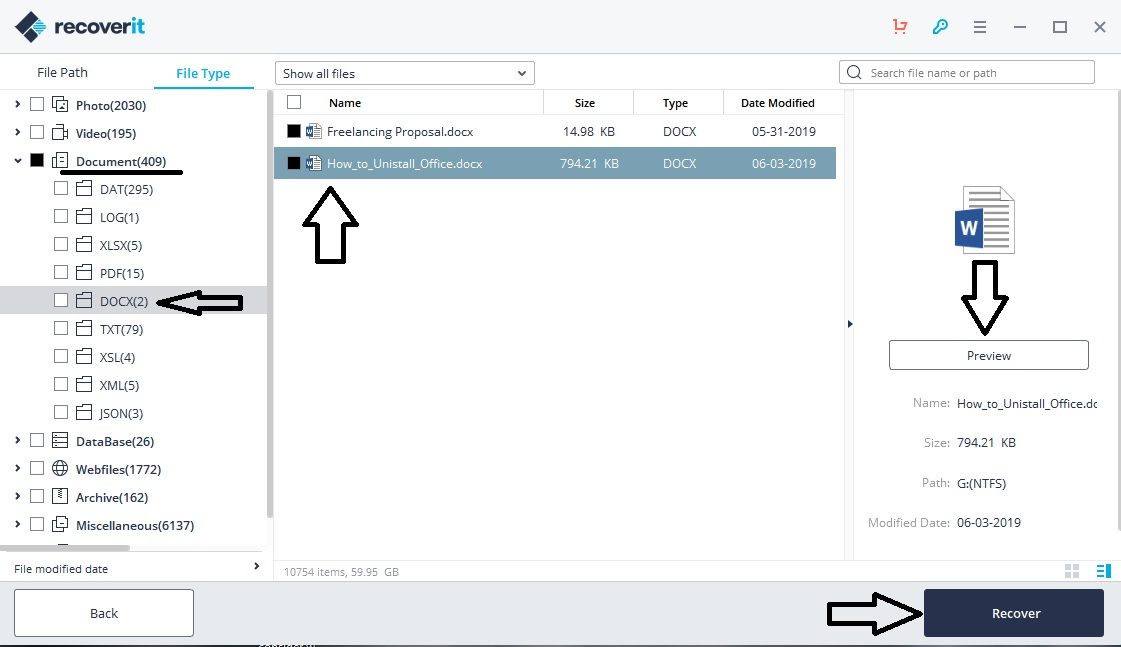
Az elveszett adatok helyreállítása:
A helyreállított fájlok megjelennek a Recoverit ablakában. Az adatokat a fájl elérési útvonalának kiválasztásával választhatja ki. Az előnézeti funkció segítségével megtekintheti a fájlt, legyen az kép, videó vagy szöveges dokumentum. Kattintson a “Recover” opcióra, miután követte az eljárást, hogy visszakapja a fájlokat. A visszaállított adatok vissza lesznek mentve a forráshelyre.
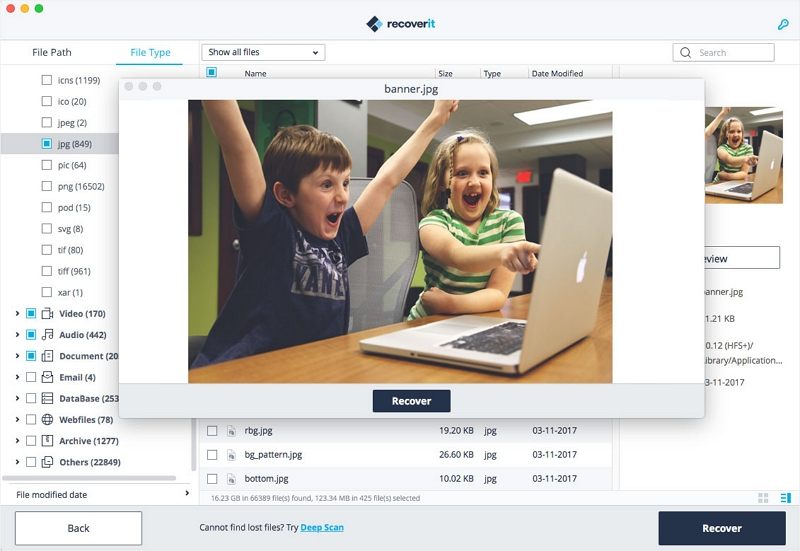
Végkövetkeztetés:
A számítógép túlzott tárolása lelassíthatja annak munkaképességét. Fontos, hogy törölje a haszontalan zsúfoltságot, hogy könnyítsen a terhelésen. A fájlok és dokumentumok törlése egyszerű feladat. Számos módja van az adatok azonnali és végleges törlésének. Most már tudja, hogyan törölheti és kezelheti a dokumentumokat Macen. Ha abban az esetben, ha szüksége van a törölt fájlokat vissza, akkor mindig visszakeresheti a törölt adatokat a Recoverit Data Recovery Software használatával.