A PS4 lejátszása laptop képernyőjén trükkös dolog. A laptop képernyőjén megjelenítendő játékhoz a laptopnak videóbemenettel kell rendelkeznie, ami a legtöbb notebooknál valószínűleg nem így van, és ez egy bonyolult dolog, hogy megfejtsük a megfelelő megoldást erre a problémára.
Egyszerűen csak csatlakoztassa a HDMI-kábelt a laptophoz, és figyelembe véve, hogy készen áll arra, hogy előrehaladjon a játékmenet képernyőjén, csak úgy.
Ez nem ilyen egyszerű, a HDMI csak egyirányú és nem kétirányú kapcsolat. És a PS4-en a HDMI port egy kimeneti port, míg a laptopon a HDMI port szintén kimeneti port. Tehát a kettő összekötése nem vezet sehova. Így nem fogja tudni elérni a kívánt eredményt, amire gondol.
Hogyan játszhatsz PS4-et laptop képernyőjén HDMI-vel?
Itt két megoldást fogok adni arra, hogy a laptopodat képernyővé alakítsd át a PS4 játékhoz.
Videófelvevőkártya használata
Van egy elég egyszerű módszer, amit követhetsz, hogy a laptopodat képernyőként használd a játékhoz, kevés erőfeszítéssel, de a pénztárcád rovására.
A következőkre van szükséged ahhoz, hogy ezt a technikát végre tudd hajtani:
- Laptop
- Video Capture Card
- Internet (WIFI vagy Ethernet)
- Fájlmegosztás engedélyezve
- HDMI kábel
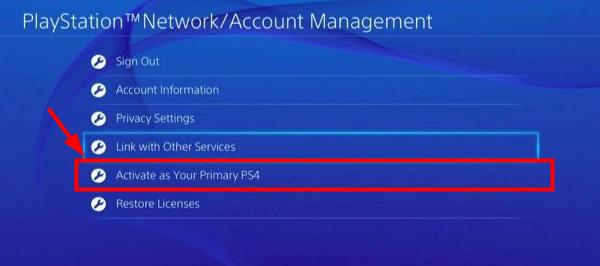
1. lépés: A fájlmegosztás engedélyezése. Menjen a PS4 menü Beállítások menüpontjába. Ezután menj a Hálózati beállítások menüpontra, ezután meg kell keresned az Internetkapcsolat beállításait. Keresse meg a pontos routerét, és csatlakozzon hozzá.
Ha esetleg nincs vezeték nélküli kapcsolata, akkor a PS4-et és a laptopot Ethernet-kábel segítségével ugyanarra a routerre kell konfigurálnia. Most már zökkenőmentesen streamelhet a kettő között.
2. lépés: Szüksége van egy videófelvevőkártyára, hogy a PS4-et könnyen csatlakoztathassa a laptophoz a játékhoz. A legjobb rögzítőkártyák listáját itt találod.
3. lépés: Csatlakoztasd a Video Capture Cardot a laptophoz USB porton keresztül. Ez egyben egy kombinált S-video csatlakozást is jelent. Telepítse a videokártyához mellékelt szoftvert, hogy a kártya megfelelően működjön.
4. lépés: Most csatlakoztassa a PS4 konzolt a videó rögzítőkártyához. A videokártya és a PS4 csatlakoztatásához egy S-video csatlakozókábelre lenne szüksége. Csatlakoztassa a HDMI-IN-t a rögzítőkártyán és a HDMI-OUT-ot a PS4-en.
5. lépés: Most nyissa meg a rögzítőkártyához mellékelt alkalmazásszoftvert, és kapcsolja be a PS4-et. A szoftver megkeresi a PS4-et, és megjeleníti azt a laptop képernyőjén. Győződjön meg róla, hogy az alkalmazás teljes képernyős módban van, hogy a teljes felbontás megjelenjen.
Ezekkel az egyszerű lépésekkel könnyen és gyorsan konfigurálhatja laptopját a PS4 játékának streamelésére.
A Remote Play használata
A Sony Remote Play lehetővé teszi az irányítást, ahol a PS4 játékát egy Mac vagy egy Windows laptopon streamelheti. Ezzel az alkalmazással élvezheted a magával ragadó PlayStation-játékokat, miközben távolról csatlakozol a PS4-rendszeredhez. A Remote Play működéséhez a következőkre lesz szükséged
A Remote Play működéséhez, a következőkre lesz szükséged
- Laptop
- PS4 rendszer
- USB kábel vagy DUALSHOCK 4 USB vezeték nélküli adapter
- Fiók a PlayStation Networkön
- Nagysebességű internetkapcsolat
Most a következő lépéseket kell követned a Remote Play beállításához a rendszereden
Figyelem! A PS4 távoli lejátszáshoz való beállításához szükséged van egy LCD vagy egy képernyőre, mielőtt streamelni tudnál a laptopodon. Mivel a PS4 rendszeren belül néhány beállítást kell módosítanod.
1. lépés: Látogasson el a Sony Remote Play alkalmazás weboldalára, és töltse le a legújabb verziójú alkalmazást a laptopjára, akár Windows, akár Mac. Ezen az alkalmazáson keresztül képes leszel streamelni a játékmenetet a laptop képernyőjére. Futtassa a telepítőprogramot a telepítési folyamat elindításához.
Megjegyzés: Ha történetesen egynél több PS4 van a házában, akkor a 2. lépést kell követnie. Ellenkező esetben hagyja ki ezt a lépést, és menjen egyenesen a 3. lépésre.
2. lépés: Most a PS4-et kell felkészítenie a csatlakozásra.
- Ha egynél több PS4 van a házában, akkor az egyik PS4-et elsődleges konzolként kell aktiválnia. Ehhez kapcsold be a PS4-et, most navigálj a Beállítások, most menj a PlayStation Network beállítások, majd a Fiókkezelés menüpontba, ahol meg kell keresned az Elsődleges PS4-ként való aktiválást, és engedélyezned kell.
- Még frissítened kell a PS4 szoftverét a 3.50-es verzióra. Ha még nincs meg a frissítés, akkor a Beállítások, majd a Rendszerszoftver frissítése menüpontban manuálisan letöltheti a legújabb frissítést.
3. lépés: Most engedélyeznie kell a Távoli játék opciót a PS4 beállításaiban. Ehhez be kell lépned a Beállítások, majd a Távoli lejátszás kapcsolat beállításai menüpontba, ellenőrizd, hogy engedélyezve van-e a Távoli lejátszás. Ahhoz, hogy hozzáférhess a játékokhoz a hálózaton keresztül, a PS4-nek be kell kapcsolnia, vagy a Pihenő módnak aktiválva kell lennie.
4. lépés: Aktiválja a Pihenő üzemmódot. Ez általában alapértelmezés szerint be van kapcsolva, azonban nem árt ellenőrizni. Menj a Beállítások, majd az Energiatakarékossági beállítások, most pedig a Pihenő üzemmódban elérhető funkciók beállítása.
Visszaigazolj, hogy a PS4 hálózatról történő bekapcsolásának engedélyezése be van jelölve, ha nincs, akkor engedélyezned kell ezt a funkciót, hogy a PS4-et streamelni tudd a laptopon.
5. lépés: Most a PS4 beállításaiban végzett finomhangolás után át kell váltanod a laptopon a Remote Play alkalmazásra. Az alkalmazás bal sarkában van egy Beállítások opció.
A beállításokat, például a felbontást, a másodpercenkénti képkockát stb. kell beállítanod. A felbontást beállíthatod 1080p-re, de általában 720p-re állítod, mert a nagyobb felbontáshoz nagy teljesítményű laptopra és PS4 Pro-ra is szükséged lenne. Míg a képkockasebességnél a normál és a magas képkockasebesség közül választhatsz. A magasnál 60fps-t kapsz, ami elég dögös, de felemészti a hálózatodat.
Szakasz 6: DUALSHOCK 4 kontroller csatlakoztatása. USB-kábellel vagy DUALSHOCK 4 vezeték nélküli USB-adapterrel csatlakoztathatja a vezérlőt a laptopjához.
A vezeték nélküli vezérlő csatlakoztatásához kövesse az alábbi lépéseket:
- Először tartsd lenyomva a Share és a kör alakú PlayStation gombokat a kontrolleren, amíg a fénysáv villogni nem kezd a kontrolleren.
- Dugd be az USB-adaptert a laptopodba, és tartsd nyomva legalább 3-4 másodpercig. A vezérlőd most már párosítva van.
7. lépés: A laptopon a Remote Play alkalmazásban megjelenik a Start opció. Amikor erre a Start gombra kattintasz, a rendszer felszólít, hogy jelentkezz be a PlayStation Networkbe. Az alkalmazás megkeresi az első PS4-et a hálózatban, és a PS4 kezdőképernyőjére kerül.
Ez az a konzol, amelyet a laptopra streamel. Érdekes módon a laptop mikrofonját és billentyűzetét is használhatja csevegéshez és szövegíráshoz.
8. lépés: Abban az esetben, ha ki szeretné kapcsolni a PS4-et. Le kell nyomnia a DUALSHOCK 4 vezérlőn a PlayStation gombot, majd a bekapcsolási beállításoknál lépjen be a Pihenő üzemmódba. Ezáltal a PS4 alvó üzemmódba kerül, és megszűnik a kapcsolati folyam.