A YouTube-videók letöltése egyszerű, feltéve, hogy rendelkezel a megfelelő eszközökkel. Miután elmentett egy videót a számítógépére vagy a telefonjára, szabadon, internetkapcsolat nélkül is megnézheti, ami ideális ahhoz, hogy szórakoztassa magát repülőn, vonaton és olyan helyeken, ahol nincs megbízható mobilinternet-hozzáférés.
A YouTube-videók letöltése akkor is nagyszerű, ha korlátozott adatkeretű mobilcsomaggal rendelkezik. Letöltheti őket a telefonjára az otthoni Wi-Fi segítségével, és útközben is megnézheti őket anélkül, hogy kockáztatná az adatkeret túllépését.
A legjobb az egészben, hogy mindezt ingyen teheti meg. Maga a YouTube biztosít néhány ingyenes eszközt a feladathoz (asztali és mobilon egyaránt), és vannak harmadik féltől származó ingyenes YouTube-letöltők is, amelyeket szintén használhat. Olvasson tovább, hogy megtudja, hogyan.
Ha csak zenét szeretne menteni a videókból, vagy csak a hangot szeretné kivágni, hogy podcastot készítsen belőlük, nézze meg a legjobb YouTube-ból MP3-ba konvertálókat és a legjobb ingyenes videószerkesztő szoftvereket Windows, macOS és Linux rendszerekre tartalmazó útmutatónkat.
- A YouTube-videók letöltése legális?
- YouTube videók letöltése Windows PC-re
- 4K Video Downloader letöltése
- 2. Másolja ki és illessze be a videó URL-címét
- Válassza ki a minőséget és a formátumot
- Letöltse le a YouTube-videót
- Kipróbálja a Smart Mode-ot
- YouTube videók letöltése Android készülékre
- Telepítse a TubeMate-et
- Videó kiválasztása a letöltéshez
- Letöltse le a videót
- YouTube-videók letöltése iPhone-ra
- YouTube-videók letöltése Macre
- Extra tanácsok
- Videók letöltése YouTube Premiummal
- Milyen formátumban tölthetek le YouTube-videókat?
- Hogyan áll a videó minősége?
A YouTube-videók letöltése legális?
A YouTube-videók letöltésére szolgáló harmadik féltől származó alkalmazások használata ellentétes a YouTube szolgáltatási feltételeivel, amelyek szerint csak közvetlenül a YouTube szervereiről lehet videókat streamelni. A YouTube-videók letöltése a szerzői jogok esetleges megsértésének is ki van téve, kivéve, ha rendelkezik a szerzői jogok tulajdonosának engedélyével, ha a videó köztulajdonban van, vagy ha a videó a saját tulajdonában van.
Ezzel együtt a YouTube kínál néhány lehetőséget a videók letöltésére a webes szolgáltatásán és saját alkalmazásain keresztül. Ebben az útmutatóban elmagyarázzuk, hogyan lehet ezt megtenni, és bemutatjuk az iPhone, az Android, a Mac és a PC számára elérhető egyéb lehetőségeket.

A legjobb YouTube letöltő jelenleg :
WinX HD Video Converter Deluxe
Az általunk kipróbált YouTube letöltők közül a WinX HD Video Converter Deluxe a legmeggyőzőbb. Nem csak videókat ragad le – gyakorlatilag bármilyen formátumba át tudja konvertálni őket, DVD-ről és Blu-ray lemezről is tud tartalmat másolni, és lehetővé teszi, hogy saját videókat égessen. Könnyedén kezeli a 4K tartalmakat is. Az alábbi szoftverekkel ellentétben nem ingyenes, de ennél erősebb eszközt nem fog találni.
YouTube videók letöltése Windows PC-re
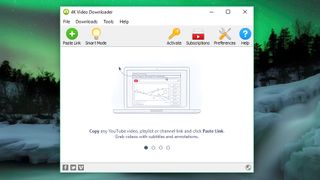
4K Video Downloader letöltése
A YouTube-videók letöltéséhez Windows PC-re a 4K Video Downloader letöltésével és telepítésével kezdje. Ez a sokoldalú szoftver teljesen ingyenes, és képes teljes lejátszási listák, valamint 360 fokos és 3D-s videók letöltésére. Ha elkészült, jelölje be az “Indítás” jelölőnégyzetet, majd kattintson a “Befejezés” gombra.

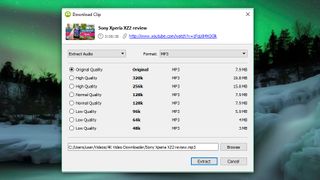
2. Másolja ki és illessze be a videó URL-címét
Nyissa meg a böngészőjét, keresse meg a YouTube-ról a letölteni kívánt videót, és másolja ki az URL-címét a címsorból. Ezután térjen vissza a 4K Video Downloader programhoz, és kattintson a bal felső sarokban található zöld ‘Link beillesztése’ gombra.
A szoftver lekérdezi a videó adatait, és választási lehetőséget ad a minőségre vonatkozóan. Ezek az eredeti videó minőségétől függően változnak, de a szoftver képes a YouTube videókat 4K-ban letölteni, ha az elérhető.

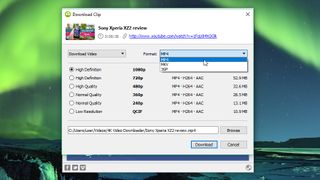
Válassza ki a minőséget és a formátumot
A 4K Video Downloader lehetővé teszi, hogy teljes YouTube-videókat töltsön le, vagy csak a hangot másolja le. Válassza ki a bal oldali legördülő menü segítségével, majd válassza ki a formátumot a jobb oldali menü segítségével. Mi az MP4-et részesítjük előnyben a videókhoz, mert ez jó egyensúlyt biztosít a minőség és a fájlméret között – és gyakorlatilag minden eszközön lejátszható.
Ezután válassza ki a minőséget. A videók tévén vagy számítógépen történő lejátszásához javasoljuk, hogy a legnagyobb felbontást válasszuk, de ne feledjük, hogy ez hosszabb időt vesz igénybe, és több helyet foglal. Szerencsére a bal oldalon megtekintheti a becsült fájlméretet, hogy lássa, mennyi helyet foglal el.
Az alján található ‘Tallózás’ gomb segítségével azt is kiválaszthatja, hogy a letöltött videót hova mentse. Ha elégedett, kattintson a ‘Letöltés’ gombra.

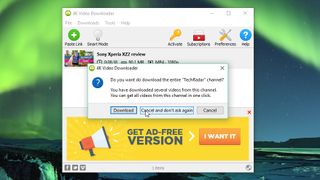
Letöltse le a YouTube-videót
A YouTube-videót most letölti Önnek. Ha vannak más videók is a készítő csatornáján, a 4K Video Downloader megkérdezi, hogy azokat is le szeretné-e tölteni. Egyszerre legfeljebb 24 videót tud letölteni.
Mihelyt a videó letöltése befejeződött, megtalálhatja a célmappában, vagy kattintson rá a jobb gombbal a 4K Video Downloaderben, és válassza a “Lejátszás” lehetőséget. Hacsak nem módosítja a beállításokat, a videó mindaddig ebben a listában marad, amíg úgy nem dönt, hogy eltávolítja – még akkor is, ha bezárja és újraindítja a szoftvert.

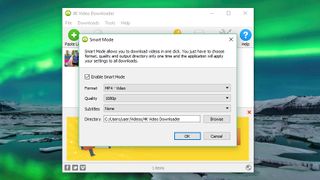
Kipróbálja a Smart Mode-ot
Ha gyakran tölt le videókat ugyanabban a formátumban, próbálja ki a Smart Mode-ot. Ez elmenti a letöltési beállításait, és automatikusan betölti azokat. Kattints a jobb felső sarokban lévő villanykörte ikonra, és amikor legközelebb beillesztesz egy URL-címet a 4K Video Downloader alkalmazásba, az azonnal a legutóbb használt beállításokkal fog letöltődni.
YouTube videók letöltése Android készülékre
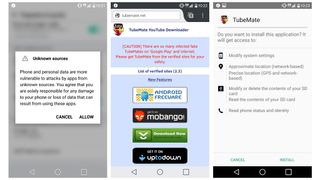
Telepítse a TubeMate-et
A TubeMate az egyik legnépszerűbb eszköz a YouTube-videók letöltésére Android okostelefonokon, és nem véletlenül: nagyon könnyen használható, és rendelkezik a szükséges funkciókkal, anélkül, hogy szükséged lenne rá.
A TubeMate videóletöltő nem érhető el a Google Play Áruházban (a Google nem túl lelkes a YouTube letöltőkért), ezért először is engedélyeznie kell az Android készülékén a máshonnan letöltött alkalmazások telepítését és futtatását. Legyen óvatos, amikor bekapcsolja ezt a beállítást, mivel csak olyan alkalmazásokat tölthet le, amelyekről tudja, hogy biztonságosak.
Nyissa meg a “Beállítások” menüpontot, és lépjen a “Biztonság” menüpontra. Görgessen lefelé, és az ‘Ismeretlen források’ felirat mellett koppintson a kapcsolóra, hogy bekapcsolja ezt a beállítást. Most az Android készüléken látogasson el a TubeMate YouTube Downloader weboldalára, és válassza ki az ellenőrzött oldalak egyikét, ahonnan le szeretné tölteni.

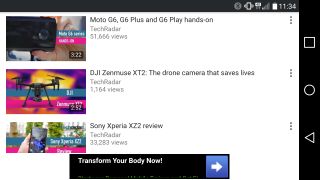
Videó kiválasztása a letöltéshez
Előfordulhat, hogy az APK fájlok letöltésével kapcsolatos figyelmeztető üzenetet lát, ezért kattintson az “OK” gombra az engedélyezéshez. Miután a TubeMate letöltődött, futtassa a fájlt, és koppintson a ‘Telepítés’, majd a ‘Megnyitás’ gombra. Ezután tájékoztatást kap arról, hogy a videóletöltőnek milyen engedélyekre van szüksége a futtatáshoz. Ha beleegyezik a folytatásba, engedje tovább, és az alkalmazás elindul.
A TubeMate nagyon hasonlít a hivatalos YouTube Android alkalmazáshoz, fekete háttérrel. Keressen egy videót, és kezdje el lejátszani, majd koppintson a jobb alsó sarokban megjelenő piros ‘Letöltés’ gombra.

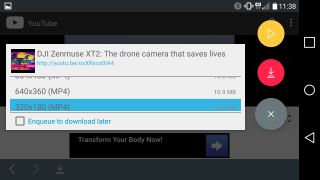
Letöltse le a videót
A következő dolog, amit látni fog, a formátumok listája. Látni fogod a videó- és hangformátumokat, valamint a különböző minőségi és felbontási lehetőségeket mindegyikhez. Ha csúcskategóriás készüléked van, akkor mindenképpen töltsd le a lehető legjobb minőségű változatokat, de ne feledd, hogy minél nagyobb a felbontás, annál nagyobb a fájl: ha a telefonodon vagy a táblagépeden nincs sok szabad hely, a YouTube-videók hamar betelik.
Ha elégedett vagy, koppints ismét a piros “Letöltés” gombra. A videó a háttérben fog letöltődni, így a telefonját a szokásos módon használhatja tovább – bár a videók letöltése sok energiát fogyaszt, és gyorsabban lemerülhet az akkumulátor.
A YouTube-videókat egy sorba is felveheti, hogy később töltse le őket. Ez praktikus, ha jelenleg 4G-t használsz, és meg akarod várni, amíg Wi-Fi-t használsz, mielőtt nagyméretű fájlokat töltenél le.
YouTube-videók letöltése iPhone-ra
A YouTube-klipek letöltésének folyamata nagyon kis mértékben eltér attól függően, hogy melyik Apple OS-t használod. Ha iOS-t használsz iPhone-on, iPad-en vagy iPod touch-on, akkor az első módszerünkre lesz szükséged, ha pedig OS X-et vagy MacOS-t használsz Mac-en, akkor a másodikra.
IOS-en a trükk az, hogy telepíts egy okos kis alkalmazást, a Documents-et. Ez egy fájlkezelő, de történetesen képes a YouTube-klipek letöltésére is. A folyamat kicsit körülményes, de mégis egyszerű.
Először is keresse meg a letölteni kívánt klipet az iOS-es YouTube alkalmazásban vagy a Safariban. Ha megtalálta, koppintson a “Megosztás” ikonra, majd a “Link másolása” lehetőségre.
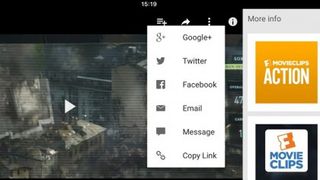
Nyissa meg a Dokumentumokat, és keresse meg a webböngésző ikonját, amely a kis iránytű a kijelző jobb alsó sarkában. Koppintson rá, és lépjen a savefrom.net oldalra. Illessze be a YouTube-klip címét a nagy beviteli mezőbe, válassza ki a kívánt minőségi beállításokat, és a fájl elkezd letöltődni.
Amikor elkészült, megjelenik a Dokumentumok letöltések részlegében, ahonnan áthúzhatja a ‘Fotók > Kameratekercs’ fölé, hogy a Dokumentumok5 alkalmazáson kívülről is elérhető legyen.
YouTube-videók letöltése Macre
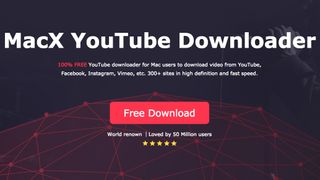
Macen egy rakás lehetőség van, de az egyik legegyszerűbb a MacX YouTube Downloader (Windowsra is elérhető). Mindössze annyit kell tennie, hogy hozzáadja a linket és kiválasztja a minőségi beállításokat, és egyszerre több klipet is letölthet.
Azért olvasson tovább, hogy többet megtudjon a videóformátumokról és a YouTube-videók letöltésének minőségi beállításairól.
Extra tanácsok
Videók letöltése YouTube Premiummal
Ha rendelkezik YouTube Premium előfizetéssel, számos előnyt élvezhet, többek között azt, hogy harmadik féltől származó szoftver nélkül is letölthet videókat az offline megtekintéshez. Ezt a YouTube, a YouTube Music és a YouTube gaming alkalmazások segítségével teheti meg. Ne feledje, hogy a letöltött videókat csak az alkalmazással nézheti meg – a videofájlt nem tudja áthelyezni egy másik eszközre, vagy más lejátszóval nézni.
Kezdje el egy videó megtekintését, majd koppintson a lejátszó alatti “Letöltés” gombra (egy szürke nyíl), és válasszon minőségi beállítást. Miután a videó sikeresen letöltődött a YouTube-ról, megtalálja azt a Könyvtár vagy a Fiók fülön.
A letöltött videók megtekintéséhez be kell jelentkeznie a fiókjába, és offline nézés közben nem tud kommentekkel vagy lájkokkal reagálni a videókra.
Milyen formátumban tölthetek le YouTube-videókat?
A videóletöltő alkalmazások általában többféle fájlformátum közül választhat. A leggyakoribbak az MP4, 3GP, AVI és MOV; a formátum kiválasztása és a minőségi beállítások befolyásolják, hogy milyen formátumban nézheted meg a videót, és mennyire lesz jó a videó.
Ha nem érdekel túlságosan a videó minősége, akkor a 3GP a megfelelő fájlformátum. Tökéletes a kis képernyőjű mobiltelefonokhoz, és borzalmas bármi máson, de a fájlok aprók – ami a régi mobiltelefonokon nem mindegy, mivel ezekben általában nincs túl sok beépített tárhely vagy memóriabővítési lehetőség.
A többi eszköz esetében az MOV az Apple videóformátuma, és minden Mac-en működik, az AVI-t a Microsoft fejlesztette ki, és boldogan működik PC-ken, az MP4 pedig az MP3 videós megfelelője, és nagyjából bárhol működik. A maximális kompatibilitás érdekében azt javasoljuk, hogy maradjon az MP4-nél.
Hogyan áll a videó minősége?
A következő döntés, amit meg kell hoznia, a videó minősége. Ha olyan szolgáltatáson keresztül tölti le a videót, mint a ClipConverter – ezt a folyamatot a cikk előző oldalán ismertettük -, akkor választhat a videóforrások közül. Ez azért van, mert a YouTube többféle minőségben streamel, a régi mobilokhoz való 3GP-től a nagy HD-kijelzőkhöz való 1080p nagyfelbontásig.
3GP mellett itt négy lehetőséged van a számítógéped, okostelefonod vagy táblagéped számára: 360p, 480p, 720p és 1080p. Minél magasabb a minőség, annál nagyobb a fájl, így a trükk a minőség és a méret egyensúlyában rejlik: hacsak nem egy igazán nagy képernyőn nézi, valószínűleg meg tud birkózni az 1080p minőséggel, hacsak nincs rengeteg szabad tárhelye (bár a 360p videó nem fog jól kinézni egy HD kijelzőn).
Hacsak nincs korlátlan tárolókapacitása, a kompromisszum általában azt jelenti, hogy meg kell találni a legalacsonyabb videóminőséget, amelyet elviselhet azon a kijelzőn, amelyen a videót nézni fogja.
Ha a letöltendő videóhoz zene is tartozik, nem számít, milyen videóminőséget választ – a hangsávnak ugyanaz a bitrátája, akár 480p-s, akár 1080p-s videót választ. Ez azért van így, mert a YouTube hang- és videófolyamai két különálló dolog, így a videó minőségének beállítása nem változtat a hangsáv minőségén.
- Nézze meg a legjobb ingyenes videószerkesztő szoftverekről szóló útmutatónkat
.