

Excel szöveg összehasonlítása (tartalomjegyzék)
- Szöveg összehasonlítása Excelben
- Módszerek a szöveg összehasonlítására Excelben
- Hogyan hasonlítsuk össze a szöveget Excelben?
- Hogyan hasonlíthatunk össze szöveget Excelben?
- Szövegek összehasonlításának módszerei az Excelben
- Módszer #1 – EXACT függvény
- Módszer #2 – Egyenlő jel (=)
- Hogyan lehet összehasonlítani a szöveget Excelben?
- Compare Text in Excel – Example#1
- Szöveg összehasonlítása Excelben – Példa #2
- Szöveg összehasonlítása Excelben – Példa #3
- Megjegyzendő dolgok
- Javasolt cikkek
Hogyan hasonlíthatunk össze szöveget Excelben?
Az MS Excelben alkalmanként összehasonlítjuk az adatokat. Erre több lehetőség is rendelkezésre áll egy oszlopban, de a különböző oszlopok egyezéseinek és különbségeinek megállapításához többféle technikával is összehasonlíthatjuk az Excelben.
Ingyenes Excel tanfolyam indítása
Excel függvények, képletek, diagramok, formázás Excel műszerfal létrehozása & egyéb
Mivel az Excel sokoldalú, többféleképpen is összehasonlíthatjuk a szöveget, például teljes összehasonlítással vagy annak egy részével, ahol az Excelben más funkciókat is használhatunk (LEFT, RIGHT, INDEX, MATCH stb.).
Szövegek összehasonlításának módszerei az Excelben
Az alábbi módszer bemutatja, hogyan lehet összehasonlítani a szöveget az Excelben.
Módszer #1 – EXACT függvény
Ez egy esetérzékeny, ha a két szöveg azonos, akkor TRUE-t ad vissza, ha nem, akkor FALSE-t.
Például: Van két szöveg A1 a ‘String’ és B1 a ‘string’, akkor az EXACT függvény eredménye FALSE lesz
=EXACT (A1, B1) >> FALSE
Módszer #2 – Egyenlő jel (=)
Ez egy case insensitive, tehát ha nem érdekel minket a case, akkor ezt kell választanunk a szövegek összehasonlítására. Ha a két szöveg azonos, akkor TRUE-t ad vissza, ha nem, akkor FALSE-t.
Például: Van két szöveg A1 a ‘String’ és B1 a ‘string’, akkor a függvény eredménye TRUE lesz
=EXACT (A1, B1) >> TRUE
Hogyan lehet összehasonlítani a szöveget Excelben?
A szöveg összehasonlítása Excelben nagyon könnyű és egyszerűen használható. Értsük meg a szöveg összehasonlításának működését az excelben néhány példával.
Compare Text in Excel – Example#1
A két város összehasonlítása a munkavállalói táblázatban az Excelben anélkül, hogy törődne a szöveg esetével, a két szöveg a Home city és a Preferred City.
1. lépés: Menjen az Excel lap 1. lapjára, amelyet a felhasználó össze akar hasonlítani.
2. lépés: A felhasználó szeretné ellenőrizni a Home City és a Preferred City, ezért alkalmazza a képletet az E oszlopban az Excelben történő összehasonlításhoz
3. lépés: Kattintson az E2 oszlopra és alkalmazza az egyenlőségjelet (=), Jelölje ki a B2 cellát és tegyen rá egyenlőségjelet, majd válassza ki a D2
(= B2=D2)


4. lépés: Most kattintson az Enter gombra.


5. lépés: Alkalmazzuk a fenti képletet az összes for-ra, amit az E2 cella Plusz jelére kattintva lefelé húzhatunk.


Az 1. példa összefoglalása: Mint az 1. példa eredményében láthatjuk, ott a B2 Melbourne és a D2 Delhi, ami nem egyezik, így az eredmény FALSE. Ugyanígy a B4-ben és a D4-ben Delhi van, ami megegyezik, így az eredmény IGAZ. Ha látjuk az 5. sort, ahol a B2-ben Goa és a D2-ben GOA van, az esetük különbözik mindkét cellában, de az egyenlő függvény nem veszi figyelembe az esetet, mivel ez egy esetérzékeny, így az eredmény TRUE lesz.
Szöveg összehasonlítása Excelben – Példa #2
Hogyan lehet összehasonlítani az Excel oszlop adatait, amelyeket a felhasználó a szöveg esetével akar összehasonlítani?
1. lépés: Menjen a 2. lapra az Excel lapon, ahol a felhasználó szeretné összehasonlítani az adatokat, a felhasználó szeretné ellenőrizni a Home város és a preferált város, így alkalmazza a képletet az E oszlopban az összehasonlításhoz.
2. lépés: Kattintson az E2 cellára és alkalmazza az EXACT függvényt, válassza ki a B2 cellát és alkalmazza az EXACT függvényt, majd válassza ki a D2
(= EXACT (B2, D2)


3. lépés: Most kattintson az Enter gombra, az eredmény a megadott adatok alapján jelenik meg.


4. lépés: Alkalmazzuk a fenti képletet az összesre, amelyre az Excel táblában az E2 cella plusz jelére kattintva húzhatjuk le.


2. példa összefoglalása: Ahogy az Excelben a 2. lap példáinak eredményében láthatjuk, ott a B2 a Melbourne és a D2 a Delhi, ami nem egyezik, így az eredmény FALSE. Ugyanígy a B4-ben és a D4-ben Delhi van, ami megegyezik, így az eredmény TRUE.
Ha látjuk az 5. sort, ahol a B2-ben Goa és a D2-ben GOA van, a két cellában eltérő az esetük, de az EXACT függvény figyelembe veszi az esetet, mivel az esetek érzékenyek, így az eredmény FALSE lesz. Tehát, ha meg kell találnunk az egyezést vagy a különbséget a szöveges karakterláncban az esetek alapján, akkor az EXACT függvény elvégzi a feladatot, de ha nem törődünk a szöveges karakterlánc esetével, akkor használhatjuk az egyenlőségjelet az adatok összehasonlításához.
Szöveg összehasonlítása Excelben – Példa #3
Hogyan lehet összehasonlítani a szöveget Excelben, de a felhasználó értelmes eredményt szeretne, nem csak TRUE/FALSE.
1. lépés: Menjen az Excel 3. lapjára, ahol a felhasználó össze akarja hasonlítani az adatokat, a felhasználó ellenőrizni akarja a Home City és a Preferred City, ezért alkalmazza a képletet az E oszlopban az összehasonlításhoz
2. lépés: Kattintson az E2 cellára, és alkalmazza az EXACT függvényt az IF
Lépés 3: Először írjon IF képletet, amelyet az EXACT követ, például =IF (EXACT (…))
Lépés 4: Most válassza ki a B2 cellát az 1. szövegben és a D2 cellát a 2. szövegben, és zárja be a zárójelet.
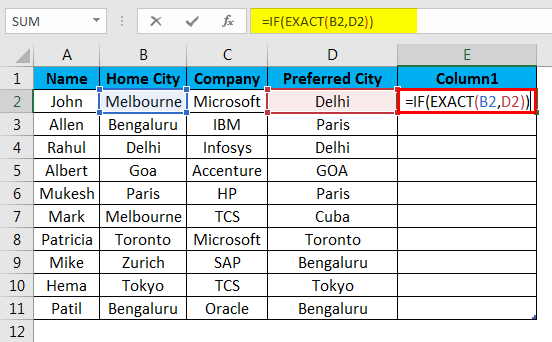
5. lépés: Most a value_if_true és value_if_false értéket fogja kérni, tegye be az értéket ugyanoda.


Step 6: Most adja meg a Match ha az érték igaz és a Differ ha az érték hamis, és zárja be a zárójelet.
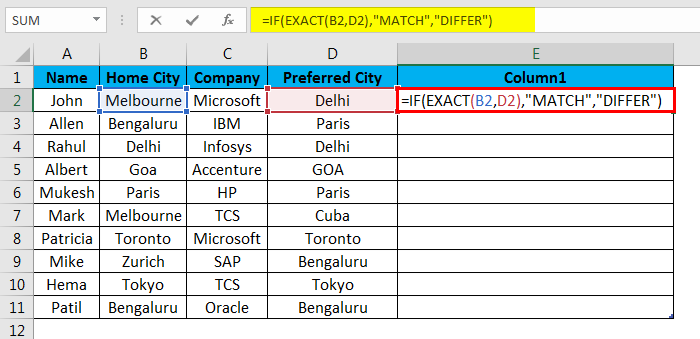
Step 7: Most kattintson az Enter gombra, az eredmény a megadott adatok alapján megjelenik.
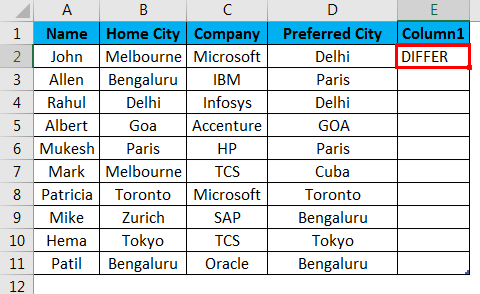
8. lépés: Alkalmazzuk a fenti képletet az összesre, amelyre az E2 cella Plusz jelére kattintva húzhatjuk lefelé.


3. példa összefoglalása: Ahogy a 3. lap példáinak eredményében láthatjuk, ott a B2 a Melbourne és a D2 a Delhi, ami nem egyezik, így az eredmény Differ. Ugyanígy a B4-ben és a D4-ben Delhi van, ami megegyezik, így az eredmény MATCH.
Ha látjuk az 5. sort, ahol a B2-ben Goa és a D2-ben GOA van, a két cellában eltérő az esetük, de az EXACT függvény figyelembe veszi az esetet, mivel az esetekre érzékeny, így az eredmény Differ lesz. Itt láthatjuk, hogy ha TRUE, akkor a kimenet Match, ha pedig FALSE, akkor Differ lesz a kimenet.
Megjegyzendő dolgok
- Ha az Excelben az egyenlőségjelet használjuk az összehasonlításhoz, akkor a GOA-t goa-ként fogja kezelni, mert az egyenlőségjel nem érzékeny az esetekre.
- Mivel az EXACT függvény a nagy- és kisbetűkre érzékeny, ha nem törődünk a nagy- és kisbetűvel, akkor az egyenlőségjelet használhatjuk.
- Az eredményt az IF függvényen belül összehasonlíthatjuk, hogy értelmes üzenetet jelenítsünk meg, vagy feltételes számítást végezhetünk.
- A táblázatban lévő duplikált adatok megtekintéséhez ki kell jelölnünk az összes adatot, és a Ctrl + Q (gyors elemzés) >> lenyomásával >> ekkor egy felugró ablak nyílik meg >> válassza a Duplikátum opciót >> ez kiemeli a duplikátumot.




Így tudjuk összehasonlítani a táblázatban lévő adatokat duplikátum és egyedi érték szempontjából.
- Ha csak a szöveg egy részét akarjuk összehasonlítani, akkor a LEFT és RIGHT függvényt használhatjuk.
Például =LEFT(A2,3) =RIGHT(B2,3)
Javasolt cikkek
Ez volt az excelben a szöveg összehasonlítása. Itt tárgyaljuk a Szöveg összehasonlítása Excelben, az Excelben a szöveg összehasonlítására használt módszerek gyakorlati példákkal együtt, valamint egy letölthető excel-sablonnal. Átnézheti más javasolt cikkeinket is –
- TEXT funkció az Excelben
- Excel Külön szöveg
- Két lista összehasonlítása Excelben
- VBA szöveg
.