Qui in questa pagina, ti daremo la guida passo passo su come avviare il browser Google Chrome senza estensioni/add-on. Vediamo come fare.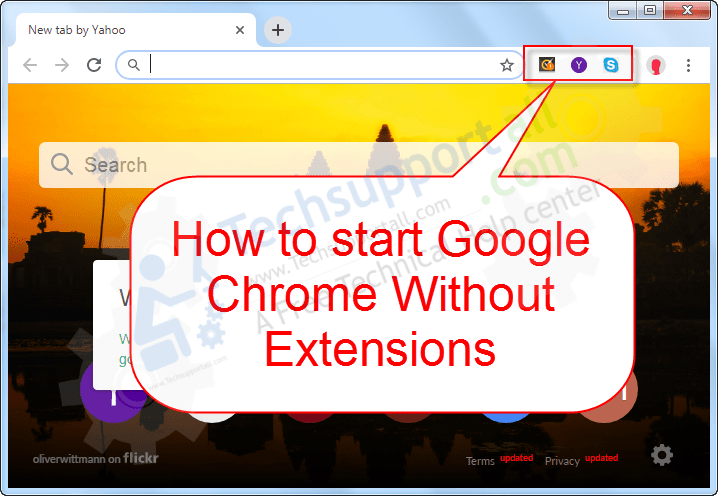
Come avviare Google Chrome senza estensioni
C’è un tag “disable-extensions” che disabilita tutte le estensioni di google chrome. Vediamo come applicare “disable-extensions” in modo da poter aprire chrome senza estensioni. Ci sono due metodi per farlo, temporaneamente e permanentemente. Seguite i passi qui sotto. I passi saranno per Windows 10, 8, 8.1, Vista, XP, Server.
Metodo 1: Avviare Google Chrome senza estensioni (una volta)
-
- Premere il tasto Windows+R insieme per aprire la casella RUN.
- Copiare e poi incollare o scrivere la seguente sintassi nel campo “Apri” e cliccare su “OK”
Per Windows a 32 bit."C:\Program Files\Google\Chrome\Application\chrome.exe" --disable-extensions
O
Per Windows a 64 bit"C:\Program Files (x86)\Google\Chrome\Application\chrome.exe" --disable-extensions
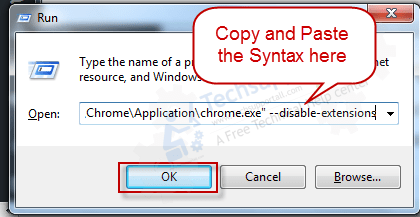
Se vuoi aprire Google Chrome senza componenti aggiuntivi, allora puoi anche aggiungere:
--disable-plugins
alla fine. Allora la sintassi sarà: “C:\Program Files(x86)\Google\Chrome\Application\chrome.exe” -disable-extensions -disable-plugins
Leggi anche: Come fermare l’aggiornamento automatico di Google Chrome.
Metodo 2: Aprire Google Chrome senza estensioni (ogni volta)
- Fai clic destro e clicca su proprietà sul collegamento di Google Chrome che vuoi rendere permanente per aprire senza estensioni.
- Seleziona la scheda del collegamento.
- Clicca sul campo di destinazione e sposta il tuo cursore alla fine del testo “C:\Program Files\GoogleChrome\Application\chrome.exe” e aggiungi:
--disable-extensions
alla fine. La sintassi finale sarà come questa “C:\ProgrammiGoogle\Chrome\Application\chrome.exe” -disable-extensions
- Clicca su OK per applicare.
- Apri ora Google chrome con questo collegamento. Il tuo google chrome si aprirà senza estensioni.
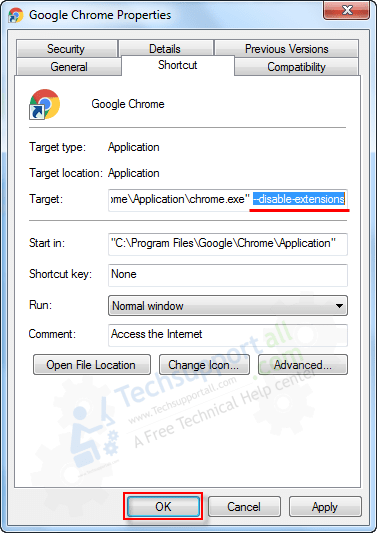
Inoltre leggi: Come rimuovere le estensioni da Google Chrome