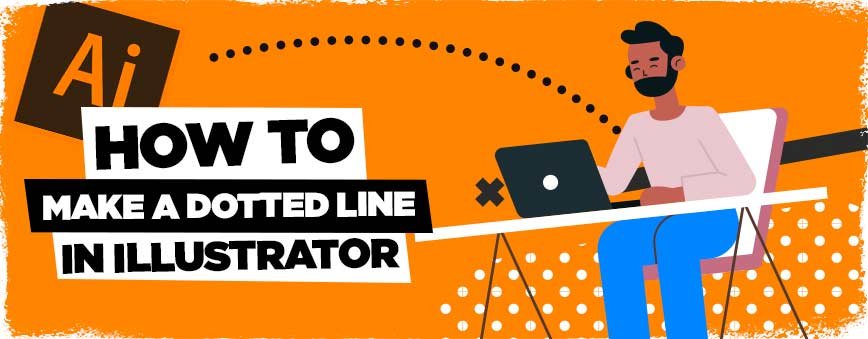
Tutorial Illustrator linee tratteggiate
Come fare una linea tratteggiata in Illustrator, è così difficile?
Questo tutorial ha lo scopo di darvi le competenze e la fiducia per creare sia linee tratteggiate che tratteggiate in Adobe Illustrator, qualcosa che ammetto mi ha confuso come principiante nell’apprendimento della suite Adobe.
Questa abilità ha una sorprendente quantità di applicazioni, dal character design, UI/UX, Web Designs (anche se idealmente non vorreste fare il vostro web design completamente in Illustrator, ma forse un wireframe) e molto di più!
Così cominciamo! Prendete un caffè e cominciamo Gang!
Come fare una linea tratteggiata in Illustrator
Cominciamo con una tela vuota in Illustrator, come sempre, File > Nuovo
Ora arriviamo al cuore di questo tutorial di Illustrator, poi espanderemo ciò che abbiamo imparato. Quello che vuoi fare è premere \ (backslash) per selezionare lo strumento segmento di linea.
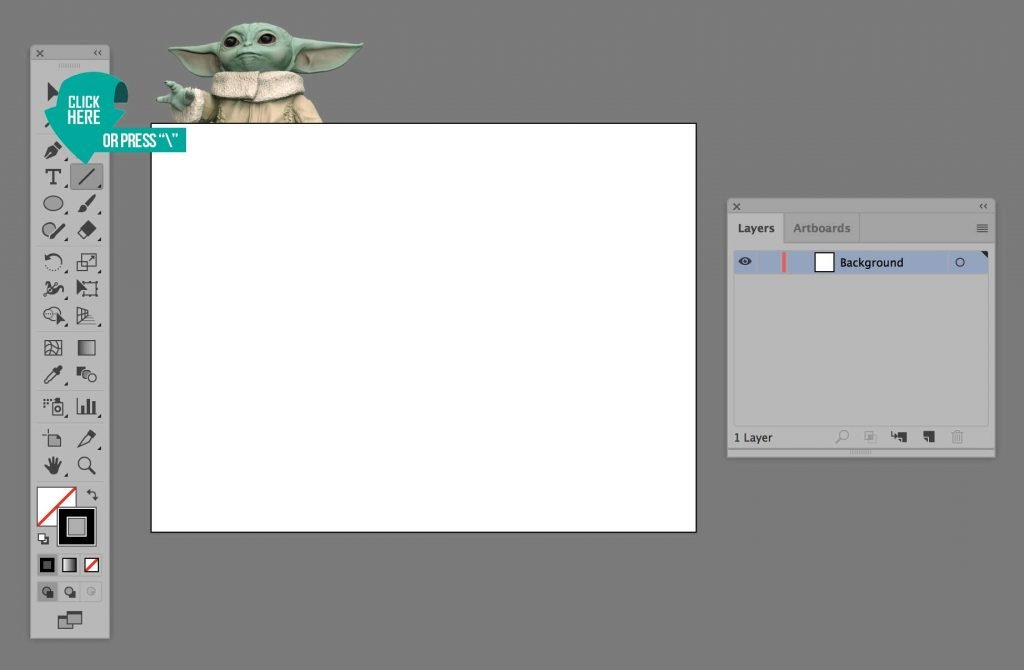
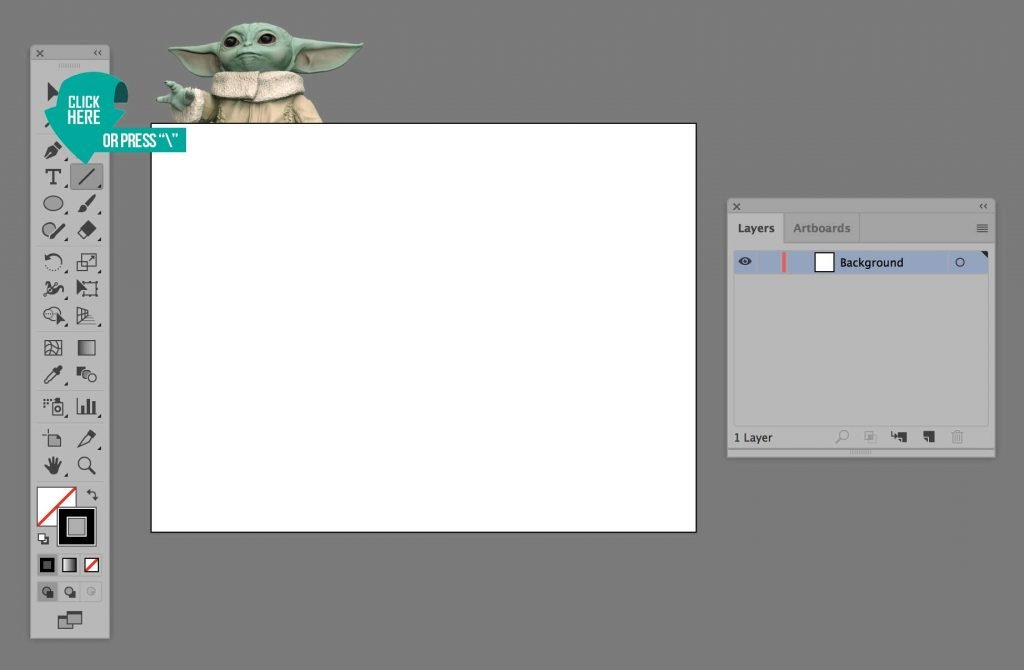
Ora che lo hai selezionato, vai avanti e traccia una linea orizzontale sulla tua tela, diamole un tratto di 3pt, solo per vedere con cosa stiamo lavorando senza cambiare nessuna delle impostazioni. Oh e non dimenticare:
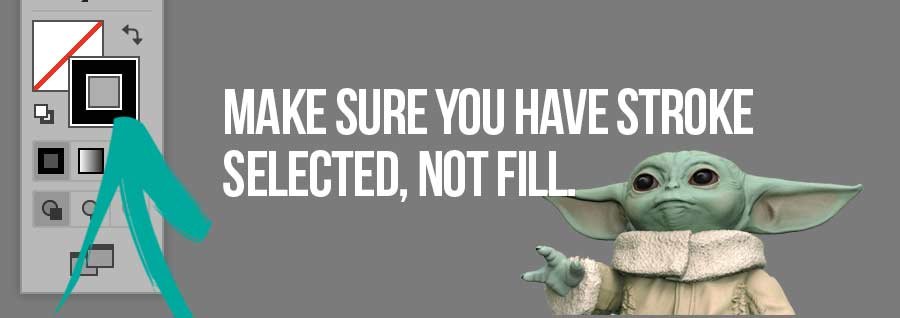
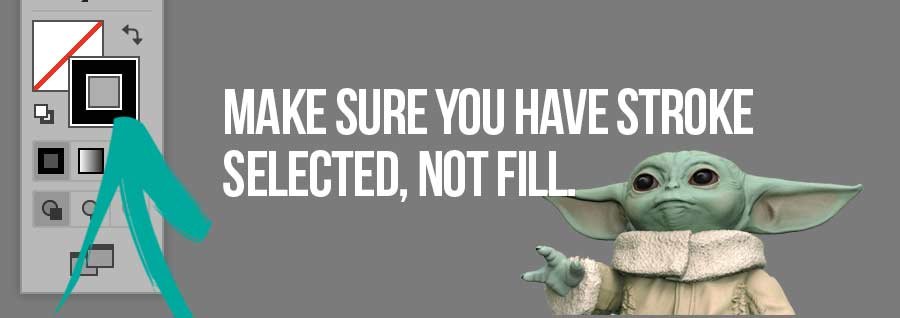
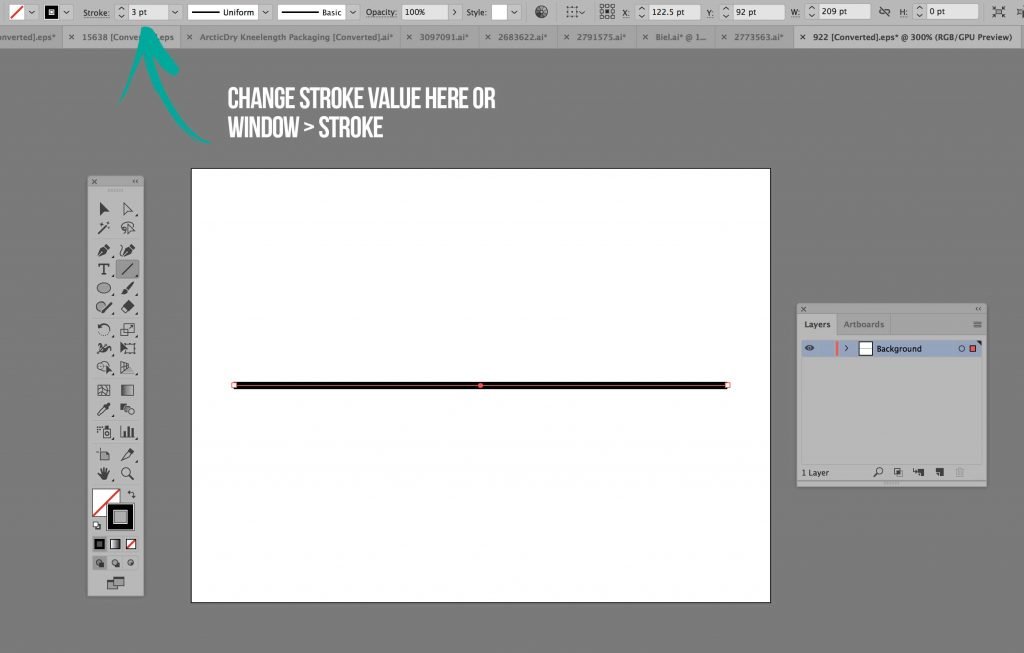
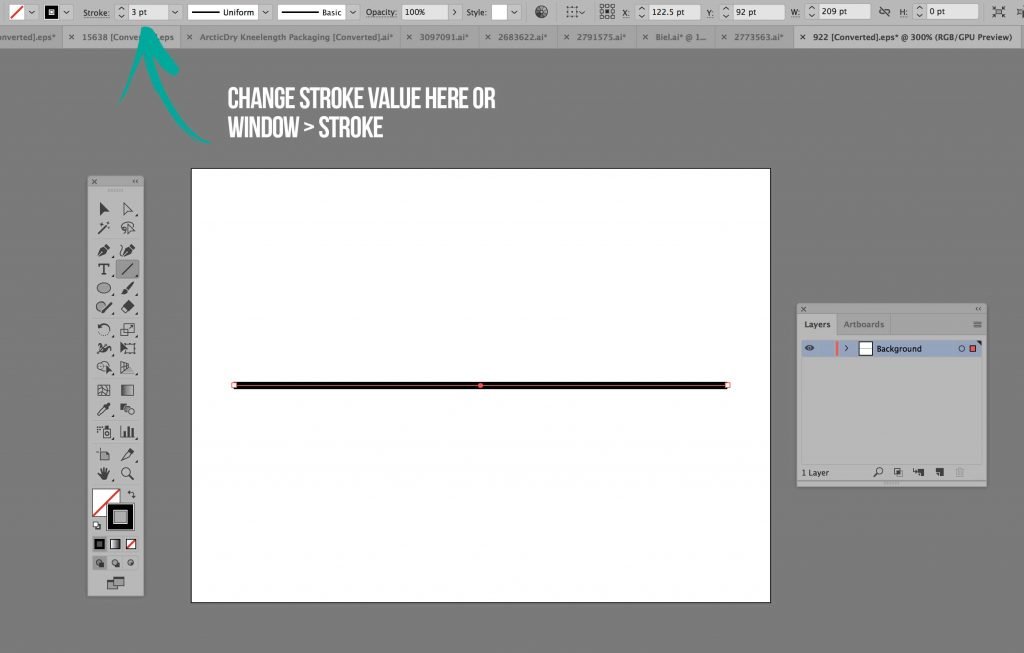
Fantastico, ora per ottenere l’effetto puntinato che stiamo cercando, vorrai aprire la finestra del tratto andando su Window > Stroke e inserire le seguenti impostazioni. Vorrete all’incirca che lo spazio tra i tratti sia il doppio della larghezza del tratto, quindi come potete vedere abbiamo un valore PT di 3pt, quindi metteremo il nostro spazio a 6pt. Questa è una linea guida approssimativa a cui attenersi, ma non è affatto una necessità, giocate per vedere cosa funziona meglio.
Oh e naturalmente, assicuratevi di aver selezionato “linea tratteggiata”, è su questo che si basa l’effetto!
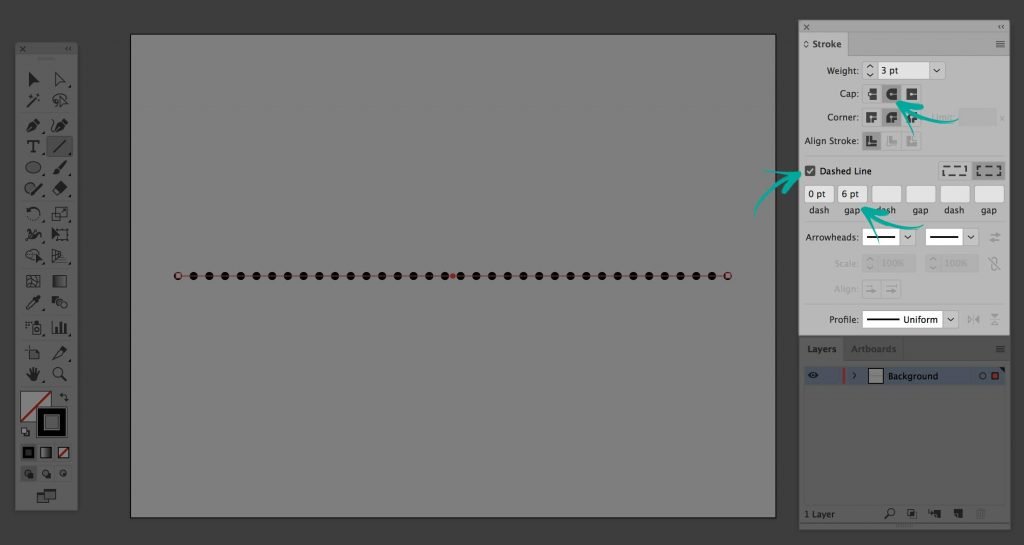
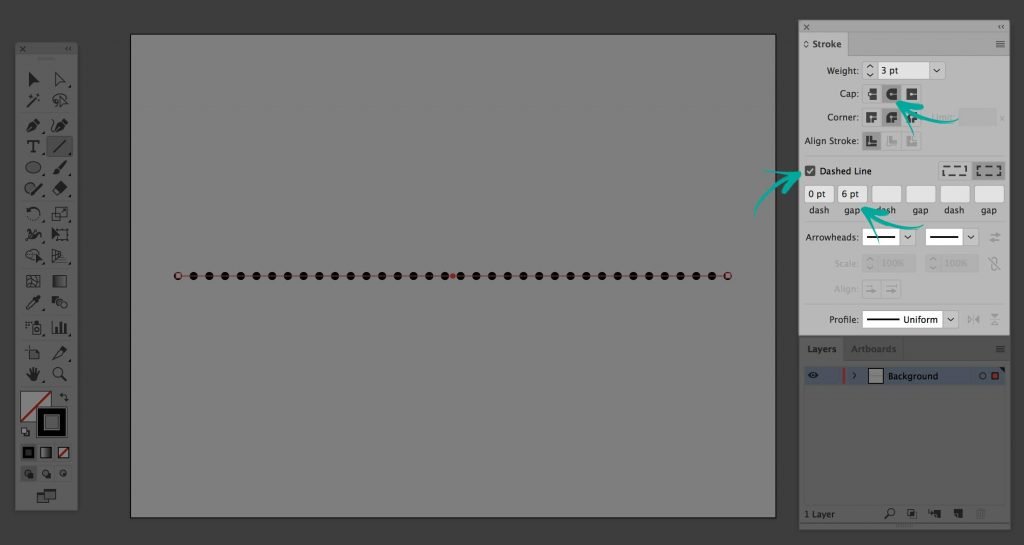
Voila! Hai appena imparato come fare una linea tratteggiata in Illustrator :D. Ora questo è un ulteriore bonus, nel pannello/finestra dei tratti che avete appena aperto, se guardate l’impostazione “profilo”, sarete in grado di creare alcuni effetti interessanti come questo qui sotto, selezionando Width Profile #4 potrete creare una sorta di effetto graduale, da piccolo a grande tratteggio, bello vero?
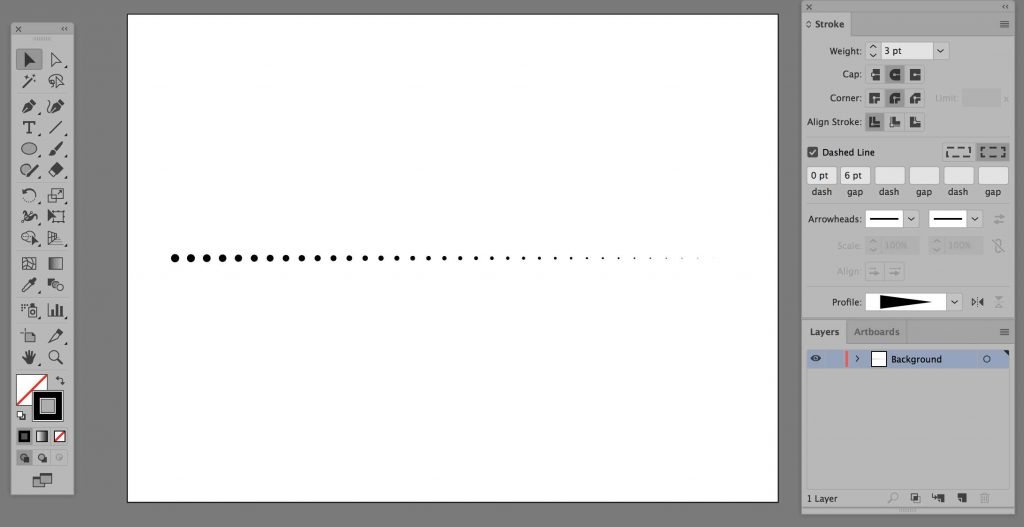
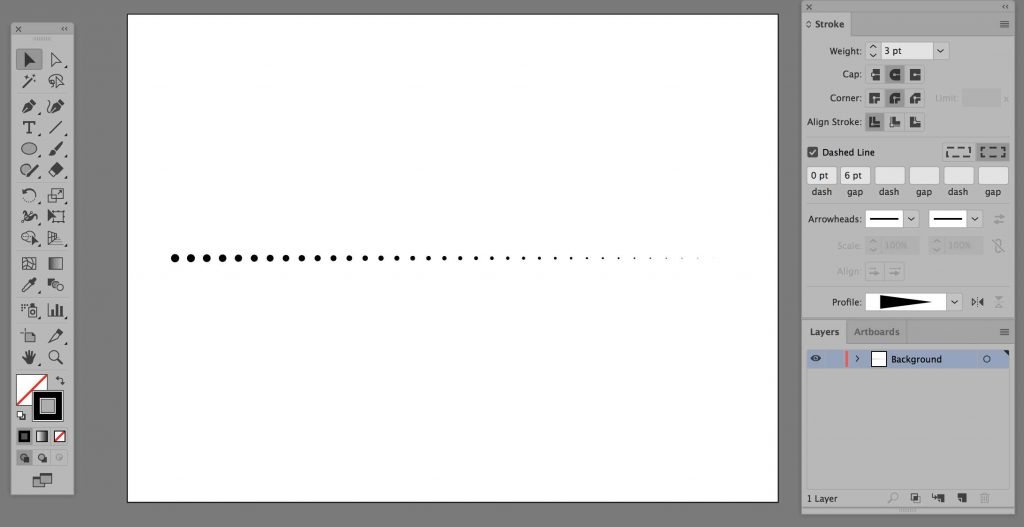
Come fare una linea tratteggiata in Illustrator
Ora, sorpresa sorpresa, non si può fare un tutorial su come fare una linea tratteggiata in Illustrator senza prendere in considerazione il suo fratello, la linea tratteggiata.
Simile al nostro esempio sopra, inizia creando una semplice linea usando lo strumento Line Segment (\). Da qui, assicuratevi semplicemente che “linea tratteggiata” sia selezionata, con “tappo sporgente” selezionato.
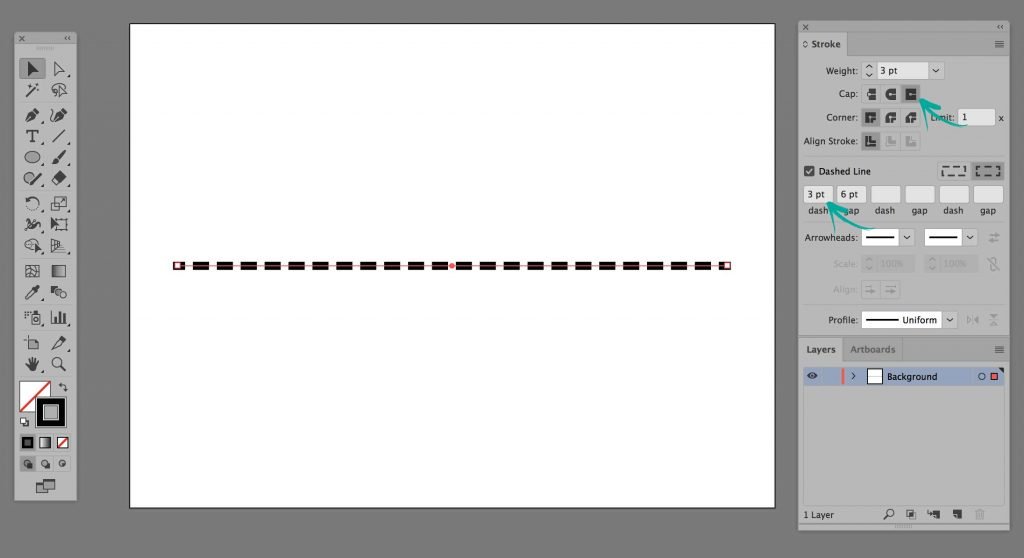
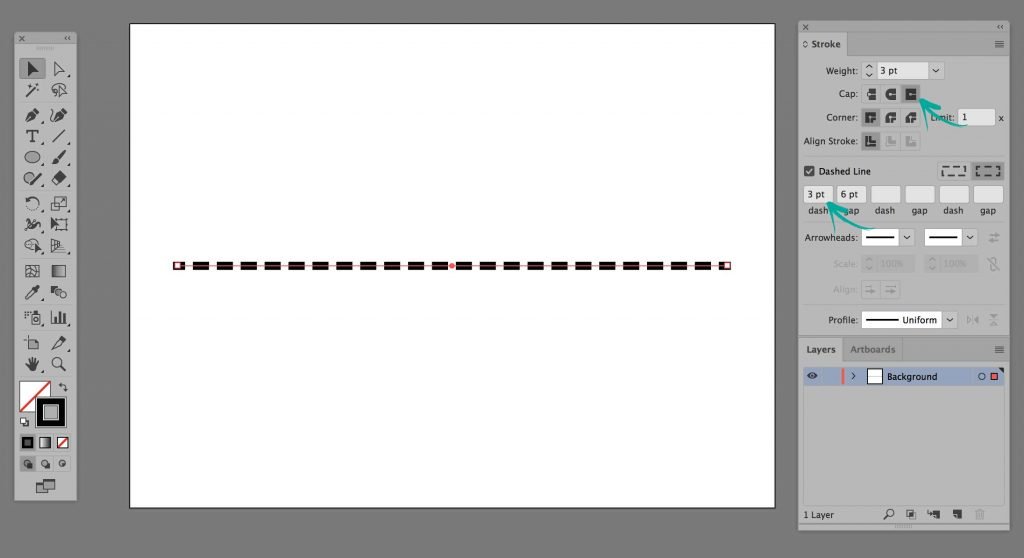
Linee tratteggiate su forme diverse
Questo è interessante, perché tecnicamente in Illustrator puoi avere una linea tratteggiata su qualsiasi percorso possibile, quindi qualsiasi cosa tu disegni con lo strumento penna, puoi creare un pezzo d’arte con una linea tratteggiata. Quello che dovete fare come sempre è iniziare un nuovo documento, poi dalla stessa area nella vostra barra degli strumenti dove avete trovato lo strumento Segmento di linea, semplicemente cliccate e tenete premuto o cliccate con il tasto destro del mouse sull’icona del segmento di linea (o quello che è stato usato per ultimo) e vedrete apparire le altre opzioni, da qui scegliete lo strumento Spirale
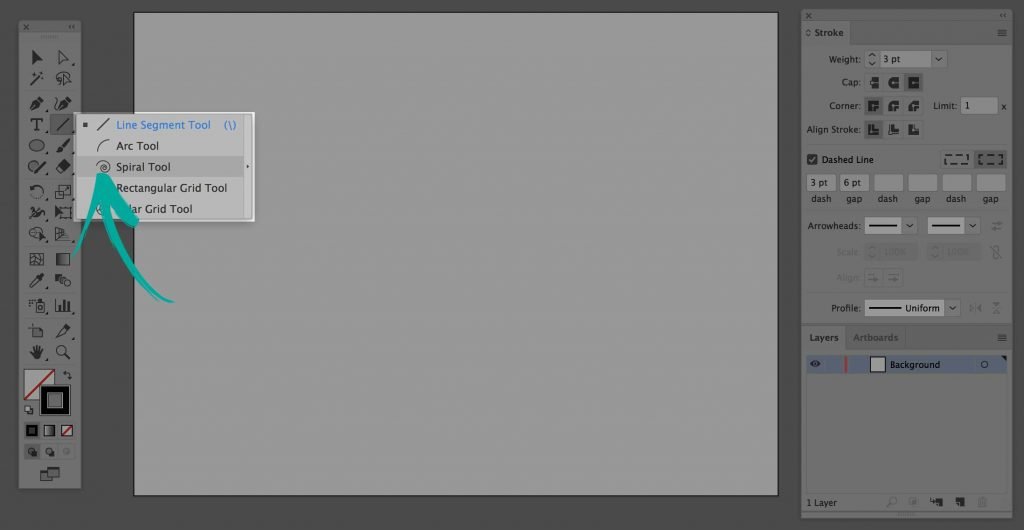
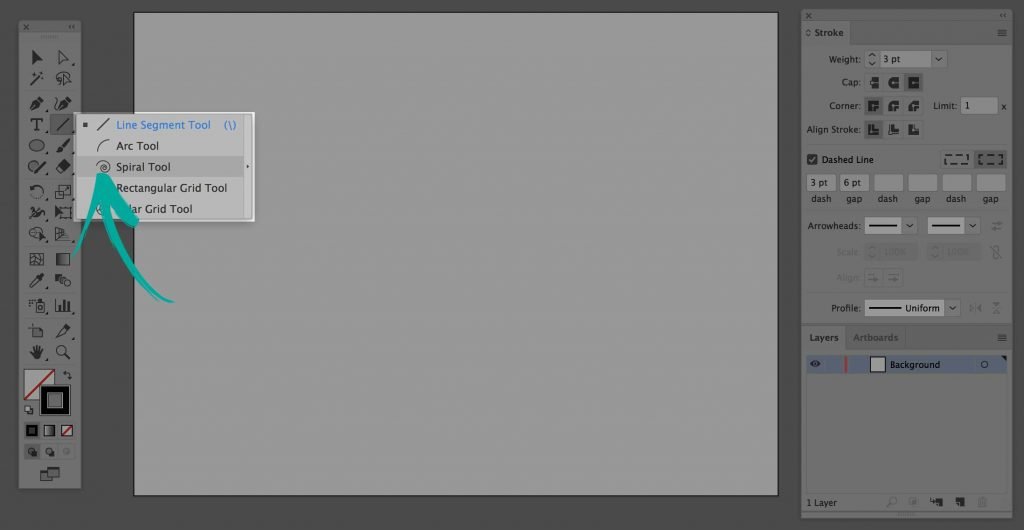
Tenendo lo strumento shift, con il tasto sinistro del mouse cliccate e tenete premuto, poi trascinate fuori la forma a spirale di vostra scelta. Con l’oggetto ancora selezionato, nel tuo pannello dei tratti (Finestra > Ricorda i tratti), usa le seguenti impostazioni e il profilo della forma per ottenere questo fantastico effetto a spirale punteggiata:
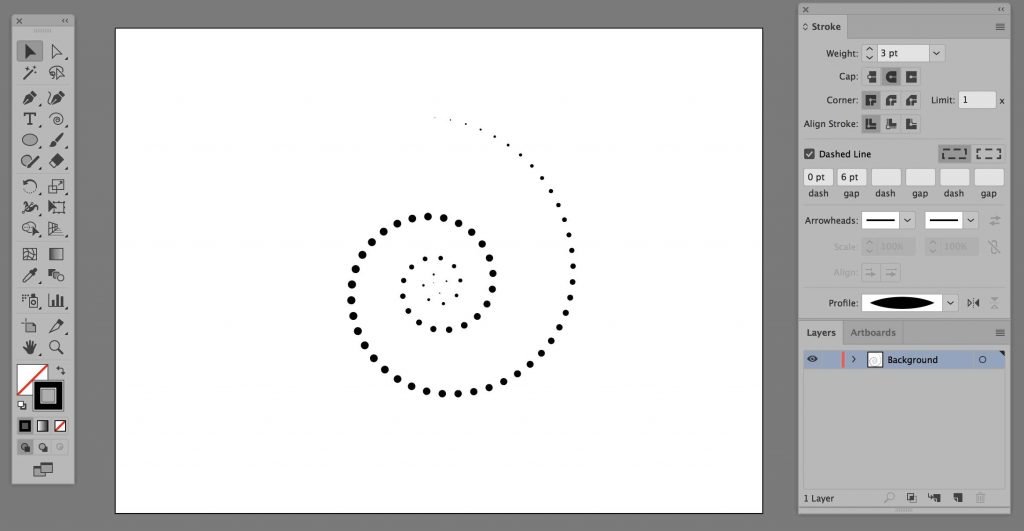
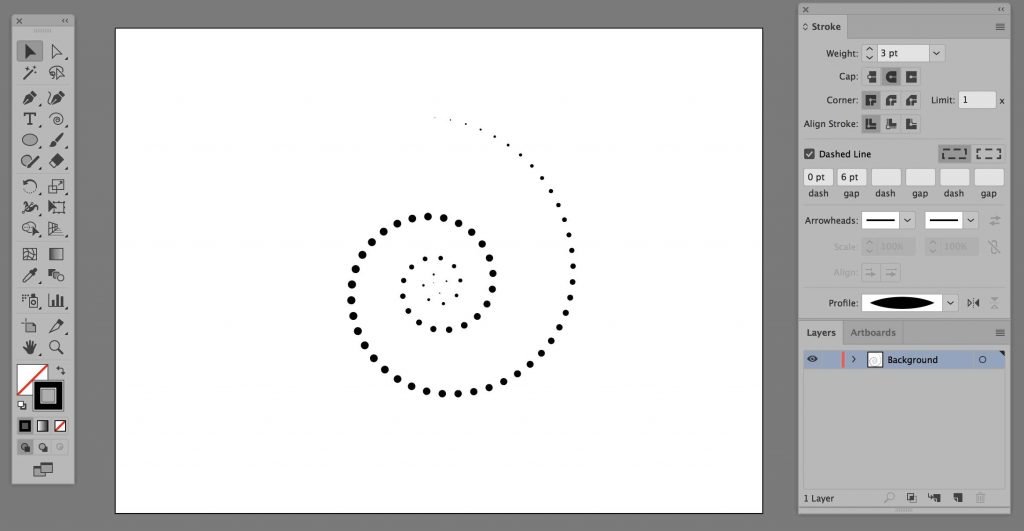
Ricorda la regola: se stai creando una linea punteggiata in Illustrator, tieni lo spazio approssimativamente 2 x la larghezza, quindi se hai un tratto di 3pt, fai lo spazio 6pt, semplice!
Conclusione: Come fare una linea tratteggiata in Illustrator
Ecco fatto, come fare una linea tratteggiata in Illustrator è diventato facile. Avete imparato infatti come fare linee tratteggiate E linee tratteggiate, un doppio colpo! È uno strumento così potente e la vostra immaginazione con questo è l’unica cosa che vi limita. Quindi vai avanti, sperimenta e divertiti un po’! 😀
Se ti è piaciuto questo tutorial allora per favore controlla altri qui sotto come:
Come incorporare immagini in Illustrator
Come fare un triangolo in Illustrator
Come cambiare la dimensione della tela in Illustrator
Come curvare il testo in Illustrator