Scaricare i video di YouTube è facile, purché tu abbia gli strumenti giusti. Una volta che hai salvato un video sul tuo computer o telefono, sei libero di guardarlo senza una connessione internet, il che è ideale per intrattenerti su aerei, treni e viaggi in luoghi senza un accesso affidabile a internet mobile.
Scaricare i video di YouTube è ottimo anche se hai un piano mobile con una quantità limitata di dati. Puoi scaricarli sul tuo telefono usando il Wi-Fi di casa, e guardarli in movimento senza rischiare di superare la tua allocazione di dati.
Meglio di tutto, puoi farlo gratuitamente. YouTube stesso fornisce alcuni strumenti gratuiti per il lavoro (sia su desktop che su cellulare), e ci sono anche scaricatori di YouTube gratuiti di terze parti che puoi usare. Continua a leggere per scoprire come fare.
Se vuoi solo salvare la musica dai video, o togliere l’audio per trasformarlo in un podcast, dai un’occhiata alla nostra guida ai migliori convertitori da YouTube a MP3 e ai migliori software di editing video gratuiti per Windows, macOS e Linux.
- Scaricare i video di YouTube è legale?
- Scarica i video di YouTube su un PC Windows
- Get 4K Video Downloader
- 2. Copia e incolla l’URL del video
- Scegliete la qualità e il formato
- Scarica il video di YouTube
- Prova Smart Mode
- Scaricare i video di YouTube su un dispositivo Android
- Installare TubeMate
- Scegli un video da scaricare
- Scarica il video
- Scaricare i video di YouTube su un iPhone
- Scaricare i video di YouTube su un Mac
- Consigli extra
- Scarica i video con YouTube Premium
- In quali formati posso scaricare i video di YouTube?
- Come la qualità video?
Scaricare i video di YouTube è legale?
Utilizzare app di terze parti per scaricare video di YouTube è contro i termini di servizio di YouTube – che affermano che puoi solo trasmettere video in streaming direttamente dai suoi server. Scaricare i video di YouTube ti apre anche a una potenziale violazione del copyright, a meno che tu non abbia il permesso del titolare del copyright, che sia di dominio pubblico o che tu stesso possieda il video.
Detto questo, YouTube offre alcuni modi per scaricare i video attraverso il suo servizio web e le sue app. In questa guida ti spiegheremo come fare, e ti guideremo attraverso le altre opzioni disponibili per iPhone, Android, Mac e PC.

Il miglior downloader per YouTube al momento è :
WinX HD Video Converter Deluxe
Tra tutti i downloader per YouTube che abbiamo provato, WinX HD Video Converter Deluxe è il più impressionante. Non si limita a prendere i video – può anche convertirli praticamente in qualsiasi formato, strappa i contenuti da DVD e dischi Blu-ray, e permette di masterizzare i propri. Gestisce anche i contenuti 4K con facilità. Non è gratuito, a differenza del software qui sotto, ma non troverete uno strumento più potente.
Scarica i video di YouTube su un PC Windows
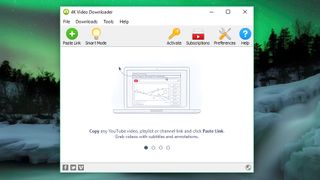
Get 4K Video Downloader
Per scaricare i video di YouTube su un PC Windows, inizia scaricando e installando 4K Video Downloader. Questo software versatile è completamente gratuito, e può scaricare intere playlist, così come video a 360 gradi e 3D. Quando ha finito, spunta la casella “Launch” e clicca su “Finish”.

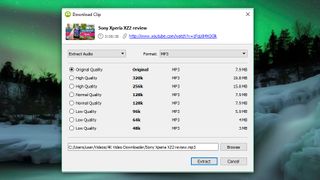
2. Copia e incolla l’URL del video
Apri il tuo browser web, trova il video che vuoi scaricare da YouTube e copia il suo URL dalla barra degli indirizzi. Poi torna a 4K Video Downloader e clicca sul pulsante verde ‘Incolla link’ in alto a sinistra.
Il software recupererà le informazioni sul video e ti darà una scelta di opzioni di qualità. Queste variano a seconda della qualità del video originale, ma il software può scaricare i video di YouTube in 4K se è disponibile.

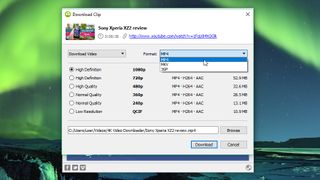
Scegliete la qualità e il formato
4K Video Downloader vi permetterà di scaricare interi video di YouTube, o solo di rippare l’audio. Scegliete la vostra selezione preferita utilizzando il menu a discesa a sinistra, poi scegliete un formato utilizzando il menu a destra. Noi preferiamo MP4 per i nostri video, perché dà un buon equilibrio tra qualità e dimensione del file – e si riproduce praticamente su ogni dispositivo. Per riprodurre i video sulla TV o sul PC, ti consigliamo di scegliere la risoluzione più alta, ma tieni presente che questo richiederà più tempo e più spazio. Fortunatamente, puoi controllare la dimensione stimata del file sulla sinistra per vedere quanto spazio occuperà.
Puoi anche scegliere dove salvare il video scaricato usando il pulsante ‘Sfoglia’ in basso. Una volta che sei soddisfatto, clicca su ‘Scarica’.

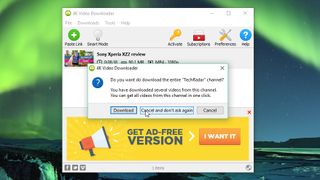
Scarica il video di YouTube
Il video di YouTube verrà ora scaricato per te. Se ci sono altri video nel canale del creatore, 4K Video Downloader vi chiederà se volete scaricare anche quelli. Può scaricare fino a 24 video alla volta.
Una volta che il video ha finito di essere scaricato, puoi trovarlo nella cartella di destinazione, o cliccare con il tasto destro del mouse su 4K Video Downloader e selezionare ‘Play’. A meno che tu non regoli le impostazioni, il video rimarrà in questa lista finché non sceglierai di rimuoverlo – anche se chiudi e riavvii il software.

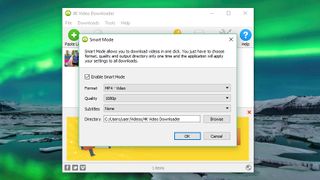
Prova Smart Mode
Se scarichi spesso video nello stesso formato, prova Smart Mode. Questo salva le tue preferenze di download e le carica automaticamente. Clicca sull’icona della lampadina in alto a destra e la prossima volta che incollerai un URL in 4K Video Downloader, verrà scaricato istantaneamente con le ultime impostazioni che hai usato.
Scaricare i video di YouTube su un dispositivo Android
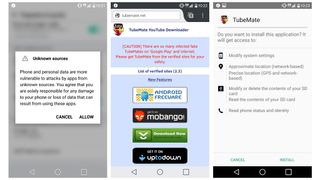
Installare TubeMate
TubeMate è uno degli strumenti più popolari per scaricare i video di YouTube su smartphone Android, e con buona ragione: è davvero facile da usare e ha le caratteristiche di cui hai bisogno senza campanelli e fischietti che non ti servono.
Il downloader video TubeMate non è disponibile sul Google Play Store (Google non è troppo entusiasta dei downloader di YouTube), quindi prima di tutto dovrai consentire al tuo dispositivo Android di installare ed eseguire le applicazioni scaricate da altri luoghi. Sii cauto quando attivi questa impostazione, in quanto vorrai assicurarti di scaricare solo applicazioni che sai essere sicure.
Apri le ‘Impostazioni’ e vai su ‘Sicurezza’. Scorri verso il basso e accanto a dove si dice ‘Fonti sconosciute’, tocca la levetta per attivare questa impostazione. Ora, sul tuo dispositivo Android visita il sito web di TubeMate YouTube Downloader e seleziona uno dei siti verificati da cui scaricarlo.

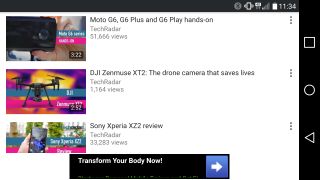
Scegli un video da scaricare
Potresti vedere un messaggio di avviso sul download di file APK, quindi clicca su ‘OK’ per consentirlo. Una volta che TubeMate è stato scaricato, esegui il file e tocca ‘Installa’, quindi tocca ‘Apri’. Verrai quindi informato su quali permessi ha bisogno il video downloader per funzionare. Se sei contento di procedere, lascia che vada avanti e l’app si avvierà.
TubeMate assomiglia molto all’app ufficiale di YouTube per Android, con uno sfondo nero. Cerca un video e inizia a riprodurlo, poi tocca il pulsante rosso ‘Download’ che appare in basso a destra.

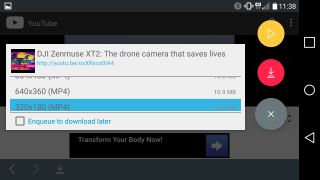
Scarica il video
La prossima cosa che vedrai è una lista di formati. Vedrai formati video e audio e diverse opzioni di qualità e risoluzione per ciascuno. Se hai un dispositivo di fascia alta, allora scarica assolutamente le versioni di qualità più alta possibile, ma ricorda che più alta è la risoluzione, più grande è il file: se il tuo telefono o tablet non ha molto spazio libero, i video di YouTube lo riempiranno presto.
Quando sei soddisfatto, tocca di nuovo il pulsante rosso “Download”. Il video verrà scaricato in background, in modo da poter continuare a utilizzare il telefono normalmente – anche se il download dei video utilizza un sacco di energia e potrebbe far esaurire la batteria più velocemente.
È anche possibile aggiungere i video di YouTube a una coda per scaricarli in seguito. Questo è utile se stai usando il 4G e vuoi aspettare di avere il Wi-Fi prima di scaricare file di grandi dimensioni.
Scaricare i video di YouTube su un iPhone
Il processo di download dei clip di YouTube è leggermente diverso a seconda del sistema operativo Apple che stai usando. Se stai usando iOS su un iPhone, iPad o iPod touch allora avrai bisogno del nostro primo metodo, e se stai usando OS X o MacOS su un Mac avrai bisogno del secondo.
Su iOS, il trucco è quello di installare una piccola applicazione intelligente chiamata Documents. È un file manager, ma si dà il caso che sia anche in grado di scaricare i clip di YouTube. Il processo è un po’ complicato, ma comunque semplice.
Prima di tutto, trova il clip che vuoi scaricare nell’app YouTube per iOS o in Safari. Una volta trovato, tocca l’icona ‘Condividi’ e poi ‘Copia collegamento’.
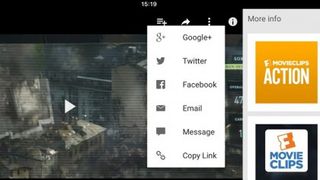
Apri Documents e cerca la sua icona del browser web, che è la piccola bussola in basso a destra del display. Tocca quella e vai su savefrom.net. Incolla l’indirizzo del clip di YouTube nella grande casella di input, scegli le opzioni di qualità che preferisci e il file inizierà a essere scaricato.
Quando è finito apparirà nella sezione download di Documents, da cui puoi trascinarlo su ‘Photos > Camera Roll’ in modo che sia disponibile dall’esterno dell’app Documents5.
Scaricare i video di YouTube su un Mac
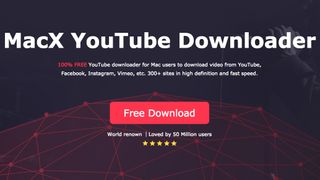
Su un Mac ci sono un sacco di opzioni, ma una delle più semplici è MacX YouTube Downloader (disponibile anche per Windows). Tutto quello che devi fare è aggiungere il link e scegliere le opzioni di qualità, e puoi scaricare più clip in una volta sola.
Continua a leggere per saperne di più sui formati video e le impostazioni di qualità quando scarichi i video di YouTube.
Consigli extra
Scarica i video con YouTube Premium
Se hai un abbonamento a YouTube Premium, potrai godere di vari vantaggi, compresa la possibilità di scaricare video da guardare offline senza software di terzi. Puoi farlo utilizzando le applicazioni YouTube, YouTube Music e YouTube gaming. Tieni presente che puoi guardare i video scaricati solo utilizzando l’app – non puoi spostare il file video su un dispositivo diverso, o guardarlo con un lettore diverso.
Inizia a guardare un video, quindi tocca il pulsante ‘Scarica’ (una freccia grigia) sotto il lettore e scegli un’impostazione di qualità. Una volta che il video è stato scaricato da YouTube con successo, puoi trovarlo nella tua Libreria o nella scheda Account.
Devi aver effettuato l’accesso al tuo account per guardare i video scaricati, e non puoi rispondere ai video con commenti o like quando li guardi offline.
In quali formati posso scaricare i video di YouTube?
Le app per scaricare video di solito ti danno una scelta di formati di file. I più comuni sono MP4, 3GP, AVI e MOV; la scelta del formato e le impostazioni di qualità influenzeranno su cosa puoi guardare il tuo video e quanto buono sarà il video.
Se non sei troppo preoccupato della qualità del video, 3GP è il formato di file che fa per te. È perfetto per i telefoni cellulari con schermo piccolo e terribile su qualsiasi altra cosa, ma i file sono minuscoli – il che è importante per i vecchi cellulari, poiché di solito non hanno molta memoria a bordo o capacità di espansione della memoria.
Per altri dispositivi, MOV è il formato video di Apple e funziona su tutti i Mac, AVI è stato sviluppato da Microsoft e funziona felicemente sui PC, e MP4 è l’equivalente video di MP3 e funziona praticamente su tutto. Per la massima compatibilità suggeriamo di attenersi a MP4.
Come la qualità video?
La prossima decisione che dovrai prendere è la qualità video. Se stai scaricando tramite un servizio come ClipConverter – un processo spiegato nella pagina precedente di questo articolo, ti verrà data una scelta di fonti video. Questo perché YouTube trasmette in streaming in diverse qualità che vanno da 3GP per i vecchi cellulari a 1080p in alta definizione per i grandi schermi HD.
3GP a parte, hai quattro opzioni qui per il tuo computer, smartphone o tablet: 360p, 480p, 720p e 1080p. Più alta è la qualità, più grande è il file, quindi il trucco è quello di bilanciare qualità e dimensioni: a meno che non stiate guardando su uno schermo davvero grande, probabilmente potete fare a meno della qualità 1080p a meno che non abbiate un sacco di spazio di archiviazione libero (anche se il video 360p non sarà bello su un display HD).
A meno che tu non abbia una capacità di memoria illimitata, il compromesso di solito significa trovare la qualità video più bassa che puoi tollerare sullo schermo su cui guarderai il video.
Se il video che stai scaricando ha della musica, non importa quale qualità video scegli: la colonna sonora ha lo stesso bitrate sia che tu scelga un video a 480p o uno a 1080p. Questo perché i flussi audio e video di YouTube sono due cose separate, quindi regolare la qualità del video non fa alcuna differenza per la qualità della colonna sonora.
- Guarda la nostra guida ai migliori software gratuiti di editing video
.