ノートパソコンの画面でPS4をプレイするのは、やっかいなことです。 ラップトップ画面に表示されるゲームプレイは、あなたのラップトップがビデオ入力を持っている必要があり、これは、ほとんどのノートブックでは、おそらくそうではありませんし、この問題のための正しい解決策を解読することは複雑です。
ちょうどラップトップにHDMIケーブルを接続し、それがちょうどそのようにあなたのゲームプレイをスクリーニングするヘッドウェイする準備ができていることを考えて、それはそれほど単純ではありません、HDMIが唯一の単方向としない双方向接続であること。 それにPS4のHDMI端子は出力端子で、ノートPCの場合はHDMI端子も出力端子です。 だから、接続してもどこにもつながらない。 したがって、あなたが考えているような結果を得ることはできないでしょう。
How To Play PS4 On Laptop Screen With HDMI?
Here I will give you two solutions to convert your laptop into a screen for PS4 gameplay.
Using Video Capture Card
There are a pretty easy method you can follow to use your laptop as a screen for gameplay with little effort but at expense to your wallet.ラップトップをPS4ゲームプレイのスクリーンとして使用するには、少しの労力で、お財布に負担をかけずにできる、2つの方法をご紹介します。
このテクニックを実行できるようにするために必要なものは次のとおりです:
- ラップトップ
- ビデオ キャプチャ カード
- インターネット (WIFI または Ethernet)
- ファイル共有有効
- HDMIケーブル
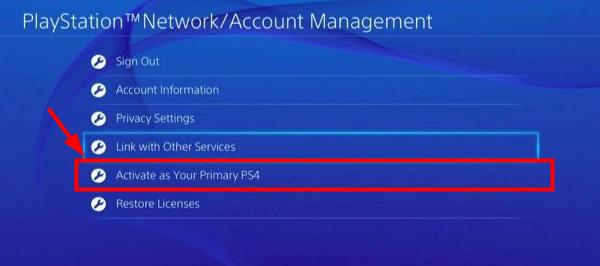
手順 1: ファイル共有を有効にする方法です。 PS4メニューの「設定」に進みます。 その後、「ネットワーク設定」に進み、その後に「インターネット接続設定」を探します。
 PS4とノートPCを同じルーターに接続し、イーサネットケーブルを使用して設定する必要があります。
PS4とノートPCを同じルーターに接続し、イーサネットケーブルを使用して設定する必要があります。
ステップ 2: PS4 をラップトップに接続して簡単にゲームプレイできるようにするには、ビデオ キャプチャ カードが必要です。 あなたは最高のキャプチャカードリストをここで見つけることができます。
ステップ3:USBポートを介してラップトップにビデオキャプチャカードを接続します。 これはまた、S-ビデオ接続として結合を構成することになります。 ビデオカードが正しく機能するように、ビデオカードに付属のソフトウェアをインストールします。
Step 4: 次に、PS4コンソールとビデオキャプチャカードを接続します。 ビデオカードとPS4を接続するには、S-Video接続ケーブルが必要です。 キャプチャーカードのHDMI-INとPS4のHDMI-OUTを接続します。
Step 5: ここでキャプチャーカードに付属するアプリケーションソフトを開き、PS4の電源を入れます。 ソフトウェアがPS4を検索し、ノートパソコンの画面上に表示します。
これらの簡単なステップで、PS4からゲームプレイをストリーミングするためにラップトップを簡単かつ迅速に設定することができます。
リモートプレイの使用
ソニーのリモートプレイは、MacまたはWindowsラップトップでPS4ゲームプレイをストリーミングできるよう、コントロールすることができます。 このアプリケーションは、PS4システムにリモートで接続し、没入感のあるPlayStation®のゲームを楽しむことができます。 リモートプレイを動作させるには、以下のものが必要です
For Remote Play to work,
- ノートパソコン
- PS4システム
- USBケーブルまたはDUALSHOCK 4 USBワイヤレスアダプター
- プレイステーションネットワークのアカウント
- 高速インターネット接続
ここで、以下のステップに従って、システムにリモート再生をセットアップします
Note: PS4 をリモート再生するように設定するには、ラップトップでストリーミングする前に、LCD またはスクリーンが手元にある必要があります。 PS4システム内のいくつかの設定を調整する必要があるためです。
ステップ1: Sony Remote Playアプリのウェブサイトにアクセスし、WindowsまたはMacのいずれかのラップトップ用の最新バージョンのアプリをダウンロードします。 このアプリを通じて、ゲームプレイをラップトップの画面にストリーミングすることができます。
注意: もしあなたの家に複数のPS4がある場合は、ステップ2に進む必要があります。
ステップ 2: PS4 を接続できるようにする必要があります。
- 複数の PS4 がある場合、いずれかの PS4 をメイン コンソールとしてアクティブにする必要があります。 そのためには、PS4 の電源を入れ、「設定」を開き、「PlayStation Network 設定」を開き、「アカウント管理」を開き、「プライマリ PS4 として起動」を見つけて有効にする必要があります。 まだアップデートしていない場合は、「設定」→「システムソフトウェア更新」で最新のアップデートを手動でダウンロードできます。
ステップ3:今度はPS4の設定からリモートプレイオプションを有効にする必要があります。 このためには、「設定」から「リモートプレイ接続設定」を開き、リモートプレイが有効になっているかどうかを確認する必要があります。 ネットワーク経由でゲームにアクセスできるようにするには、PS4の電源がオンになっているか、レストモードが有効になっている必要があります。
ステップ4:レストモードを有効にする。 通常はデフォルトで有効になっていますが、確認しておくとよいでしょう。
ネットワークから PS4 をオンにするを有効にする にチェックが入っていることを確認します。 アプリの左隅に、設定オプションがあります。
解像度、フレーム/秒などの設定を行う必要があります。 解像度を 1080p に設定することもできますが、より高い解像度を得るには、高出力のノートパソコンと PS4 Pro が必要になるため、通常は 720p に設定されます。 フレームレートについては、標準から高フレームレートまで選択できます。 高フレームレートを選択すると、60fpsとなり、かなり高性能ですが、ネットワークを消費します。
Step 6: DUALSHOCK 4コントローラを接続する。
ワイヤレスコントローラを接続するには、次の手順に従います。
- まず、コントローラの「シェア」と「プレイステーション」の丸いボタンを、コントローラ上のライトバーが点滅し始めるまで押し続けます。
- USBアダプタをラップトップに差し込み、少なくとも3~4秒間押したままの状態にします。 コントローラはこれでペアリングされました。
Step 7: ラップトップ上のリモートプレイアプリに[開始]オプションが表示されるようになります。 その開始ボタンをクリックすると、PlayStation Network にログインするよう促されます。 アプリはネットワーク内の最初の PS4 を検索し、PS4 のホーム画面に移動します。
これが、ラップトップにストリーミングされているコンソールです。 興味深いことに、ノートパソコンのマイクとキーボードを使用して、チャットやテキスト入力を行うこともできます。
Step 8: PS4の電源をオフにしたい場合。 DUALSHOCK 4コントローラのPlayStationボタンを押し下げ、電源設定に移動し、レストモードに入る必要があります。 これにより、PS4がスリープし、接続ストリームが終了します。
。