YouTubeの動画をダウンロードするのは、ツールさえあれば簡単です。 一度パソコンや携帯電話に動画を保存すれば、インターネットに接続しなくても自由に見ることができるので、飛行機や電車、携帯電話のインターネットアクセスがない場所への旅行などで楽しむのに最適です。
データ容量に制限のあるモバイルプランを持っている場合にも、YouTube 動画のダウンロードは最適です。 自宅の Wi-Fi を使用して携帯電話にダウンロードし、データ割り当てを超過することなく移動中に視聴できます。
何より素晴らしいのは、無料で行えることです。 YouTube 自身がこの仕事のための無料ツールをいくつか提供しており(デスクトップとモバイルの両方で)、同様に使用できるサードパーティの無料 YouTube ダウンローダーも存在します。
動画から音楽を保存したり、音声を除去してポッドキャストにしたりする場合は、最高の YouTube MP3 変換ツールと Windows、macOS、Linux 用の最高の無料動画編集ソフトウェアのガイドをご覧ください。
- The downloading YouTube videos legal?
- Download YouTube videos to a Windows PC
- Get 4K Video Downloader
- 2. 動画のURLをコピーして貼り付ける
- Choose the quality and format
- Download the YouTube video
- Try Smart Mode
- Download YouTube videos to an Android device
- TubeMateをインストールする
- Choose a video to download
- Download the video
- Download YouTube videos to a Mac
- Extra advice
- Download videos with YouTube Premium
- YouTube動画をダウンロードできる形式は? 形式と画質の設定は、動画を見ることができるものや、動画の品質に影響します。
- ビデオの品質はどうでしょうか?
The downloading YouTube videos legal?
YouTube 動画をダウンロードするのに他社のアプリケーションを使用することは YouTube のサービス条件に違反しており、サーバーから直接動画をストリームするだけでよいと述べています。 YouTube の動画をダウンロードすると、著作権所有者の許可を得ている場合、パブリックドメインである場合、または自分で動画を所有している場合を除き、著作権侵害の可能性も出てきます。 このガイドでは、その方法を説明し、iPhone、Android、Mac、および PC で利用できるその他のオプションについて説明します。

今、最高の YouTube ダウンロードソフトは :
WinX HD Video Converter Deluxe
試した YouTube ダウンロードソフトで最も素晴らしいのは、WinX HD Video Converter Deluxe です。 動画を取り込むだけでなく、事実上あらゆるフォーマットに変換し、DVDやブルーレイディスクからコンテンツをリッピングし、自分で焼くことができます。 4Kコンテンツも簡単に扱える。 以下のソフトウェアとは異なり、無料ではありませんが、これ以上強力なツールはありません。
Download YouTube videos to a Windows PC
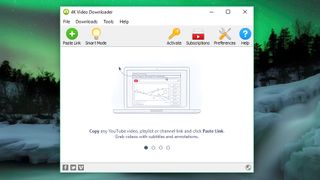
Get 4K Video Downloader
Windows PC に YouTube 動画をダウンロードするには、まず 4K Video Downloader をダウンロードおよびインストールすることから始めてください。 この多機能なソフトウェアは完全に無料で、プレイリスト全体、および 360 度や 3D の動画をダウンロードすることができます。 完了したら、「起動」にチェックを入れ、「完了」をクリックします。

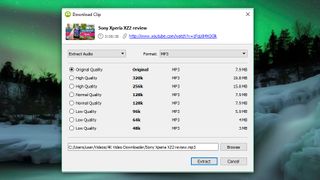
2. 動画のURLをコピーして貼り付ける
ウェブブラウザを開き、YouTubeからダウンロードしたい動画を見つけて、アドレスバーからそのURLをコピーしてください。 その後、4K Video Downloader に戻り、左上の緑色の「リンクを貼り付ける」ボタンをクリックします。
ソフトウェアは、動画に関する情報を取得し、品質オプションの選択肢を提供します。 これらは、元のビデオの品質によって異なりますが、ソフトウェアは、それが利用可能であれば、4K で YouTube のビデオをダウンロードすることができます。

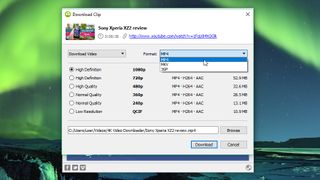
Choose the quality and format
4K Video Downloader は YouTube 動画全体をダウンロード、または音声だけをリッピングすることが可能です。 左側のドロップダウンメニューを使ってお好みの選択をし、右側のメニューを使って形式を選択します。 品質とファイル サイズのバランスが良く、基本的にすべてのデバイスで再生できるため、私たちは動画に MP4 を好んで使用しています。 テレビやPCで再生する場合は、最高解像度を選ぶことをお勧めしますが、その分時間がかかり、より多くの容量を消費することに留意してください。
また、下部にある「参照」ボタンを使用して、ダウンロードしたビデオを保存する場所を選択することができます。 確認したら、[ダウンロード]をクリックします。

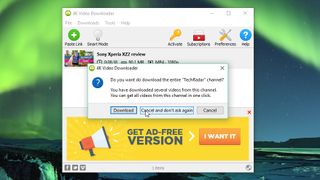
Download the YouTube video
これで YouTube ビデオがダウンロードされました。 クリエイターのチャンネルに他のビデオがある場合、4K Video Downloader はそれらもダウンロードするかどうかを尋ねます。
動画のダウンロードが完了したら、保存先のフォルダで確認するか、4K Video Downloader で動画を右クリックして「再生」を選択します。 設定を調整しない限り、ビデオは削除を選択するまで、たとえソフトウェアを終了して再起動しても、このリストに表示されたままになります。

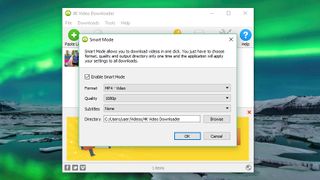
Try Smart Mode
同じフォーマットの動画をよくダウンロードするなら、Smart Modeをチェックしてみてください。 これは、ダウンロードの設定を保存し、自動的に読み込むものです。 右上の電球のアイコンをクリックすると、次回から 4K Video Downloader に URL を貼り付けると、前回使用した設定で即座にダウンロードされます。
Download YouTube videos to an Android device
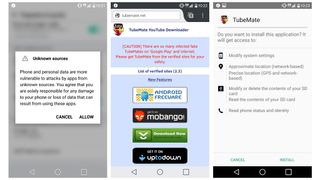
TubeMateをインストールする
TubeMateはAndroidスマートフォンでYouTube動画をダウンロードするための最も人気のあるツールの一つで、それには理由があります:それは本当に使いやすく、あなたが必要としないベルやホイッスルなしで必要な機能を備えていることです。
TubeMate ビデオ ダウンローダーは Google Play ストアで利用できないため (Google は YouTube ダウンロードに熱心ではありません)、まず最初に、Android デバイスに他の場所からダウンロードしたアプリのインストールと実行を許可しておく必要があります。 あなたはあなたが唯一のあなたが安全であることを知っているアプリをダウンロードしていることを確認したいと思いますので、この設定をオンにしたときに慎重である。
「設定」を開き、「セキュリティ」に進みます。 スクロールダウンし、それが言うところの横にある’不明なソース’、この設定をオンにするにはトグルをタップします。 今、あなたのAndroidデバイスでTubeMate YouTube Downloaderのウェブサイトにアクセスし、検証済みのサイトの1つを選択してダウンロードします。

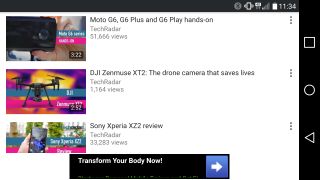
を使ってダウンロードするビデオを選択する
Choose a video to download
APKファイルのダウンロードに関する警告メッセージが表示されることがあるので、「OK」をクリックして許可します。 TubeMateのダウンロードが完了したら、ファイルを実行し「インストール」をタップし、「開く」をタップしてください。 すると、動画ダウンローダーの実行に必要なパーミッションが表示されます。 2645>
TubeMate は、黒い背景で、公式の YouTube Android アプリとよく似ています。 動画を検索して再生を開始し、右下に表示される赤い「ダウンロード」ボタンをタップします。

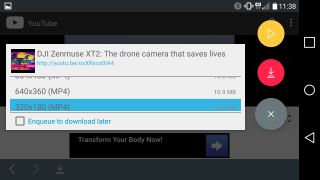
Download the video
次に表示されるのは、フォーマットの一覧です。 ビデオとオーディオのフォーマットと、それぞれ異なる品質と解像度のオプションが表示されます。 携帯電話やタブレットにあまり空き容量がない場合、YouTube の動画はすぐにいっぱいになってしまいます。
満足したら、赤い「ダウンロード」ボタンをもう一度タップしてください。 しかし、動画をダウンロードすると多くの電力を使うので、電池の消耗が早くなるかもしれません。
また、YouTubeの動画をキューに追加して、後でダウンロードすることもできます。 また、YouTube の動画をキューに追加し、後でダウンロードすることも可能です。 iPhone、iPad、または iPod touch で iOS を使用している場合は、最初の方法が必要で、Mac で OS X または MacOS を使用している場合は、2 番目の方法が必要です。
iOS では、ドキュメントという賢い小さなアプリをインストールするのがコツです。 これはファイル マネージャーですが、YouTube のクリップもダウンロードすることができます。
まず、iOS 用 YouTube アプリまたは Safari で、ダウンロードしたいクリップを見つけます。 見つけたら、「共有」アイコンをタップし、「リンクをコピー」します。
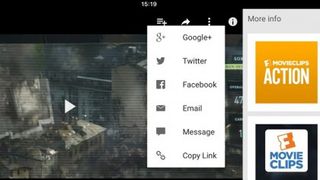
ドキュメントを開き、ディスプレイの右下にある小さなコンパスの Web ブラウザーのアイコンを探します。 それをタップして、savefrom.netにアクセスします。 大きな入力ボックスに YouTube クリップのアドレスを貼り付け、好みの品質オプションを選択すると、ファイルのダウンロードが始まります。
終了すると、ドキュメントのダウンロード セクションに表示されます。
Download YouTube videos to a Mac
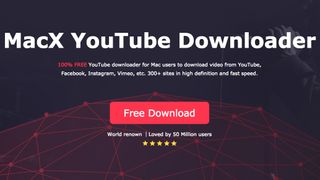
Mac では、さまざまなオプションがありますが、最も簡単なものの 1 つは MacX YouTube Downloader です(Windows 用もあります)。 リンクを追加し、品質オプションを選択するだけで、複数のクリップを一度にダウンロードできます。
Extra advice
Download videos with YouTube Premium
YouTube Premium に加入していると、サードパーティのソフトウェアなしでオフラインで見るためにビデオをダウンロードできるなどさまざまな特典を享受することができます。 YouTube、YouTube Music、YouTubeゲームアプリを使用して行うことができます。
動画の視聴を開始し、プレーヤーの下にある「ダウンロード」ボタン(灰色の矢印)をタップして、画質設定を選択します。 ダウンロードした動画を見るには、アカウントにサインインしている必要があります。また、オフラインで動画を見る場合、動画にコメントやいいね!をつけることはできません。
YouTube動画をダウンロードできる形式は? 形式と画質の設定は、動画を見ることができるものや、動画の品質に影響します。
動画の品質にあまりこだわらないなら、3GP が最適なファイル形式です。 他のデバイスでは、MOV は Apple のビデオ フォーマットですべての Mac で動作し、AVI は Microsoft によって開発され PC で快適に動作し、MP4 は MP3 のビデオ版でほとんどすべてのデバイスで機能します。 最大限の互換性を確保するために、MP4 に固執することをお勧めします。
ビデオの品質はどうでしょうか?
次に決定すべきことは、ビデオの品質です。 この記事の前のページで説明した ClipConverter のようなサービス経由でダウンロードする場合、ビデオソースの選択肢が与えられます。 YouTube では、古い携帯電話用の 3GP から、大型の HD ディスプレイ用の 1080p の高解像度まで、さまざまな画質で配信しているからです。
3GP は別として、コンピュータ、スマートフォン、タブレットでは、次の 4 つのオプションがあります。 3GPはともかく、パソコン、スマートフォン、タブレットでは、360p、480p、720p、1080pの4つのオプションがあります。 3GPは別として、コンピュータ、スマートフォン、タブレット用に、360p、480p、720p、1080pの4つの選択肢があります。高画質になるほどファイルサイズが大きくなるので、品質とサイズのバランスを取るのがコツです。
無制限のストレージ容量がない限り、トレードオフとは、通常、ビデオを表示するディスプレイで許容できる最低のビデオ品質を見つけることを意味します。 これは、YouTube のオーディオおよびビデオ ストリームが 2 つの独立したものであるため、ビデオの品質を調整してもサウンドトラックの品質には違いがないためです。