
Dic 21, 2020 – Archivado en: Resolver problemas de Mac – Soluciones probadas
Apple fue el primero en introducir el concepto de la carpeta Papelera en sus ordenadores Mac. En lugar de eliminar los archivos inmediatamente, el usuario los ponía en la carpeta Papelera, donde los archivos eliminados se quedaban hasta que el usuario los restaurara a su ubicación original o los eliminara completamente vaciando la Papelera. A veces, puede ser difícil eliminar un documento del ordenador. La eliminación de un documento de Word no es diferente de la eliminación de otros tipos de documentos o archivos, pero si usted está teniendo problemas, los métodos siguientes debe hacer el truco.
- Parte 1. Consejos antes de eliminar documentos en Mac
- Un documento está siendo utilizado por otra app
- Ver todos los archivos en Mac
- ¿Cómo eliminar los archivos inmediatamente?
- Parte 2. Cómo eliminar documentos en Mac:
- ¿Cómo encontrar documentos en Mac?
- Mover a la Papelera:
- Borrar archivos en Mac con un atajo de teclado:
- Eliminar archivos en Mac utilizando la opción de menú:
- Eliminar utilizando el Terminal:
- Parte 3. Cómo gestionar los documentos en Mac?
- Conozca sus atajos:
- Configurar los archivos en grupos:
- Establezca las vistas predeterminadas para una carpeta:
- Agregar carpetas a la barra de herramientas:
- Cree una carpeta inteligente:
- Utiliza la función Stacks:
- Configuración de etiquetas del Finder:
- Cómo bloquear archivos en Mojave:
- Parte 4. ¿Cómo recuperar archivos borrados en Mac?
- Elija la ubicación:
- Escaneo de datos perdidos:
- Recuperar los datos perdidos:
- Conclusión:
Parte 1. Consejos antes de eliminar documentos en Mac
Es importante que su ordenador tenga algo de espacio libre para evitar un rendimiento lento que pueda afectar a su trabajo. Después de operar un sistema por un tiempo, se llena con un montón de archivos, ya sea que los use o no. Puede que te des cuenta de que todos esos archivos juntos han formado un desorden, lo que hace que buscar documentos cruciales o borrarlos sea extremadamente difícil. Estos son algunos consejos que puede seguir antes de eliminar documentos en su Mac.
Un documento está siendo utilizado por otra app
Si recibe un mensaje de ‘Archivo en uso’ cada vez que elimina o arrastra un archivo a la Papelera, eso significa que una app está utilizando actualmente el archivo. Asegúrese de cerrar todos los documentos y aplicaciones antes de eliminarlos.
Ver todos los archivos en Mac
A veces quiere eliminar ciertos archivos temporales para liberar algo de espacio en su ordenador, pero Apple mantiene esos archivos ocultos lejos de las garras de la aplicación Finder. Los archivos que están ocultos por defecto suelen ir precedidos de un punto, por ejemplo, el archivo .htaccess, .bash_profile y el directorio .svn. Las carpetas como /usr y /bin también están ocultas. Una forma fácil de encontrar archivos es pulsar simultáneamente “CMD + SHIFT + .”.

¿Cómo eliminar los archivos inmediatamente?
Cuando se eliminan documentos en el Mac, aparece una ventana emergente de advertencia del Finder para confirmar la eliminación. Siga los siguientes pasos para desactivar la ventana emergente de confirmación.
- Abra la ventana del Finder.
- Pulse en Preferencias.
- Pulse en Avanzadas.
- Desmarque la opción Mostrar advertencia antes de vaciar la Papelera.

Parte 2. Cómo eliminar documentos en Mac:
Si tienes muchos documentos y carpetas en tu Mac, deberías limpiar tu sistema de vez en cuando. Es le ayudará a mantenerse organizado y hacer más fácil la recuperación de elementos específicos. Hay varias maneras de eliminar documentos en Mac, aquí discutiremos algunas de ellas:
¿Cómo encontrar documentos en Mac?
Antes de eliminar sus documentos, es importante conocer la ubicación de origen de esos archivos. La aplicación Finder de Mac se utiliza para localizar los archivos almacenados en el sistema. Estos son los pasos para encontrar documentos en Mac:
- Desde el menú del Finder, haga clic en Archivo.
- Haga clic en Nueva ventana del Finder o pulse Comando+N.
- Escriba el nombre del archivo en la barra de búsqueda de la ventana.

- Se mostrará el archivo.
Mover a la Papelera:
El método más básico para eliminar datos es seleccionar los archivos y moverlos a la carpeta Papelera. Estos son los pasos:

- Abra la carpeta que contiene los archivos.
- Seleccione todos los archivos que desea borrar.

- Arrastrar los archivos a la papelera.
Borrar archivos en Mac con un atajo de teclado:
Puede eliminar fácilmente sus archivos de forma permanente pulsando algunas teclas del teclado. Este es el método para eliminar permanentemente los archivos del ordenador sin enviarlos a la papelera.
- Seleccione todos los archivos que desea borrar.
- Pulse Mayús+Comando+Suprimir en su teclado.

- Aparecerá una ventana emergente.
- Haga clic en Eliminar.

Esto eliminará sus archivos permanentemente de su Mac.
Puede eliminar instantáneamente un archivo es siguiendo otro método, que es el uso de la barra de menú para eliminar los archivos. Aquí están los pasos para eliminar archivos en Mac utilizando este método:
- Seleccione el archivo que desea borrar.
- Haga clic en Archivo de la barra de menú en la parte superior de la pantalla.
- Mantenga la tecla Opción del teclado.

- Haga clic en Eliminar inmediatamente en el menú desplegable.
- Aparecerá una ventana emergente, haga clic en Eliminar para finalizar el proceso.

Eliminar utilizando el Terminal:
El terminal es la puerta de entrada por defecto a la línea de comandos en un Mac. Es igual que la función del Símbolo del sistema funciona para MS Windows. Si usted está luchando para eliminar los archivos con el método convencional, entonces usted puede forzar la eliminación mediante el uso de comandos de Terminal. Al forzar el borrado de algo, se elimina permanentemente tan pronto como se pulsa la tecla ‘Return’. Puede encontrar Terminal en la carpeta Aplicaciones>Utilidades.

- Después de abrir la ventana de Terminal, introduzca el comando: “rm -“
- No presione la tecla Enter.
- Arrastre el archivo que desea eliminar a la ventana de Terminal, automáticamente se añadirá la ruta y el nombre del archivo al comando.

- Si desea eliminar toda la carpeta entonces, utilice el comando “rm -rf”.
- Añada la ruta a la carpeta siguiendo el método mencionado anteriormente.
Parte 3. Cómo gestionar los documentos en Mac?
La gestión de los documentos en Mac es razonablemente sencilla pero requiere mucho tiempo. Si conoce ciertos trucos y atajos para gestionar sus archivos, entonces eso puede ayudarle a encontrar todos sus archivos mucho más rápidamente. Estos son algunos consejos para gestionar sus documentos en Mac:
Conozca sus atajos:
Los atajos hacen que su búsqueda sea más rápida a la hora de localizar ciertos documentos. Puede utilizar los siguientes atajos de teclado para abrir carpetas en la ventana del Finder:
- Comando-Mayúsculas-C — carpeta de nivel superior del Ordenador.
- Comando-Mayúsculas-D — carpeta del Escritorio.
- Comando-Mayúsculas-F — carpeta de Todos Mis Archivos.
- Comando-Mayúsculas-G — ventana de Ir a la Carpeta.
- Comando-Mayúsculas-H — carpeta de inicio de su cuenta.
- Comando-Mayúsculas-I — Carpeta de iCloud Drive.
- Comando-Mayúsculas-O — Carpeta de documentos.
- Comando-Mayúsculas-R — Carpeta de AirDrop.
- Comando-Mayúsculas-U — Carpeta de utilidades.
- Comando-Opción-L — Carpeta de descargas.
Configurar los archivos en grupos:
Se recomienda organizar los archivos en determinados grupos. Estos son los pasos:
- Haga clic en Ver.
- Haga clic en Usar grupos.
- Puede hacer clic en Ordenar por y organizar sus documentos.

Establezca las vistas predeterminadas para una carpeta:
Se recomienda que establezca su preferencia de carpeta. Si desea establecer una preferencia, siga los siguientes pasos:
- Haga clic en Comando+J.
- Marque la opción Abrir siempre.

Agregar carpetas a la barra de herramientas:
Si hay una determinada carpeta que utiliza con frecuencia, entonces puede agregar la carpeta a la barra de herramientas del Finder para obtener acceso instantáneo a esa carpeta. Estos son los pasos para añadir carpetas a la barra de herramientas del Finder:
- Mantenga pulsada la tecla Comando del teclado.
- Haga clic y arrastre la carpeta a la barra de herramientas.

Cree una carpeta inteligente:
Las carpetas inteligentes son resultados de búsqueda que se actualizan constantemente. Estos son los pasos para crear una carpeta inteligente:
- Pulse en Archivo del menú del Finder.
- Pulse en Nueva carpeta inteligente.
- Pulse en el signo + para añadir atributos a la nueva ventana, por ejemplo: establecer carpeta por tipo, fecha y nombre.

Utiliza la función Stacks:
macOS Mojave ha introducido una nueva función Stacks que permite al usuario organizar los archivos del ordenador rápidamente. Se pueden abrir las pilas con sólo pulsar Control-Comando-0 desde el teclado. Esta función ordena los archivos por su tipo y sus fechas.

Configuración de etiquetas del Finder:
La etiqueta del Finder facilita la búsqueda de documentos y archivos desde cualquier ventana del Finder que se abra. Te ahorra el estrés de mover los archivos a diferentes carpetas. Estos son los pasos para configurar las etiquetas del buscador:
- Haga clic con el botón derecho del ratón en un archivo o carpeta.
- Haga clic en Etiquetas.
- Escriba el nombre de su nueva etiqueta del buscador.
- Pulsa Retorno en tu teclado.
- Se creará la nueva Etiqueta.
Cómo bloquear archivos en Mojave:
macOS proporciona una forma integrada de proteger tus archivos y carpetas. Se llama la función de bloqueo. Una vez que usted bloquea su archivo o carpeta, no se puede cambiar o eliminar de ninguna manera. Estos son los pasos para bloquear los archivos:
- Haga clic en el archivo o carpeta que desea bloquear.
- Haga clic en Archivo del menú del Finder.
- Haga clic en Obtener información.

- Marque la opción Bloqueado de la ventana emergente.
- Su archivo será bloqueado.

Parte 4. ¿Cómo recuperar archivos borrados en Mac?
Si por error su documento se borra o se pierde, entonces usted puede recuperar esos datos mediante el uso de software de recuperación. La herramienta Recoverit Mac Data Recovery sigue siendo la opción más conveniente para recuperar todos los archivos y documentos perdidos en Mac. Desarrollado por Wondershare, proporciona una vista previa instantánea de lo que se recupera después de una exploración exhaustiva. Permite conectar casi todo tipo de dispositivos portátiles como la tarjeta de memoria o USB y recupera los datos de ellos. Ofrece una alta tasa de recuperación de más del 95%.
Después de seguir con éxito el procedimiento e instalar el software, ejecute el programa, y siga la guía paso a paso sobre cómo recuperar los datos perdidos.
Elija la ubicación:
Después de lanzar el software de recuperación de datos Recoverit Mac, seleccione la ubicación donde los datos fueron eliminados o perdidos después de la actualización. Haga clic en el botón “Inicio” para iniciar el proceso.
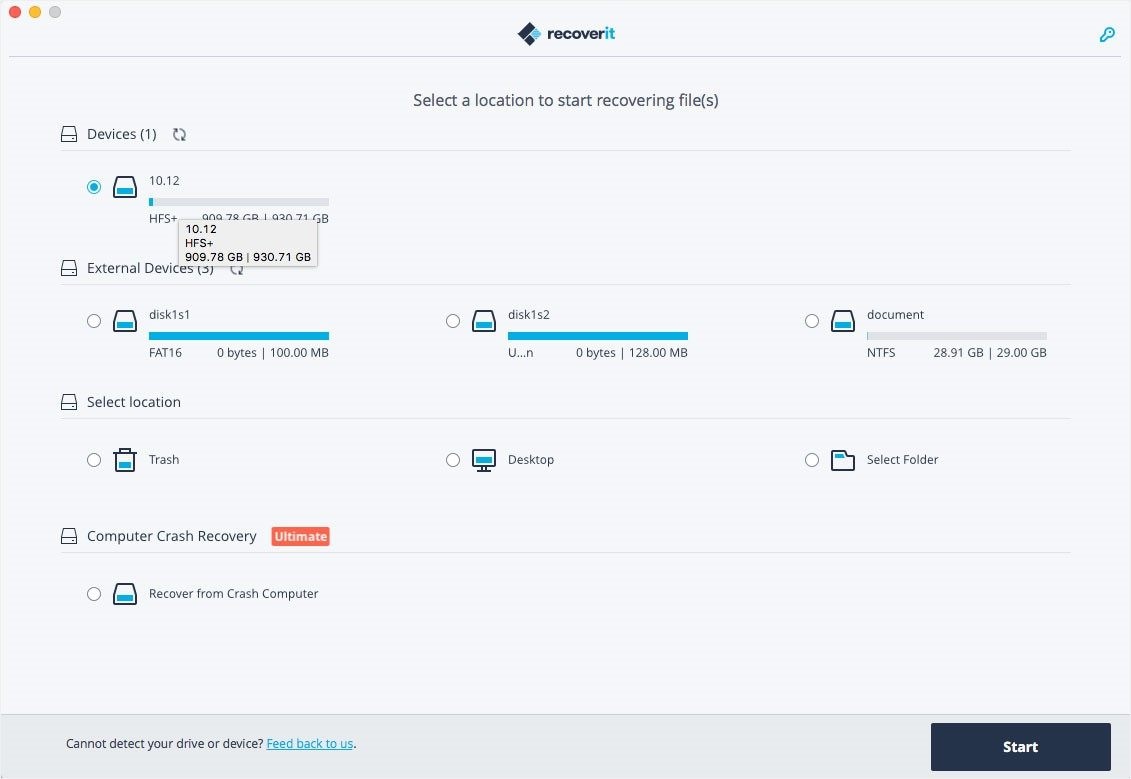
Escaneo de datos perdidos:
El escaneo de datos se iniciará en Recoverit, dependiendo del tamaño de los datos perdidos el escaneo tardará en terminar y el resultado se mostrará en la ventana del programa.
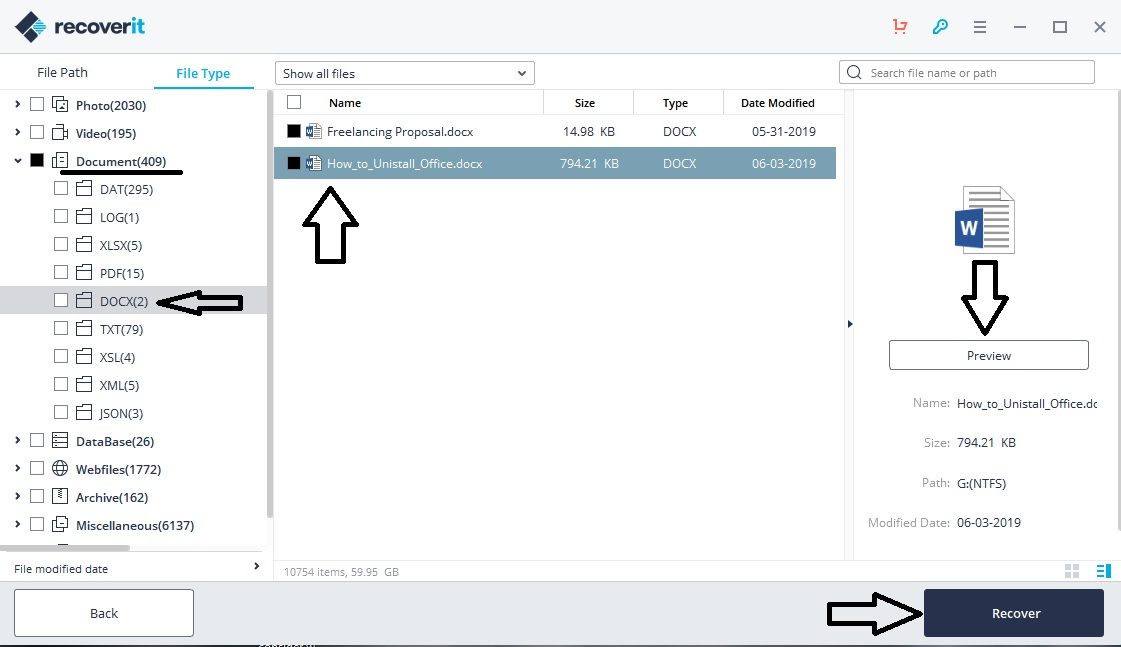
Recuperar los datos perdidos:
Los archivos recuperados se mostrarán en la ventana de Recoverit. Puede seleccionar los datos seleccionando la ruta del archivo. Puede ver el archivo utilizando la función de vista previa, ya sean imágenes, vídeos o un documento de Word. Haz clic en la opción “Recuperar” después de seguir el procedimiento para recuperar los archivos. Los datos restaurados se guardarán de nuevo en la ubicación de origen.
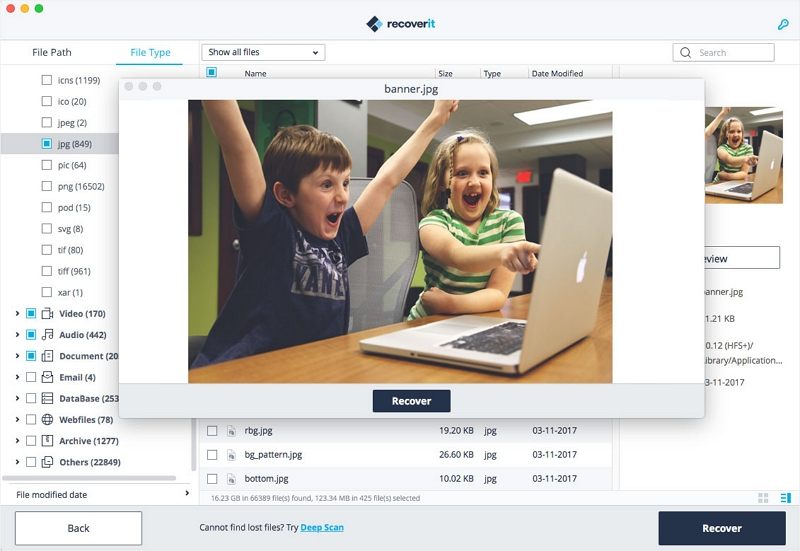
Conclusión:
El almacenamiento excesivo en su ordenador puede ralentizar su capacidad de trabajo. Es importante eliminar el desorden inútil para aliviar la carga. Eliminar archivos y documentos es una tarea fácil. Hay muchas formas de eliminar datos de forma inmediata y permanente. Ahora ya sabes cómo eliminar y gestionar documentos en Mac. Si en caso de que usted requiere los archivos eliminados de nuevo, entonces siempre se puede recuperar los datos borrados mediante el uso de Recoverit software de recuperación de datos.