
Dec 21, 2020 – Filed to: Mac Problemen Oplossen – Bewezen oplossingen
Apple was de eerste die het concept van de Trash map introduceerde op hun Mac computers. In plaats van bestanden onmiddellijk te verwijderen, plaatst de gebruiker ze in de map Prullenbak, waar de verwijderde bestanden blijven staan totdat de gebruiker ze terugzet op de oorspronkelijke locatie of ze volledig verwijdert door de Prullenbak te legen. Soms kan het moeilijk zijn om een document van uw computer te verwijderen. Het verwijderen van een Word document is niet anders dan het verwijderen van andere soorten documenten of bestanden, maar als u problemen ondervindt, zouden de onderstaande methoden de truc moeten doen.
- Deel 1. Tips voor het verwijderen van documenten op Mac
- Een document wordt gebruikt door een ander programma
- Bekijk alle bestanden op de Mac
- Hoe verwijder ik de bestanden onmiddellijk?
- Deel 2. Hoe verwijder ik documenten op de Mac?
- Hoe documenten te vinden op Mac?
- Verplaatsen naar Prullenbak:
- Bestanden op de Mac verwijderen met een sneltoetscombinatie:
- Bestanden op Mac verwijderen met de menuoptie:
- Verwijderen met behulp van Terminal:
- Deel 3. Hoe beheer je documenten op de Mac?
- Ken uw sneltoetsen:
- Bestanden in groepen zetten:
- Standaardweergaven voor een map instellen:
- Mappen aan de werkbalk toevoegen:
- Maak een slimme map:
- Gebruik Stacks-functie:
- Finder-tags instellen:
- Hoe vergrendel je bestanden op Mojave:
- Deel 4. Hoe verwijderde bestanden op Mac terughalen?
- Kies de locatie:
- Scannen voor verloren data:
- Verhaal de verloren data:
- Conclusie:
Deel 1. Tips voor het verwijderen van documenten op Mac
Het is belangrijk voor uw computer om wat vrije ruimte te hebben om trage prestaties te voorkomen die uw werk kunnen beïnvloeden. Na een tijdje op een systeem te hebben gewerkt, raakt het gevuld met massa’s bestanden, of u ze nu gebruikt of niet. U zou zich kunnen realiseren dat al die bestanden samen een puinhoop hebben gevormd, wat het zoeken naar cruciale documenten of het verwijderen ervan uiterst moeilijk maakt. Hier zijn enkele tips die u kunt volgen voordat u documenten op uw Mac verwijdert.
Een document wordt gebruikt door een ander programma
Als u een melding ‘Bestand in gebruik’ krijgt telkens wanneer u een bestand verwijdert of naar de Prullenbak sleept, betekent dit dat een programma het bestand momenteel gebruikt. Zorg ervoor dat u alle documenten en programma’s sluit voordat u ze verwijdert.
Bekijk alle bestanden op de Mac
Soms wilt u bepaalde tijdelijke bestanden verwijderen om wat ruimte op uw computer vrij te maken, maar Apple houdt die bestanden verborgen buiten het bereik van de finder-applicatie. De bestanden die standaard verborgen zijn, worden meestal voorafgegaan door een punt, bijvoorbeeld .htaccess bestand, .bash_profiel, en .svn map. Mappen als /usr en /bin zijn ook verborgen. Een gemakkelijke manier om bestanden te vinden is door tegelijkertijd op “CMD + SHIFT + .” te drukken.

Hoe verwijder ik de bestanden onmiddellijk?
Wanneer u op de Mac documenten verwijdert, verschijnt er een Finder-waarschuwingspop-up om de verwijdering te bevestigen. Volg de onderstaande stappen om de bevestigings-pop-up uit te schakelen.
- Open het Finder-venster.
- Klik op Voorkeuren.
- Klik op Geavanceerd.
- Uitvinken van de optie Waarschuwing tonen voordat de Prullenbak wordt geleegd.

Deel 2. Hoe verwijder ik documenten op de Mac?
Als u veel documenten en mappen op uw Mac hebt, moet u uw systeem af en toe opschonen. Het is zal u helpen georganiseerd te blijven en maakt het makkelijker om specifieke items terug te vinden. Er zijn verschillende manieren om documenten op Mac te verwijderen, hier zullen we een aantal van hen bespreken:
Hoe documenten te vinden op Mac?
Voordat u uw documenten verwijdert, is het belangrijk om de bronlocatie van die bestanden te kennen. Mac’s Finder programma wordt gebruikt om de bestanden die zijn opgeslagen in het systeem te lokaliseren. Hier volgen de stappen om documenten op de Mac te vinden:
- Klik in het Finder-menu op Bestand.
- Klik op Nieuw Finder-venster of druk op Command+N.
- Typ de bestandsnaam in de zoekbalk van het venster.

- Het bestand wordt weergegeven.
Verplaatsen naar Prullenbak:
De meest eenvoudige methode om gegevens te verwijderen is het selecteren van de bestanden en deze naar de map Prullenbak verplaatsen. Dit zijn de stappen:

- Open de map met de bestanden.
- Selecteer alle bestanden die u wilt wissen.

- Sleep de bestanden naar de Prullenbak.
Bestanden op de Mac verwijderen met een sneltoetscombinatie:
U kunt uw bestanden gemakkelijk permanent verwijderen door een paar toetsen op uw toetsenbord in te drukken. Hier is de methode om permanent te verwijderen van de bestanden van de computer zonder ze naar de prullenbak.
- Selecteer alle bestanden die u wilt wissen.
- Druk op Shift+Command+Delete op uw toetsenbord.

- Er verschijnt een pop-up.
- Klik op Verwijderen.

Dit verwijdert uw bestanden permanent van uw Mac.
U kunt een bestand direct verwijderen door een andere methode te volgen, namelijk door de menubalk te gebruiken om de bestanden te verwijderen. Hier volgen de stappen voor het verwijderen van bestanden op de Mac met deze methode:
- Selecteer het bestand dat u wilt wissen.
- Klik op Bestand in de menubalk boven in het scherm.
- Houd de optietoets van het toetsenbord ingedrukt.

- Klik op Onmiddellijk verwijderen in het vervolgkeuzemenu.
- Er verschijnt een pop-upvenster. Klik op Verwijderen om het proces te voltooien.

Verwijderen met behulp van Terminal:
De terminal is de standaard toegangspoort tot de opdrachtregel op een Mac. Het is net zoals de functie Opdrachtprompt werkt voor MS Windows. Als je moeite hebt om de bestanden te verwijderen met de conventionele methode, dan kun je ze geforceerd verwijderen door gebruik te maken van Terminal commando’s. Wanneer je iets forceert, wordt het permanent verwijderd zodra je op de ‘Return’ toets drukt. U kunt Terminal vinden in de map Applications>Utilities.

- Na het openen van het Terminal venster, voert u de opdracht in: ” rm -“
- Druk niet op de Enter-toets.
- Sleep het bestand dat u wilt verwijderen naar het Terminal-venster, het zal automatisch het pad en de bestandsnaam toevoegen aan de opdracht.

- Wilt u de hele map verwijderen, gebruik dan het commando “rm -rf”.
- Voeg het pad naar de map toe volgens de hierboven genoemde methode.
Deel 3. Hoe beheer je documenten op de Mac?
Het beheren van documenten op de Mac is redelijk eenvoudig, maar tijdrovend. Als u bepaalde trucs en sneltoetsen kent om uw bestanden te beheren, dan kan dat u helpen om al uw bestanden veel sneller terug te vinden. Hier volgen enkele tips voor het beheren van uw documenten op de Mac:
Ken uw sneltoetsen:
Sneltoetsen maken het zoeken naar bepaalde documenten sneller. U kunt de volgende sneltoetsen gebruiken om mappen te openen in het Finder-venster:
- Commando-Shift-C — Bovenste niveau map Computer.
- Commando-Shift-D — Desktop map.
- Commando-Shift-F — Al mijn bestanden map.
- Commando-Shift-G — Ga naar map venster.
- Commando-Shift-H — Home map voor uw account.
- Commando-Shift-I — map iCloud Drive.
- Commando-Shift-O — map Documenten.
- Commando-Shift-R — map AirDrop.
- Commando-Shift-U — map Hulpprogramma’s.
- Command-Option-L — Downloads map.
Bestanden in groepen zetten:
Het is aan te raden uw bestanden in bepaalde groepen te zetten. Dit zijn de stappen:
- Klik op Beeld.
- Klik op Groepen gebruiken.
- U kunt klikken op Sorteren op en uw documenten ordenen.

Standaardweergaven voor een map instellen:
Het is aan te bevelen uw mapvoorkeur in te stellen. Als u een voorkeur wilt instellen, volgt u de onderstaande stappen:
- klik op Command+J.
- Vink de optie Altijd openen aan.

Mappen aan de werkbalk toevoegen:
Als er een bepaalde map is die u vaak gebruikt, dan kunt u die map aan de werkbalk van de Finder toevoegen om direct toegang tot die map te krijgen. Hier volgen de stappen om mappen aan de werkbalk van de Finder toe te voegen:
- Houd de Command-toets van het toetsenbord ingedrukt.
- Klik en sleep de map naar de werkbalk.

Maak een slimme map:
Slimme mappen zijn zoekresultaten die voortdurend worden bijgewerkt. Hier volgen de stappen om een slimme map te maken:
- Klik op Bestand in het Finder-menu.
- Klik op Nieuwe slimme map.
- Klik op het +-teken om attributen aan het nieuwe venster toe te voegen, bijvoorbeeld: map instellen op soort, datum en naam.

Gebruik Stacks-functie:
macOS Mojave heeft een nieuwe Stacks-functie geïntroduceerd waarmee de gebruiker de bestanden op de computer snel kan ordenen. U kunt stapels openen door gewoon op Control-Commando-0 te drukken op het toetsenbord. Deze functie sorteert de bestanden op soort en datum.

Finder-tags maken het gemakkelijk om documenten en bestanden te vinden vanuit elk Finder-venster dat u opent. Het bespaart u de stress van het verplaatsen van bestanden naar verschillende mappen. Hier volgen de stappen voor het instellen van Finder Tags:
- Rechter muisklik op een bestand of map.
- Klik op Tags.
- Typ de naam van uw nieuwe Finder Tag.
- Druk op Return op uw toetsenbord.
- Nieuwe Tag zal worden gemaakt.
Hoe vergrendel je bestanden op Mojave:
macOS biedt een ingebouwde manier om je bestanden en mappen te beschermen. Dit wordt de vergrendelingsfunctie genoemd. Zodra u uw bestand of map vergrendelt, kan het niet worden gewijzigd of verwijderd op welke manier dan ook. Hieronder vindt u de stappen om de bestanden te vergrendelen:
- Klik op het bestand of de map die u wilt vergrendelen.
- Klik op Bestand in het menu Finder.
- Klik op Info krijgen.

- Vink de optie Vergrendeld aan in het pop-upvenster.
- Uw bestand wordt vergrendeld.

Deel 4. Hoe verwijderde bestanden op Mac terughalen?
Als uw document per ongeluk verwijderd is of verloren is gegaan, dan kunt u de gegevens terughalen met behulp van herstelsoftware. Recoverit Mac Data Recovery tool blijft de meest handige optie om alle verloren bestanden en documenten op Mac te herstellen. Ontwikkeld door Wondershare, biedt het een direct voorbeeld van wat er hersteld is na een grondige scan. Het staat u toe om bijna elk type van draagbare apparaten zoals de geheugenkaart of USB aan te sluiten en herstelt gegevens van hen. Het biedt een hoog herstelpercentage van meer dan 95%.
Na het succesvol volgen van de procedure en het installeren van de software, start u het programma, en volgt u de stap-voor-stap handleiding over hoe u verloren gegevens kunt herstellen.
Kies de locatie:
Na het starten van de Recoverit Mac data recovery software, selecteert u de locatie waar de gegevens werden verwijderd of verloren gingen na de update. Klik op de “Start” knop om het proces te starten.
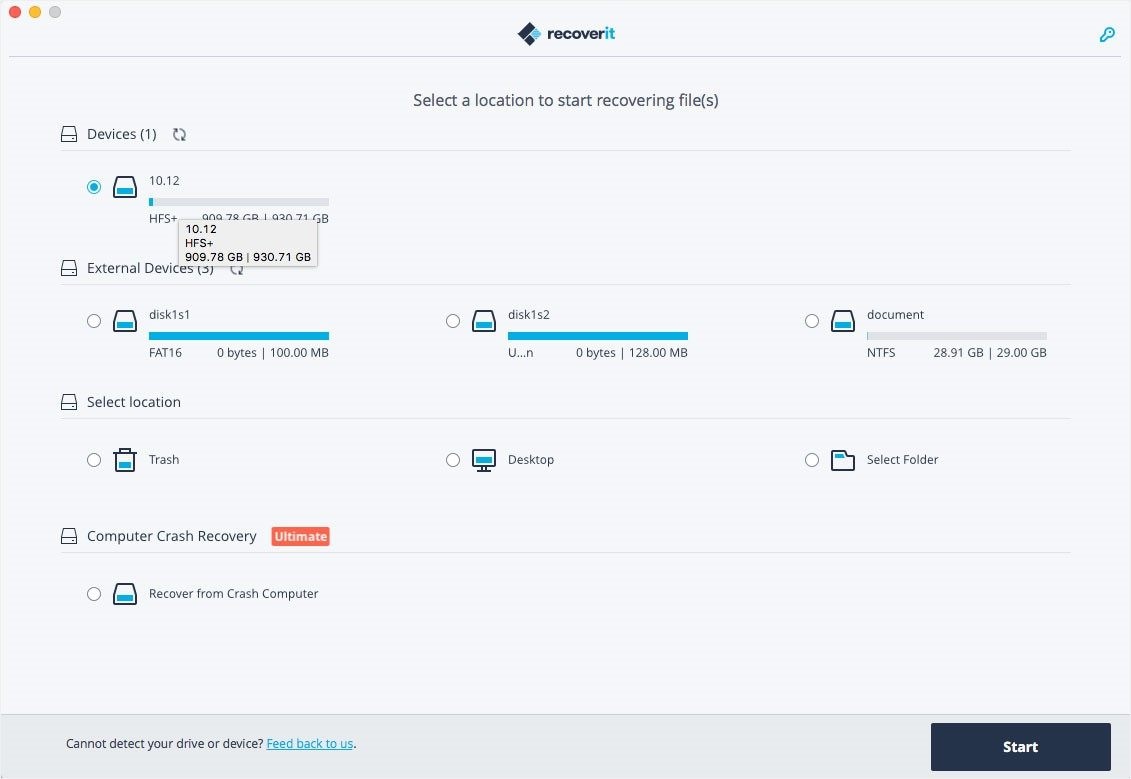
Scannen voor verloren data:
Het scannen van de data zal starten in Recoverit, afhankelijk van de grootte van de verloren data zal het scannen even duren en het resultaat zal worden weergegeven in het programma venster.
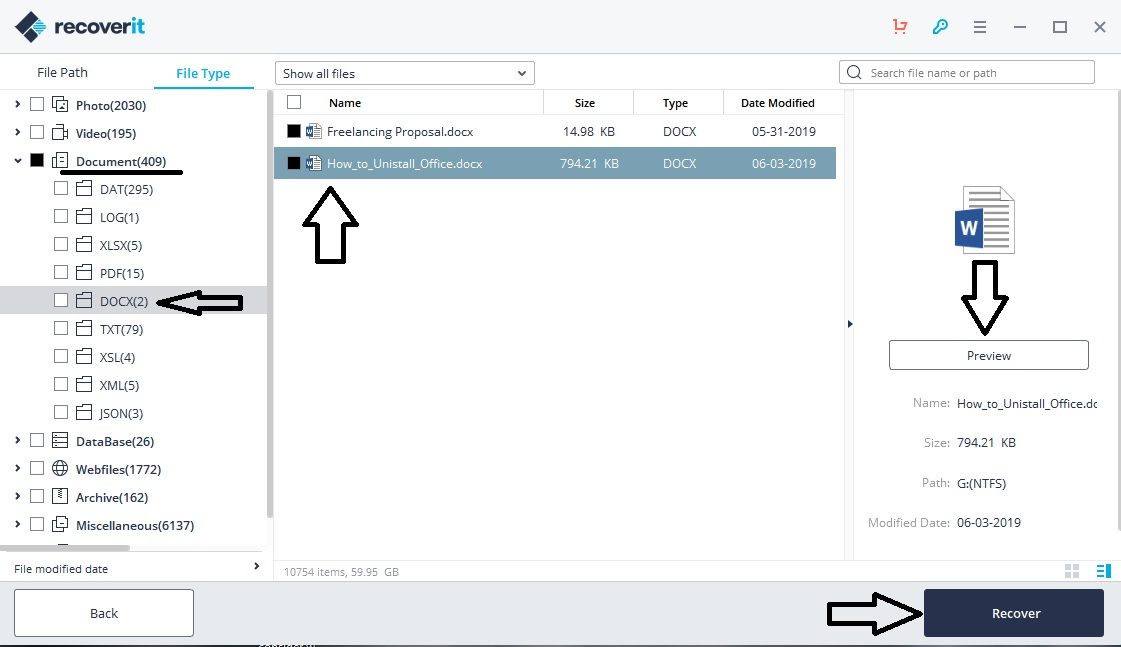
Verhaal de verloren data:
De herstelde bestanden zullen worden weergegeven in het Recoverit venster. U kunt de data selecteren door het bestandspad te kiezen. U kunt het bestand bekijken door de preview functie te gebruiken, of het nu afbeeldingen, video’s, of een word document is. Klik op de “Recover” optie na het volgen van de procedure om de bestanden terug te krijgen. De herstelde gegevens worden teruggezet naar de bronlocatie.
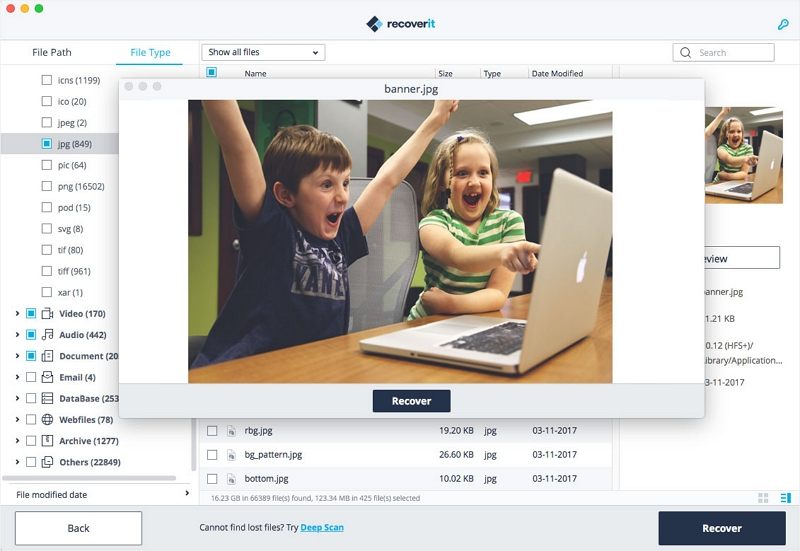
Conclusie:
Extra opslagruimte op uw computer kan de werking ervan vertragen. Het is belangrijk om nutteloze rommel te verwijderen om de belasting te verlichten. Het verwijderen van bestanden en documenten is een gemakkelijke taak. Er zijn vele manieren om gegevens onmiddellijk en permanent te verwijderen. Nu weet u hoe u documenten op Mac kunt verwijderen en beheren. Als in het geval dat u de verwijderde bestanden terug wilt, dan kunt u altijd de gewiste gegevens terug halen door gebruik te maken van Recoverit Data Recovery Software.