
Dec 21, 2020 – Filed to: Solve Mac Problems – Proven solutions
Apple był pierwszym, który wprowadził koncepcję folderu Trash na swoich komputerach Mac. Zamiast usuwać pliki natychmiast, użytkownik umieściłby je w folderze Kosz, gdzie usunięte pliki będą siedzieć, aż użytkownik albo przywrócić je do oryginalnej lokalizacji lub usunąć je całkowicie przez opróżnienie Kosza. Czasami usunięcie dokumentu z komputera może być trudne. Usuwanie dokumentu programu Word nie różni się od usuwania innych rodzajów dokumentów lub plików, ale jeśli masz problemy, poniższe metody powinny załatwić sprawę.
- Część 1. Porady przed usunięciem dokumentów na komputerze Mac
- Dokument jest używany przez inną aplikację
- Przeglądaj wszystkie pliki na Macu
- Jak natychmiast usunąć pliki?
- Część 2. Jak usuwać dokumenty na komputerze Mac?:
- How to Find Documents on Mac?
- Przesunięcie do kosza:
- Usuwanie plików na komputerze Mac za pomocą skrótu klawiaturowego:
- Usuwanie plików na Macu za pomocą opcji menu:
- Usuwanie za pomocą Terminala:
- Część 3. Jak zarządzać dokumentami na komputerze Mac?
- Znaj swoje skróty klawiszowe:
- Układanie plików w grupy:
- Ustaw domyślne widoki dla folderu:
- Dodaj foldery do paska narzędzi:
- Twórz inteligentny folder:
- Używaj funkcji Stosy:
- Ustawianie znaczników Findera:
- Jak zablokować pliki w systemie Mojave:
- Część 4. Jak odzyskać usunięte pliki na Macu?
- Wybierz lokalizację:
- Skanowanie w poszukiwaniu utraconych danych:
- Odzyskiwanie utraconych danych:
- Wniosek:
Część 1. Porady przed usunięciem dokumentów na komputerze Mac
Istotne jest, aby komputer miał trochę wolnego miejsca, aby uniknąć powolnego działania, które może wpłynąć na Twoją pracę. Po pracy systemu na chwilę, to dostaje wypełnione mnóstwem plików, czy ich używać, czy nie. Możesz zdać sobie sprawę, że wszystkie te pliki razem utworzyły bałagan, który sprawia, że wyszukiwanie ważnych dokumentów lub ich usuwanie jest niezwykle trudne. Oto kilka wskazówek, których możesz przestrzegać przed usunięciem dokumentów na komputerze Mac.
Dokument jest używany przez inną aplikację
Jeśli otrzymujesz komunikat “Plik w użyciu” za każdym razem, gdy usuwasz lub przeciągasz plik do Kosza, oznacza to, że jakaś aplikacja aktualnie używa tego pliku. Upewnij się, aby zamknąć wszystkie dokumenty i aplikacje przed ich usunięciem.
Przeglądaj wszystkie pliki na Macu
Czasami chcesz usunąć pewne pliki tymczasowe, aby zwolnić trochę miejsca w komputerze, ale Apple utrzymuje te pliki ukryte z dala od chwytów aplikacji findera. Pliki, które są domyślnie ukryte, są zwykle poprzedzone kropką, na przykład plik .htaccess, .bash_profile i katalog .svn. Foldery takie jak /usr i /bin są również ukryte. Łatwym sposobem na znalezienie plików jest jednoczesne naciśnięcie klawiszy “CMD + SHIFT + .”.

Jak natychmiast usunąć pliki?
Gdy usuwasz dokumenty na komputerze Mac, pojawia się wyskakujące okienko ostrzegawcze Findera, aby potwierdzić usunięcie. Wykonaj poniższe kroki, aby wyłączyć wyskakujące okienko potwierdzenia.
- Otwórz okno Findera.
- Kliknij Preferencje.
- Kliknij Zaawansowane.
- Zaznacz opcję Pokaż ostrzeżenie przed opróżnieniem Kosza.

Część 2. Jak usuwać dokumenty na komputerze Mac?:
Jeśli masz wiele dokumentów i folderów na komputerze Mac, należy wyczyścić system co jakiś czas. Pomoże Ci to zachować porządek i ułatwi odzyskiwanie określonych elementów. Istnieje kilka sposobów usuwania dokumentów na komputerze Mac, tutaj omówimy niektóre z nich:
How to Find Documents on Mac?
Przed usunięciem dokumentów ważne jest, aby znać lokalizację źródłową tych plików. Aplikacja Finder na komputerze Mac jest używana do lokalizowania plików przechowywanych w systemie. Oto kroki pozwalające znaleźć dokumenty na komputerze Mac:
- Z menu Findera kliknij polecenie Plik.
- Kliknij Nowe okno Findera lub naciśnij klawisze Command+N.
- Wpisz nazwę pliku w pasku wyszukiwania okna.

- Plik zostanie wyświetlony.
Przesunięcie do kosza:
Najbardziej podstawową metodą usuwania danych jest zaznaczenie plików i przeniesienie ich do folderu Kosz. Oto kroki:

- Otwórz folder zawierający pliki.
- Zaznacz wszystkie pliki, które chcesz wymazać.

- Przeciągnij pliki do Kosza.
Usuwanie plików na komputerze Mac za pomocą skrótu klawiaturowego:
Możesz łatwo usunąć pliki na stałe, naciskając kilka klawiszy na klawiaturze. Oto metoda trwałego usuwania plików z komputera bez wysyłania ich do kosza.
- Zaznacz wszystkie pliki, które chcesz wymazać.
- Naciśnij Shift+Command+Delete na klawiaturze.

- Wyświetli się okienko pop-up.
- Kliknij na Delete.

To spowoduje trwałe usunięcie plików z komputera Mac.
Możesz natychmiast usunąć plik jest za pomocą innej metody, to jest za pomocą paska menu, aby usunąć pliki. Oto kroki, aby usunąć pliki na Mac przy użyciu tej metody:
- Wybierz plik, który chcesz wymazać.
- Kliknij Plik z paska menu w górnej części ekranu.
- Przytrzymaj klawisz Option z klawiatury.

- Kliknij na Usuń natychmiast z menu rozwijanego.
- Wyświetli się wyskakujące okienko, kliknij na Usuń, aby zakończyć proces.

Usuwanie za pomocą Terminala:
Terminal jest domyślną bramą do wiersza poleceń na komputerze Mac. To jest tak samo jak funkcja Command Prompt działa dla MS Windows. Jeśli walczysz, aby usunąć pliki z konwencjonalną metodą, a następnie można wymusić usunięcie go za pomocą poleceń Terminala. Kiedy wymusisz usunięcie czegoś, zostanie to trwale usunięte natychmiast po naciśnięciu klawisza ‘Return’. Terminal można znaleźć w folderze Applications>Utilities.

- Po otwarciu okna Terminala wprowadź polecenie: ” rm -“
- Nie naciskaj klawisza Enter.
- Przeciągnij plik, który chcesz usunąć do okna Terminala, automatycznie doda on ścieżkę i nazwę pliku do polecenia.

- Jeśli chcesz usunąć cały folder, użyj polecenia “rm -rf”.
- Dodaj ścieżkę do folderu, postępując zgodnie z metodą opisaną powyżej.
Część 3. Jak zarządzać dokumentami na komputerze Mac?
Zarządzanie dokumentami na komputerze Mac jest dość proste, ale czasochłonne. Jeśli znasz pewne sztuczki i skróty do zarządzania plikami, może to pomóc Ci w szybszym znalezieniu wszystkich plików. Oto kilka wskazówek dotyczących zarządzania dokumentami na komputerze Mac:
Znaj swoje skróty klawiszowe:
Skróty klawiszowe przyspieszają wyszukiwanie niektórych dokumentów. Możesz użyć następujących skrótów klawiaturowych do otwierania folderów w oknie Findera:
- Command-Shift-C — folder Komputer najwyższego poziomu.
- Command-Shift-D — folder Pulpit.
- Command-Shift-F — folder Wszystkie moje pliki.
- Command-Shift-G — okno Przejdź do folderu.
- Command-Shift-H — folder domowy dla Twojego konta.
- Command-Shift-I — Folder iCloud Drive.
- Command-Shift-O — Folder Documents.
- Command-Shift-R — Folder AirDrop.
- Command-Shift-U — Folder Utilities.
- Command-Option-L — Folder Downloads.
Układanie plików w grupy:
Zaleca się układanie plików w określone grupy. Oto kroki:
- Kliknij na Widok.
- Kliknij na Użyj grup.
- Możesz kliknąć na Sortuj według i uporządkować swoje dokumenty.

Ustaw domyślne widoki dla folderu:
Zaleca się ustawienie preferencji folderu. Jeśli chcesz ustawić preferencje, wykonaj poniższe kroki:
- kliknij Command+J.
- zaznacz opcję Zawsze otwieraj.

Dodaj foldery do paska narzędzi:
Jeśli istnieje pewien folder, z którego często korzystasz, możesz dodać go do paska narzędzi Findera, aby uzyskać natychmiastowy dostęp do tego folderu. Oto kroki umożliwiające dodawanie folderów do paska narzędzi Findera:
- Przytrzymaj klawisz Command na klawiaturze.
- Kliknij i przeciągnij folder na pasek narzędzi.

Twórz inteligentny folder:
Smartwe foldery to wyniki wyszukiwania, które są stale aktualizowane. Oto kroki tworzenia inteligentnego folderu:
- Kliknij na Plik z menu Findera.
- Kliknij na Nowy inteligentny folder.
- Kliknij na znak +, aby dodać atrybuty do nowego okna, na przykład: ustaw folder według rodzaju, daty i nazwy.

Używaj funkcji Stosy:
macOS Mojave wprowadził nową funkcję Stosy, która pozwala użytkownikowi szybko organizować pliki na komputerze. Możesz otworzyć stosy po prostu naciskając Control-Command-0 z klawiatury. Funkcja ta sortuje pliki według ich rodzaju i dat.

Ustawianie znaczników Findera:
Tag Findera ułatwia znajdowanie dokumentów i plików z dowolnego otwartego okna Findera. Oszczędza Ci to stresu związanego z przenoszeniem plików do różnych folderów. Oto kroki umożliwiające skonfigurowanie znaczników Findera:
- Kliknij prawym przyciskiem myszy plik lub folder.
- Kliknij polecenie Znaczniki.
- Wpisz nazwę nowego znacznika Findera.
- Naciśnij Return na klawiaturze.
- Nowy Tag zostanie utworzony.
Jak zablokować pliki w systemie Mojave:
macOS zapewnia wbudowany sposób ochrony plików i folderów. Nazywa się to funkcją blokady. Po zablokowaniu pliku lub folderu, nie można go zmienić lub usunąć w jakikolwiek sposób. Oto kroki, aby zablokować pliki:
- Kliknij Plik lub Folder, który chcesz zablokować.
- Kliknij Plik z menu Finder.
- Kliknij Uzyskaj informacje.

- Zaznacz opcję Zablokowane z okna podręcznego.
- Twój plik zostanie zablokowany.

Część 4. Jak odzyskać usunięte pliki na Macu?
Jeśli przez pomyłkę twój dokument zostanie usunięty lub utracony, możesz odzyskać te dane za pomocą oprogramowania do odzyskiwania danych. Narzędzie Recoverit Mac Data Recovery pozostaje najwygodniejszą opcją do odzyskania wszystkich utraconych plików i dokumentów na Macu. Opracowane przez Wondershare, zapewnia natychmiastowy podgląd tego, co jest odzyskiwane po dokładnym skanowaniu. Pozwala na podłączenie prawie każdego rodzaju urządzeń przenośnych, takich jak karty pamięci lub USB i odzyskuje dane z nich. Oferuje wysoki wskaźnik odzyskiwania danych wynoszący ponad 95%.
Po pomyślnym wykonaniu procedury i zainstalowaniu oprogramowania, uruchom program i postępuj zgodnie z instrukcją krok po kroku, jak odzyskać utracone dane.
Wybierz lokalizację:
Po uruchomieniu oprogramowania do odzyskiwania danych Recoverit Mac, wybierz lokalizację, w której dane zostały usunięte lub utracone po aktualizacji. Kliknij przycisk “Start”, aby rozpocząć proces.
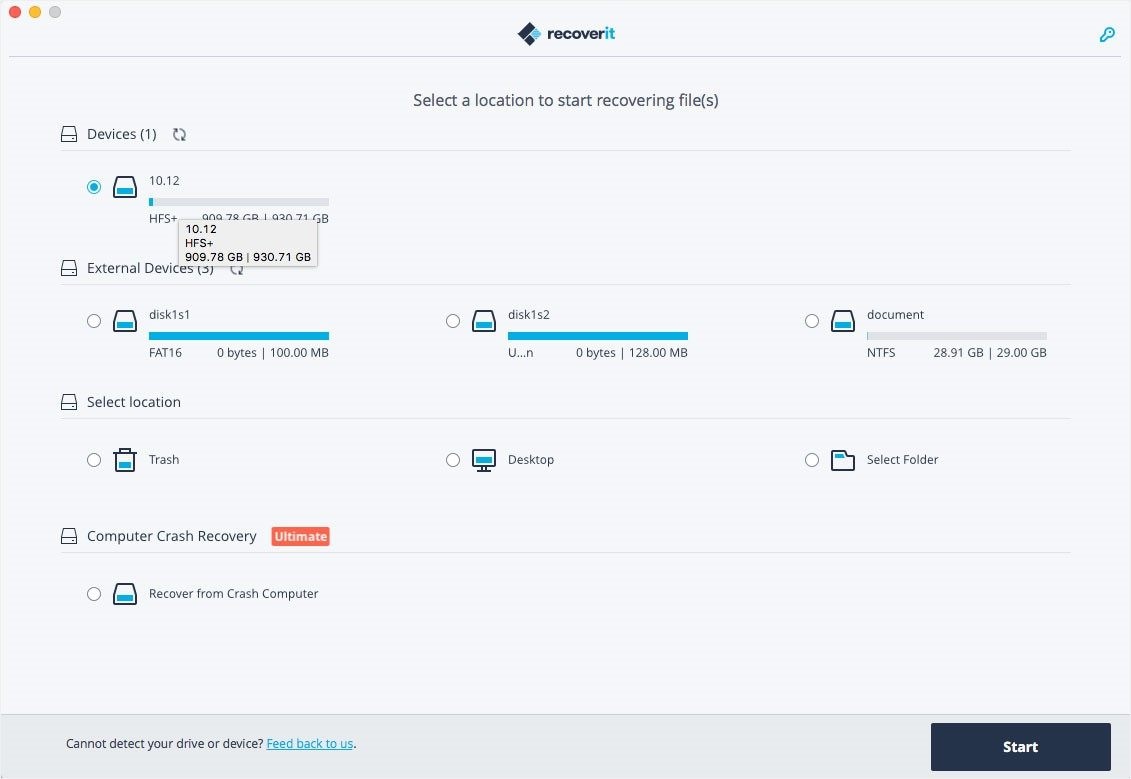
Skanowanie w poszukiwaniu utraconych danych:
Skanowanie danych rozpocznie się w Recoverit, w zależności od rozmiaru utraconych danych skanowanie zajmie trochę czasu, aby zakończyć skanowanie, a wynik zostanie wyświetlony w oknie programu.
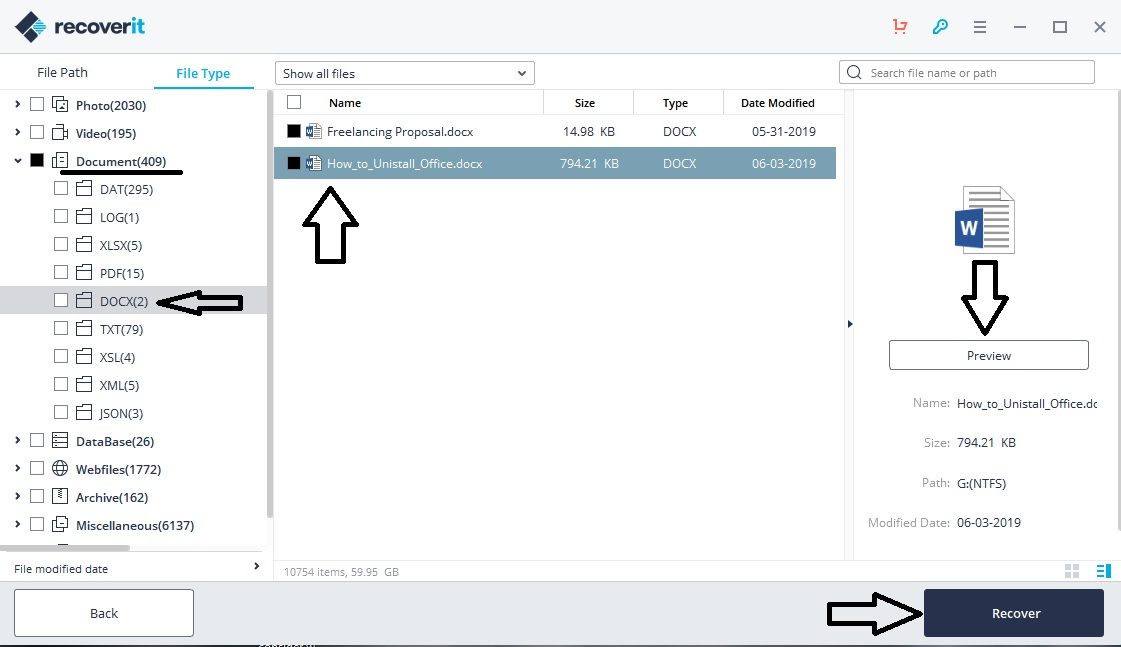
Odzyskiwanie utraconych danych:
Odzyskiwane pliki zostaną wyświetlone w oknie Recoverit. Możesz wybrać dane przez wybranie ścieżki pliku. Możesz zobaczyć plik za pomocą funkcji podglądu, niezależnie od tego, czy są to obrazy, wideo, czy dokument tekstowy. Kliknij na opcję “Odzyskaj” po wykonaniu procedury, aby odzyskać pliki. Przywrócone dane zostaną zapisane z powrotem do lokalizacji źródłowej.
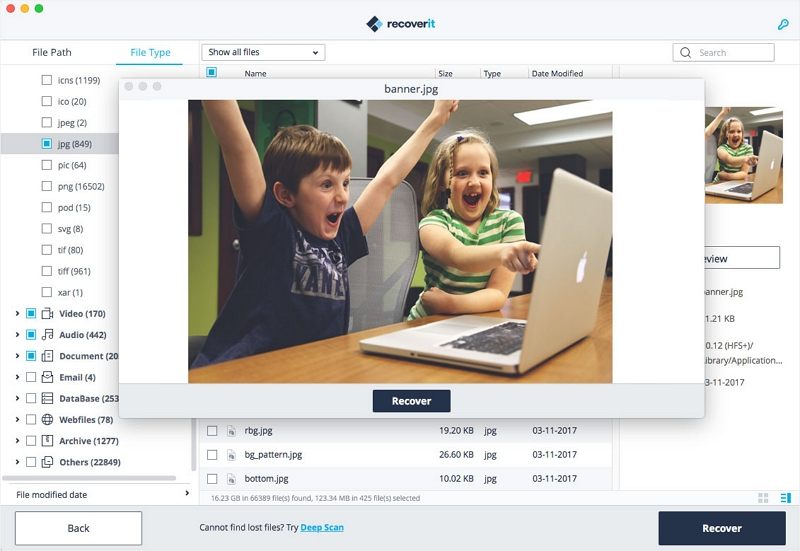
Wniosek:
Nadmiar pamięci masowej na komputerze może spowolnić jego zdolność roboczą. Ważne jest, aby usunąć bezużyteczny bałagan, aby złagodzić obciążenie. Usuwanie plików i dokumentów jest łatwym zadaniem. Istnieje wiele sposobów na natychmiastowe i trwałe usunięcie danych. Teraz już wiesz, jak usuwać dokumenty i zarządzać nimi na komputerze Mac. Jeśli chcesz odzyskać usunięte pliki, zawsze możesz je odzyskać za pomocą oprogramowania Recoverit Data Recovery Software.