Baixar vídeos do YouTube é fácil, desde que você tenha as ferramentas certas. Depois de ter guardado um vídeo no seu computador ou telefone, é livre de o ver sem ligação à Internet, o que é ideal para se manter entretido em aviões, comboios e viagens a lugares sem acesso fiável à Internet móvel.
Descarregar vídeos do YouTube também é óptimo se tiver um plano móvel com um limite de dados. Você pode baixá-los para o seu telefone usando o Wi-Fi de sua casa, e vê-los em movimento sem correr o risco de passar por cima da sua alocação de dados.
O melhor de tudo, você pode fazer isso de graça. O próprio YouTube fornece algumas ferramentas gratuitas para o trabalho (tanto no desktop como no telemóvel), e existem descarregadores YouTube gratuitos de terceiros que você também pode usar. Continue lendo para saber como.
Se você só quer salvar músicas dos vídeos, ou tirar o áudio para transformá-lo em um podcast, confira nosso guia para os melhores conversores YouTube para MP3 e o melhor software gratuito de edição de vídeo para Windows, MacOS e Linux.
- Is download vídeos do YouTube legal?
- Download de vídeos do YouTube para um PC com Windows
- Get 4K Video Downloader
- 2. Copie e cole a URL do vídeo
- Seleccionar a qualidade e o formato
- Download do vídeo do YouTube
- Try Smart Mode
- Download de vídeos do YouTube para um dispositivo Android
- Install TubeMate
- Selecione um vídeo para baixar
- Download do vídeo
- Download de vídeos do YouTube para um iPhone
- Download de vídeos do YouTube para um Mac
- Conselhos extras
- Baixar vídeos com YouTube Premium
- Em que formatos posso baixar vídeos do YouTube?
- Como sobre a qualidade do vídeo?
Is download vídeos do YouTube legal?
Usar aplicativos de terceiros para baixar vídeos do YouTube é contra os termos de serviço do YouTube – que declaram que você só é capaz de transmitir vídeos diretamente de seus servidores. Descarregar vídeos do YouTube também lhe abre a possibilidade de violação dos direitos de autor, a menos que tenha permissão do detentor dos direitos de autor, que seja de domínio público ou que seja você mesmo o proprietário do vídeo.
Dito isto, o YouTube oferece algumas formas de descarregar vídeos através do seu serviço web e das suas próprias aplicações. Neste guia vamos explicar como fazer isso, e levá-lo através das outras opções disponíveis para iPhone, Android, Mac e PC.

O melhor descarregador do YouTube neste momento é :
WinX HD Video Converter Deluxe
De todos os descarregadores do YouTube que tentámos, o WinX HD Video Converter Deluxe é o mais impressionante. Ele não se limita a pegar vídeos – também pode convertê-los em praticamente qualquer formato, rasga conteúdo de DVDs e discos Blu-ray, e permite que você grave o seu próprio. Ele também lida com conteúdo 4K com facilidade. Não é gratuito, ao contrário do software abaixo, mas você não encontrará uma ferramenta mais poderosa.
Download de vídeos do YouTube para um PC com Windows
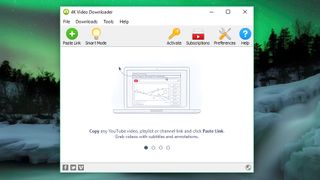
Get 4K Video Downloader
Para descarregar vídeos do YouTube para um PC Windows, comece por descarregar e instalar o 4K Video Downloader. Este versátil software é completamente gratuito, e pode descarregar listas de reprodução completas, assim como vídeos 360 graus e 3D. Quando terminar, marque a caixa marcada com ‘Launch’ e clique em ‘Finish’.

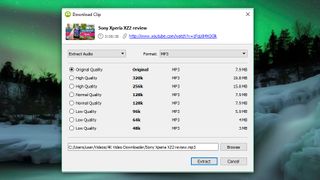
2. Copie e cole a URL do vídeo
Abra o navegador, encontre o vídeo que você deseja baixar do YouTube e copie a URL na barra de endereço. Depois volta a 4K Video Downloader e clica no botão verde ‘Paste Link’ na parte superior esquerda.
O software irá recuperar informação sobre o vídeo e dar-te-á uma escolha de opções de qualidade. Estas vão variar dependendo da qualidade do vídeo original, mas o software pode baixar vídeos do YouTube em 4K, se estiver disponível.

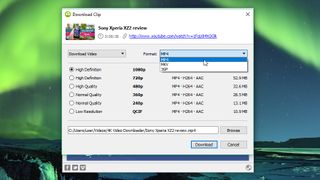
Seleccionar a qualidade e o formato
4K Video Downloader permitirá descarregar vídeos inteiros do YouTube, ou simplesmente ripar o áudio. Escolha a sua seleção preferida usando o menu suspenso à esquerda, depois escolha um formato usando o menu da direita. Nós preferimos MP4 para nossos vídeos, porque ele dá um bom equilíbrio de qualidade e tamanho de arquivo – e irá tocar basicamente em todos os dispositivos.
Então, escolha a sua qualidade. Para reproduzir vídeos na sua TV ou PC, recomendamos que escolha a resolução mais alta, mas tenha em mente que isso levará mais tempo e ocupará mais espaço. Por sorte, você pode verificar o tamanho estimado do arquivo à esquerda para ver quanto espaço será necessário.
Você também pode escolher onde o vídeo baixado deve ser salvo usando o botão ‘Browse’ na parte inferior. Quando estiver satisfeito, clique em ‘Download’.

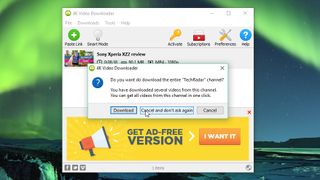
Download do vídeo do YouTube
O vídeo do YouTube será descarregado agora para você. Se houver outros vídeos no canal do criador, o 4K Video Downloader perguntará se você também quer baixar esses vídeos. Ele pode baixar até 24 vídeos de uma vez.
Após o vídeo ter terminado de baixar, você pode encontrá-lo na pasta de destino, ou clique com o botão direito do mouse em 4K Video Downloader e selecione ‘Play’. A menos que você ajuste as configurações, o vídeo permanecerá nesta lista até você optar por removê-lo – mesmo que você feche e reinicie o software.

Try Smart Mode
Se você costuma baixar vídeos no mesmo formato, confira o Smart Mode. Isso salva suas preferências de download e as carrega automaticamente. Clique no ícone da lâmpada no canto superior direito e na próxima vez que você colar uma URL no 4K Video Downloader, ele será baixado instantaneamente com as últimas configurações que você usou.
Download de vídeos do YouTube para um dispositivo Android
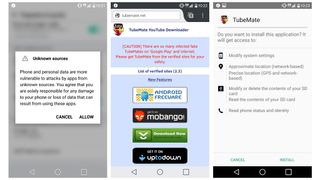
Install TubeMate
TubeMate é uma das ferramentas mais populares para baixar vídeos do YouTube em smartphones Android, e com uma boa razão: é realmente fácil de usar e tem as características que você precisa sem nenhum sino e apitos que você não precisa.
O descarregador de vídeos TubeMate não está disponível na Google Play Store (o Google não está muito interessado nos descarregadores do YouTube), por isso, em primeiro lugar, terá de permitir que o seu dispositivo Android instale e execute aplicações descarregadas a partir de outros locais. Seja cauteloso ao ativar essa configuração, pois você vai querer ter certeza de que só baixará aplicativos que você sabe que são seguros.
Abra ‘Configurações’ e vá para ‘Segurança’. Role para baixo e ao lado de onde diz ‘Fontes desconhecidas’, toque no botão de alternância para ativar esta configuração. Agora, no seu dispositivo Android visite o site do TubeMate YouTube Downloader e selecione um dos sites verificados para baixá-lo de.

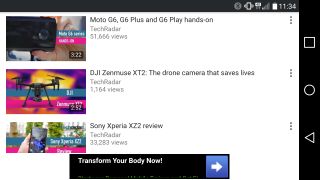
Selecione um vídeo para baixar
Você pode ver uma mensagem de aviso sobre como baixar arquivos APK, então clique em ‘OK’ para permitir isso. Uma vez que o TubeMate tenha baixado, execute o arquivo e toque em ‘Instalar’ e depois em ‘Abrir’. Você então será informado quais permissões o downloader do vídeo precisa executar. Se você estiver feliz em prosseguir, deixe-o prosseguir e o aplicativo será lançado.
TubeMate se parece muito com o aplicativo oficial do YouTube Android, com um fundo preto. Procure um vídeo e comece a reproduzi-lo, depois toque no botão vermelho ‘Download’ que aparece no canto inferior direito.

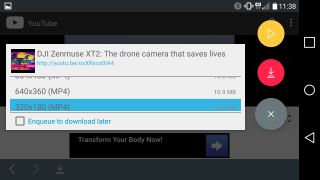
Download do vídeo
A próxima coisa que você vai ver é uma lista de formatos. Você verá formatos de vídeo e áudio e diferentes opções de qualidade e resolução para cada um. Se você tem um dispositivo high-end então por todos os meios descarregue as versões de maior qualidade possível, mas lembre-se que quanto maior for a resolução maior será o ficheiro: se o seu telefone ou tablet não tiver muito espaço livre, os vídeos do YouTube irão logo enchê-lo.
Quando estiver satisfeito, toque novamente no botão vermelho ‘Download’. O vídeo será baixado em segundo plano, para que você possa continuar usando seu telefone normalmente – embora o download de vídeos use muito suco e possa fazer sua bateria acabar mais rápido.
Você também pode adicionar vídeos do YouTube a uma fila para baixar mais tarde. Isto é útil se você estiver usando 4G e quiser esperar até ter Wi-Fi antes de baixar qualquer arquivo grande.
Download de vídeos do YouTube para um iPhone
O processo de download de clipes do YouTube é muito ligeiramente diferente, dependendo de qual SO da Apple você está. Se você estiver usando iOS em um iPhone, iPad ou iPod touch então você precisará do nosso primeiro método, e se você estiver usando OS X ou MacOS em um Mac você precisará do segundo.
Em iOS, o truque é instalar uma pequena e inteligente aplicação chamada Documents. É um gerenciador de arquivos, mas acontece que também é possível baixar clipes do YouTube. O processo é um pouco complicado mas ainda assim simples.
Primeiro de tudo, encontre o clip que você quer baixar no aplicativo YouTube para iOS ou no Safari. Depois de encontrá-lo, toque no ícone ‘Share’ e depois em ‘Copy Link’.
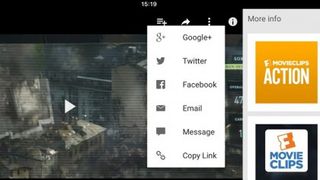
Open Documents e procure o ícone do navegador da web, que é a pequena bússola na parte inferior direita da tela. Toque nisso e vá para savefrom.net. Cole o endereço do clipe do YouTube na caixa de entrada grande, escolha as opções de qualidade que preferir e o arquivo começará a baixar.
Quando terminar aparecerá na seção de downloads de Documentos, da qual você pode arrastá-lo sobre ‘Fotos >Rolo de Câmera’ para que esteja disponível de fora da aplicação Documentos5.
Download de vídeos do YouTube para um Mac
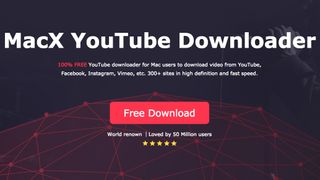
Num Mac existem pilhas de opções, mas uma das mais simples é o MacX YouTube Downloader (também disponível para Windows). Tudo o que você precisa fazer é adicionar o link e escolher as opções de qualidade, e você pode baixar vários clipes de uma vez.
Ler para saber mais sobre formatos de vídeo e configurações de qualidade ao baixar vídeos do YouTube.
Conselhos extras
Baixar vídeos com YouTube Premium
Se você tem uma assinatura YouTube Premium, você vai desfrutar de várias vantagens, incluindo a possibilidade de baixar vídeos para assistir offline sem software de terceiros. Você pode fazer isso usando os aplicativos YouTube, YouTube Music e jogos do YouTube. Tenha em mente que você só pode assistir aos vídeos baixados usando o aplicativo – você não pode mover o arquivo de vídeo para um dispositivo diferente, ou assisti-lo com um player diferente.
Comece a assistir a um vídeo, depois toque no botão ‘Download’ (uma seta cinza) sob o player e escolha uma configuração de qualidade. Uma vez que o vídeo tenha baixado do YouTube com sucesso, você pode encontrá-lo na sua biblioteca ou guia Conta.
Você deve estar conectado à sua conta para assistir vídeos baixados, e você não pode responder aos vídeos com comentários ou gostos quando vê-los offline.
Em que formatos posso baixar vídeos do YouTube?
Os aplicativos de download de vídeos geralmente lhe dão uma escolha de formatos de arquivo. Os mais comuns são MP4, 3GP, AVI e MOV; a escolha do formato e das configurações de qualidade afetará o que você pode assistir ao seu vídeo e o quão bom o vídeo será.
Se você não estiver muito preocupado com a qualidade do vídeo, 3GP é o formato de arquivo para você. É perfeito para telefones celulares pequenos e horrível em qualquer outra coisa, mas os arquivos são minúsculos – o que importa em celulares antigos, pois eles normalmente não têm muito armazenamento a bordo ou qualquer capacidade de expansão de memória.
Para outros dispositivos, MOV é o formato de vídeo da Apple e funciona em qualquer Mac, AVI foi desenvolvido pela Microsoft e funciona felizmente em PCs, e MP4 é o equivalente em vídeo de MP3 e funciona em praticamente qualquer coisa. Para máxima compatibilidade, sugerimos que você fique com o MP4.
Como sobre a qualidade do vídeo?
A próxima decisão que você precisa tomar é a qualidade do vídeo. Se você estiver baixando através de um serviço como o ClipConverter – um processo explicado na página anterior deste artigo, você terá uma escolha de fontes de vídeo. Isso porque o YouTube transmite em várias qualidades, desde 3GP para celulares antigos até 1080p de alta definição para grandes telas HD.
3GP à parte, você tem quatro opções aqui para o seu computador, smartphone ou tablet: 360p, 480p, 720p e 1080p. Quanto maior a qualidade, maior o arquivo, então o truque é equilibrar qualidade e tamanho: a menos que você esteja assistindo em uma tela realmente grande, você provavelmente pode gerenciar sem qualidade 1080p, a menos que você tenha oodles de armazenamento sobressalente (embora o vídeo 360p não pareça bom em uma tela HD).
A menos que você tenha capacidade de armazenamento ilimitada, o trade-off geralmente significa encontrar a menor qualidade de vídeo que você pode tolerar na tela em que você estará assistindo o vídeo.
Se o vídeo que você está baixando tem música, não importa a qualidade de vídeo que você escolher – a trilha sonora tem a mesma taxa de bits, quer você vá para um vídeo de 480p ou 1080p. Isso porque os fluxos de áudio e vídeo do YouTube são duas coisas distintas, por isso ajustar a qualidade do vídeo não faz qualquer diferença para a qualidade da banda sonora.
- Verifica o nosso guia para o melhor software gratuito de edição de vídeo