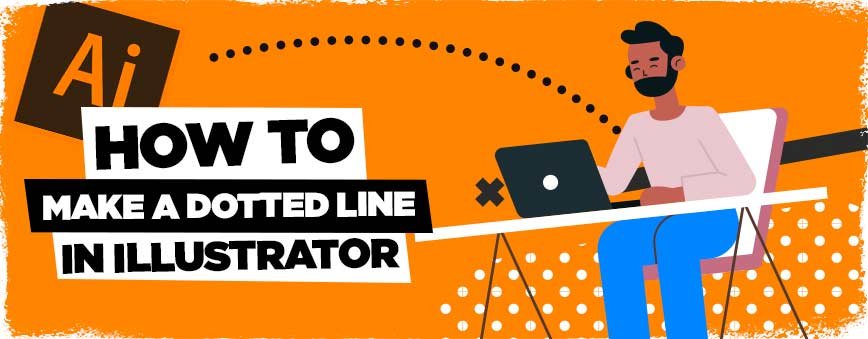
Tutorial do Illustrator com linhas pontilhadas
Então…como fazer uma linha pontilhada no Illustrator, é assim tão difícil?
Este tutorial terá como objetivo dar a você as habilidades e a confiança para criar linhas pontilhadas e tracejadas no Adobe Illustrator, algo que reconhecidamente me confundiu como novato no aprendizado do Adobe Suite.
Esta habilidade tem uma quantidade surpreendente de aplicativos, desde design de personagens, UI/UX, Web Designs (embora você idealmente não gostaria de fazer seu web design totalmente no Illustrator, mas talvez uma wireframe) e muito mais!
Então vamos começar! Pegue um café e vamos começar Gang!
Como fazer uma linha pontilhada no Illustrator
Comecemos com uma tela em branco no Illustrator, como sempre, Arquivo > Novo
Agora vamos direto ao núcleo deste tutorial do ilustrador, então vamos expandir sobre o que aprendemos. O que você quer fazer é pressionar \ (barra invertida) para selecionar a ferramenta segmento de linha.
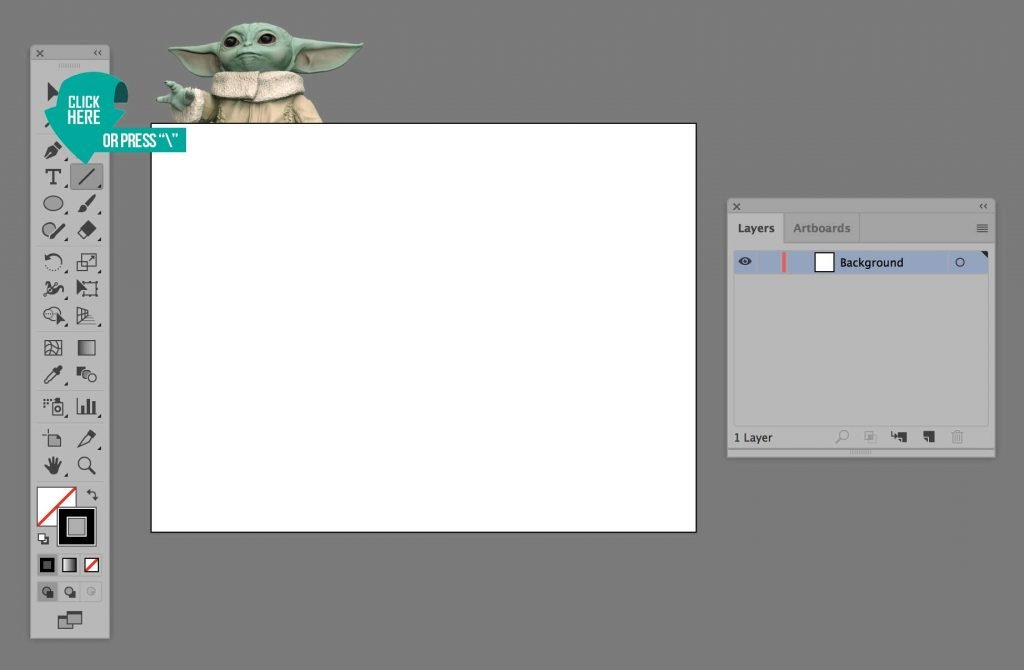
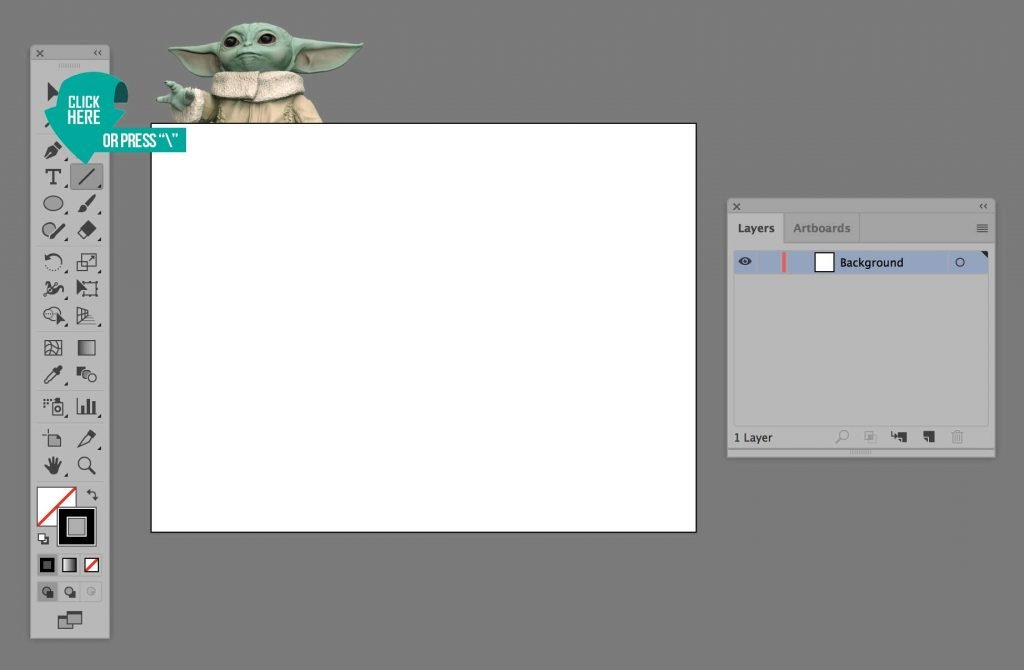
Agora você tem isso selecionado, vá em frente e desenhe uma linha horizontal em sua tela, vamos dar um traço de 3pt, só para que possamos ver com o que estamos trabalhando aqui sem alterar nenhuma das configurações. Oh e não se esqueça:
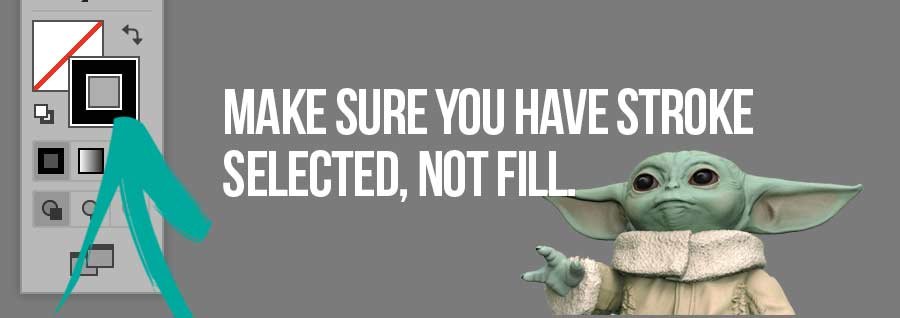
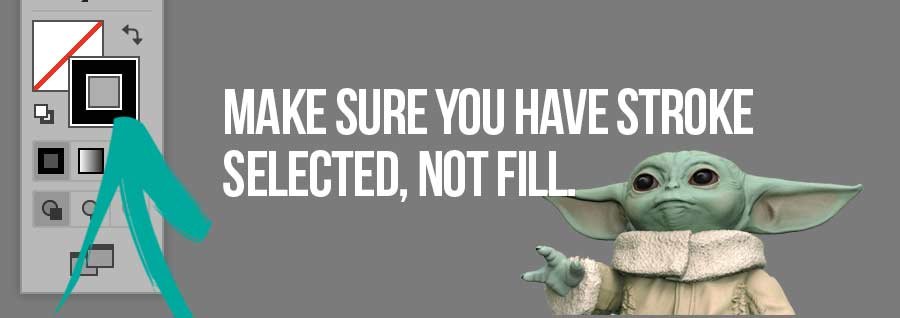
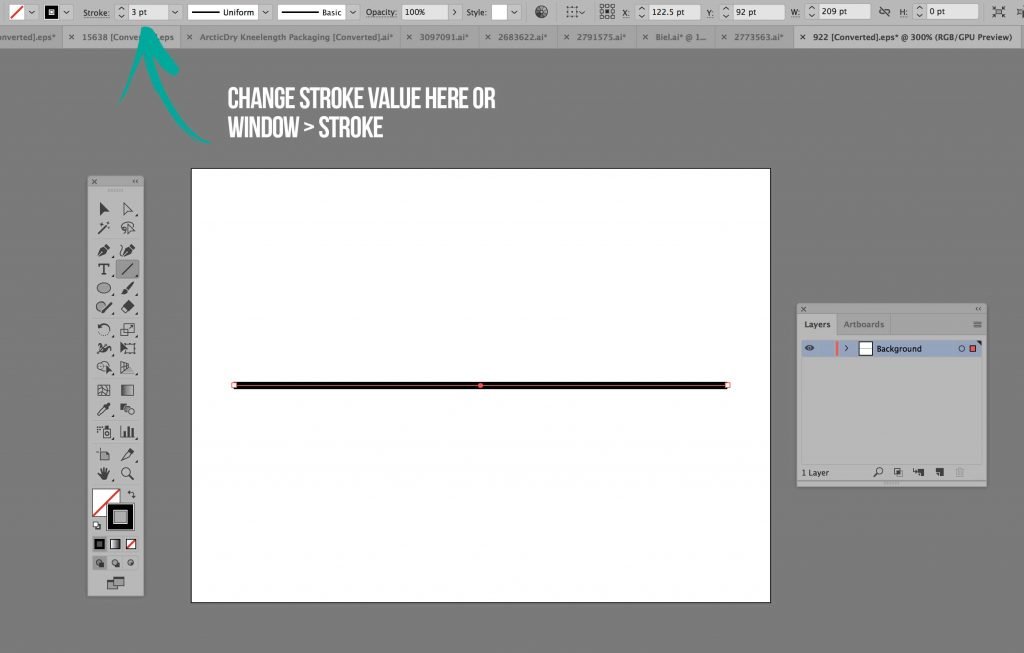
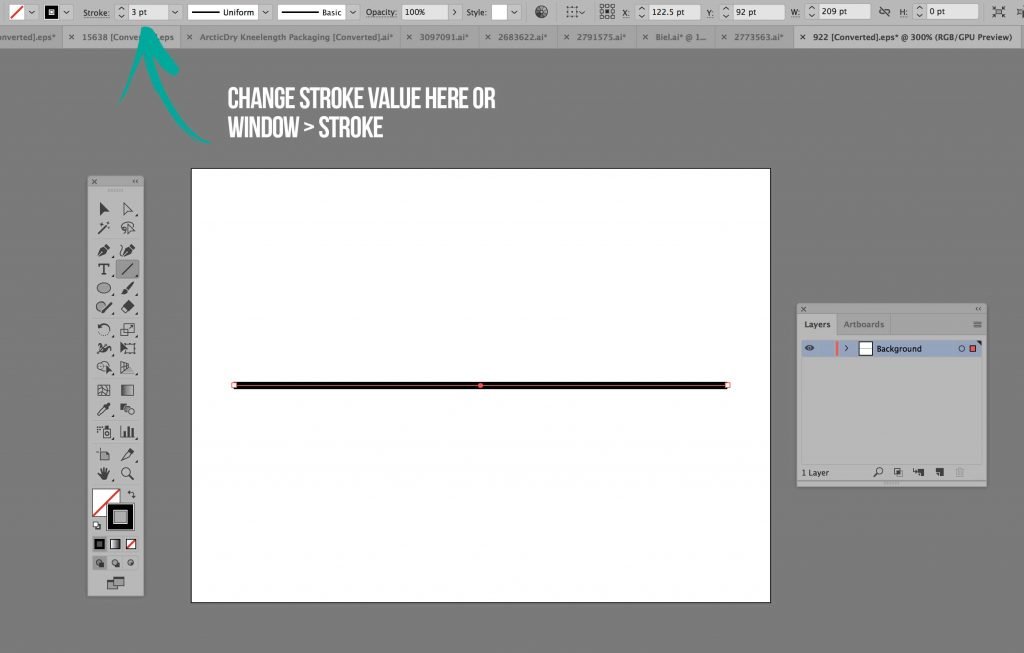
Fantástico, agora para alcançar o efeito pontilhado que estamos atrás, você vai querer abrir a janela de traços indo para Window > Stroke e insira as seguintes configurações. Você vai querer que o seu Stroke Gap seja o dobro da largura do seu Stroke Width, então como você pode ver, temos um valor PT de 3pt, então vamos colocar o nosso gap como 6pt. Este é um guia aproximado para se manter, mas de forma alguma uma necessidade, brincar para ver o que funciona melhor.
Oh e claro, certifique-se de que tem “linha tracejada” seleccionada, é nisto que o efeito se baseia!
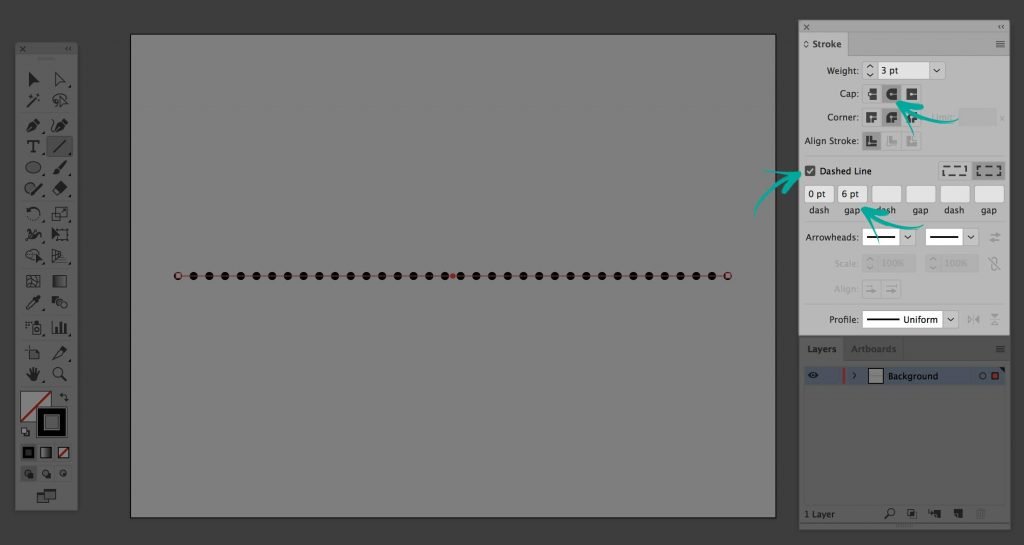
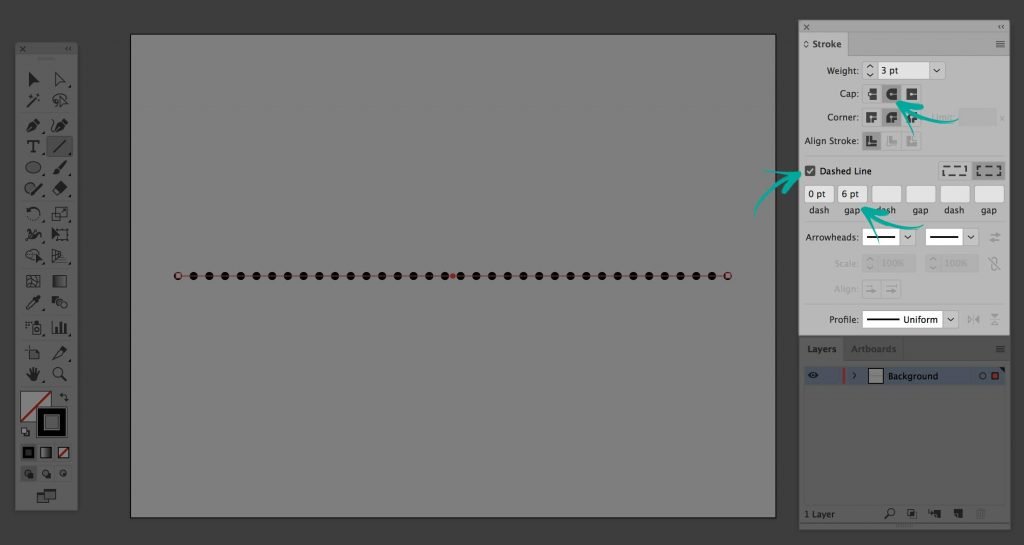
Voila! Você acabou de aprender como fazer uma linha pontilhada no ilustrador :D. Agora isto é um bónus adicional, no Painel/janela de traços que acabou de abrir, se olhar para a configuração “profile”, poderá criar alguns efeitos fixes como este abaixo, seleccionando Width Profile #4 pode criar uma espécie de efeito pontilhado gradual, pequeno a grande, fixe, certo?
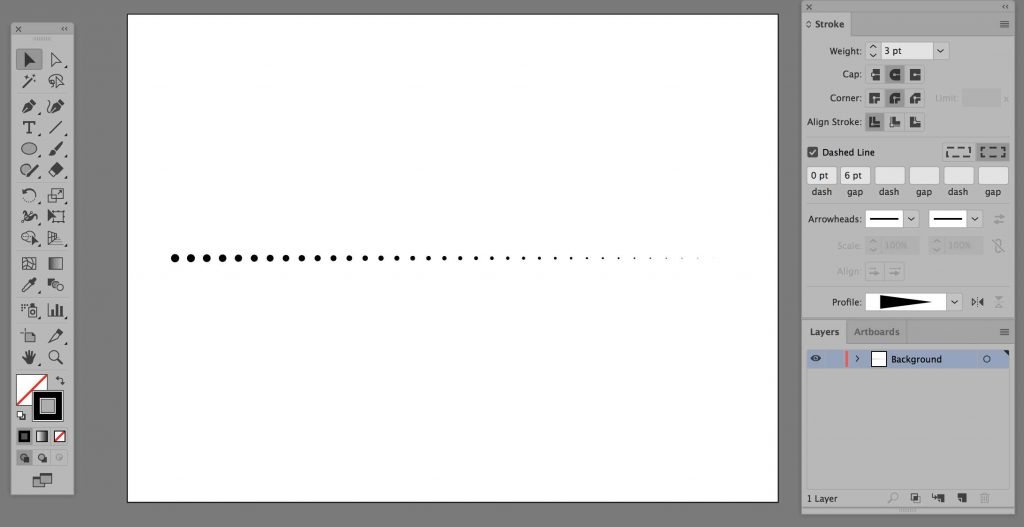
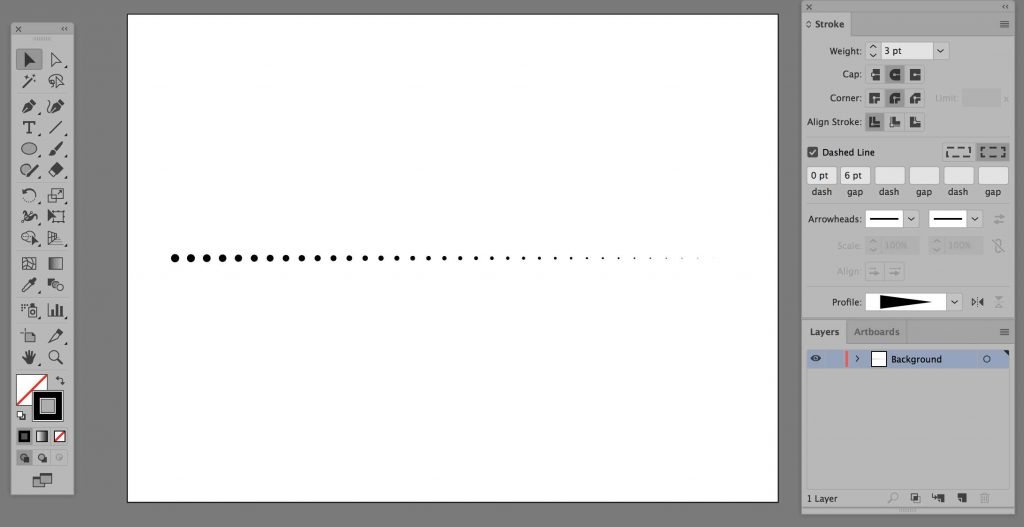
Como fazer uma linha tracejada no Illustrator
Agora surpresa, você não pode fazer um tutorial sobre como fazer uma linha tracejada no illustrator sem levar em conta seu irmão, a linha tracejada.
Simples ao nosso exemplo acima, comece criando uma linha simples usando a Ferramenta Segmento de Linha (Line Segment Tool) (\). A partir daqui, simplesmente verifique se a “linha tracejada” está marcada, com “projecting cap” seleccionado.
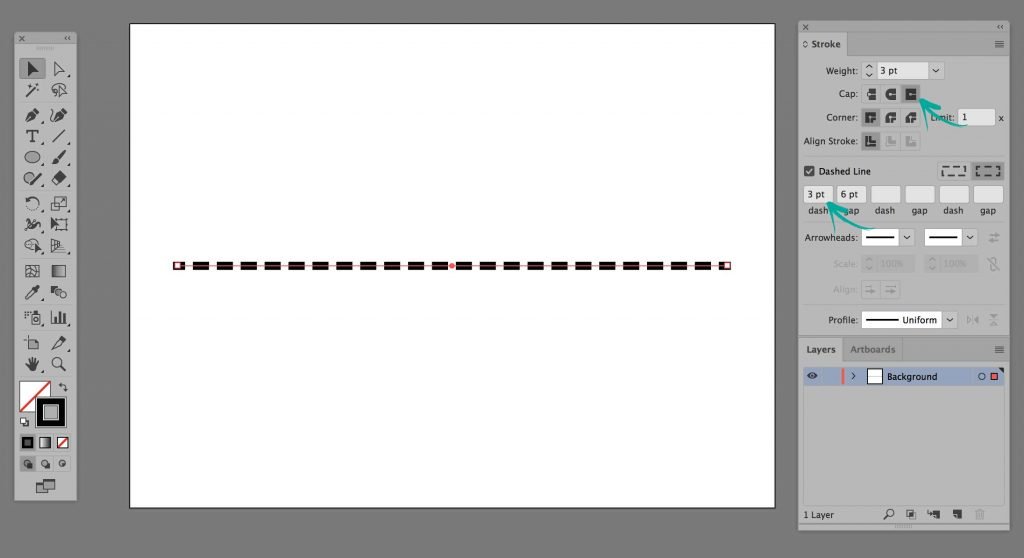
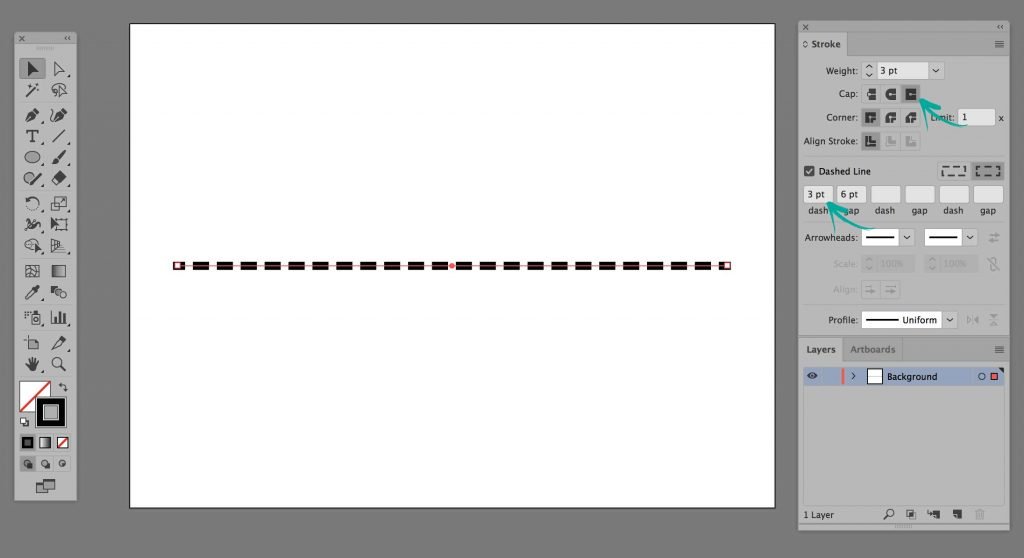
Linhas pontilhadas em diferentes formas
Esta é interessante, porque tecnicamente no Illustrator você pode ter uma linha pontilhada em qualquer caminho possível, então o que quer que você desenhe com a ferramenta caneta, você pode criar uma peça de arte com linha pontilhada.
Para o bem deste tutorial, vamos experimentar com a ferramenta espiral. O que você precisa fazer como sempre é iniciar um novo documento, então da mesma área da sua barra de ferramentas onde você encontrou a Ferramenta Segmento de Linha, simplesmente clique e segure ou clique com o botão direito do mouse no ícone do segmento de linha (ou o que foi usado por último) e você terá as outras opções que aparecerão, daqui escolha a Ferramenta Espiral
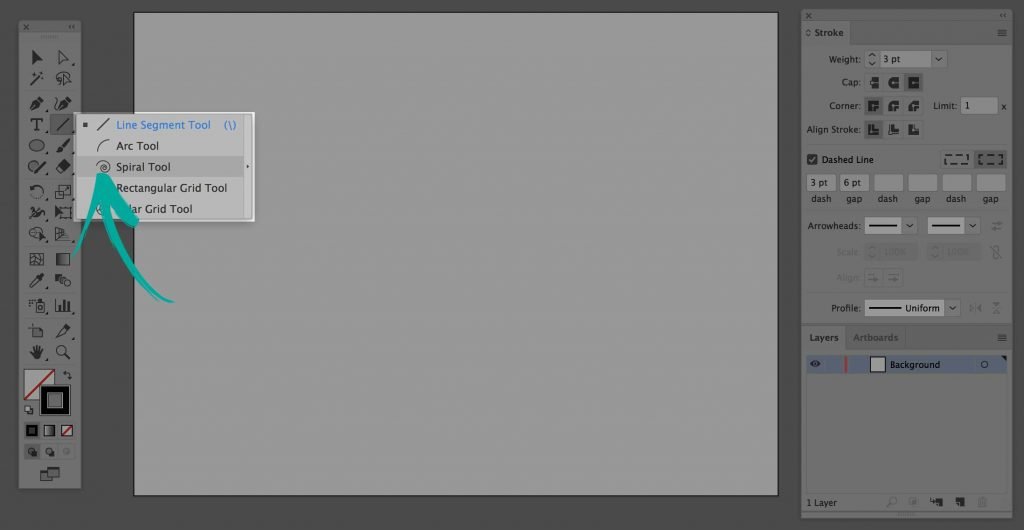
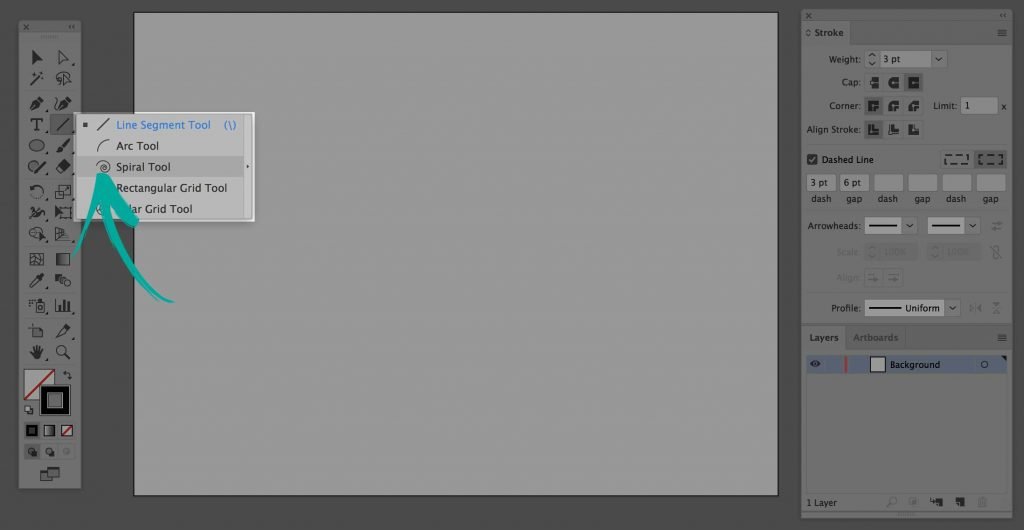
Segurando a ferramenta de deslocamento, com o botão esquerdo do mouse clique e segure, então arraste para fora a forma espiral de sua escolha. Com o objeto ainda selecionado, no seu Painel de curso (Janela > Lembre do curso), use as seguintes configurações e perfil de forma para obter este efeito de ponto espiral fresco:
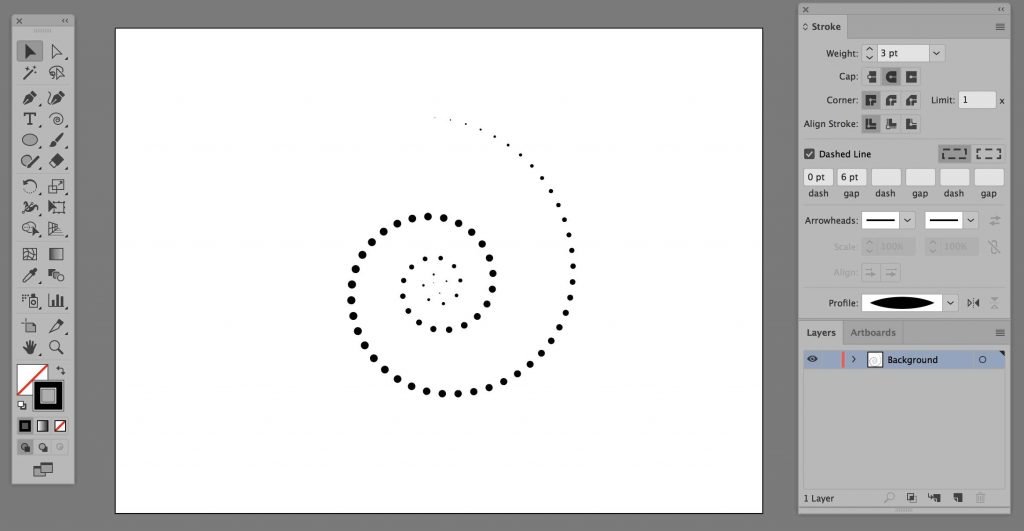
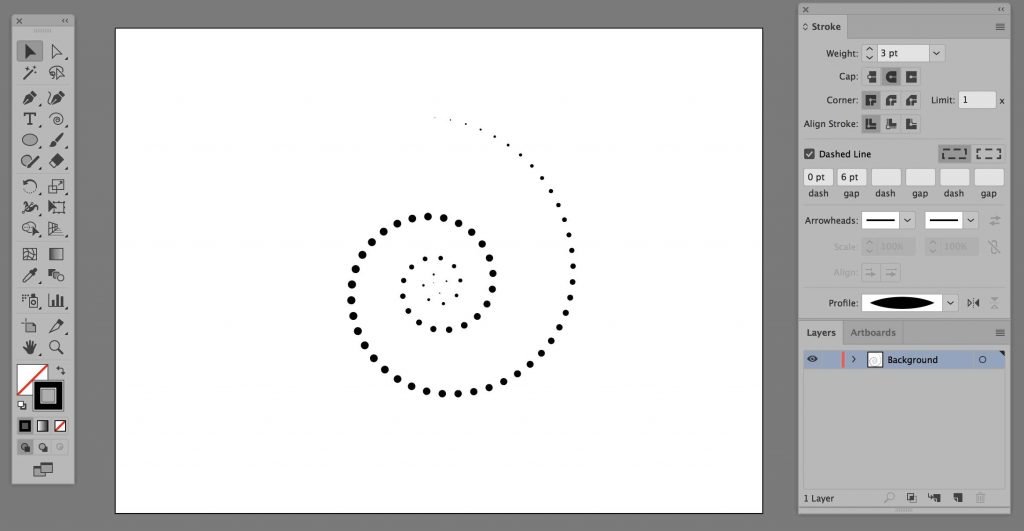
Recorde a regra: Se você estiver criando uma linha pontilhada no ilustrador, então mantenha o espaço aproximadamente 2 x a largura, então se você tiver um curso de 3pt, faça o espaço 6pt, simples!
Conclusão: Como fazer uma linha pontilhada no ilustrador
Então aí está, como fazer uma linha pontilhada no ilustrador facilitado. Você aprendeu de fato como fazer linhas pontilhadas E linhas tracejadas, um duplo golpe! é uma ferramenta tão poderosa e sua imaginação com isso é a única coisa que o limita. Então continue, experimente e divirta-se! 😀
Se você gostou deste tutorial, por favor, confira mais abaixo como:
Como incorporar imagens no Illustrator
Como fazer um Triângulo no Illustrator
Como mudar o tamanho da tela no Illustrator
Como curvar o texto no Illustrator