

Comparar Texto do Excel (Índice)
- Comparar Texto no Excel
- Métodos para Comparar Texto no Excel
- Como Comparar Texto no Excel?
Como comparar texto no Excel?
Comparamos dados no MS Excel ocasionalmente. Há várias opções também disponíveis para fazê-lo em uma coluna, mas para determinar as correspondências e diferenças nas diferentes colunas, temos várias técnicas para compará-las no Excel.
Inicie seu curso gratuito no Excel
Funções do Excel, fórmula, gráficos, formatação criando dashboard do Excel & outros
Como o Excel é versátil, há várias maneiras de comparar o texto como comparação completa ou uma parte desse texto, onde podemos usar outras funções no Excel (ESQUERDA, DIREITA, ÍNDICE, MATCH, etc.).
Métodos para Comparar Texto no Excel
O método seguinte mostra como comparar texto no excel.
Método #1 – Função EXATO
É um caso sensível, se os dois textos forem idênticos então ele retornará VERDADEIRO se não for, então retornará FALSO.
Ex: Há dois textos A1 é a ‘String’ e B1 é a ‘string’ então o resultado da função EXACTO será FALSO
=EXACTO (A1, B1) >> FALSO
Método #2 – Sinal Igual (=)
É um caso insensível, então quando não nos importamos com o caso, então precisamos preferir isto para comparar o texto. Se os dois textos forem idênticos, ele retornará VERDADEIRO se não for, então retornará FALSO.
Ex: Há dois textos A1 é a ‘String’ e B1 é a ‘string’, então o resultado da função será VERDADEIRO
=EXACTO (A1, B1) >> VERDADEIRO
Como comparar texto no Excel?
Comparar texto no Excel é muito fácil e simples de usar. Vamos entender o trabalho de comparar texto no Excel com poucos exemplos.
Comparar Texto no Excel – Exemplo#1
Comparar as duas cidades na tabela de colaboradores no Excel sem se preocupar com o caso do texto, dois textos são Cidade Residencial e Cidade Preferida.
Passo 1: Vá para a Planilha 1 na planilha do Excel que o usuário deseja comparar.
Passo 2: O usuário deseja verificar Home City e Preferred City, então aplique a fórmula na coluna E para comparar no Excel
Passo 3: Clique na coluna E2 e aplique sinal de igual (=), selecione a célula B2 e coloque um sinal de igual, e selecione D2
(= B2=D2)


Step 4: Agora clique no botão Enter.

Passo 5: Aplique a fórmula acima a todos para que possamos arrastar para baixo ao clicar no sinal de mais da célula E2.


Summary of Example #1: Como podemos ver no resultado do exemplo 1, há B2 é Melbourne e D2 é Delhi que não está combinando, então o resultado é FALSO. Da mesma forma em B4 e D4 temos Delhi que está coincidindo para que o resultado seja VERDADEIRO. Se virmos a 5ª Linha onde B2 tem Goa e D2 tem GOA, o caso deles é diferente nas duas células, mas a função igual não considerará o caso por ser um caso insensível, então o resultado será VERDADEIRO.
Comparar Texto no Excel – Exemplo #2
Como comparar os dados da coluna no Excel que o usuário deseja comparar com o caso do texto?
Passo 1: Vá para a Folha 2 na planilha do Excel onde o usuário deseja comparar os dados, o usuário deseja verificar Home city e Preferred city, então aplique a fórmula na coluna E para comparar.
Passo 2: Clique na célula E2 e aplique a função EXATO, selecione a célula B2 e aplique a função EXATO, e então selecione D2
(= EXATO (B2, D2)


Passo 3: Agora clique no botão Enter, o resultado será mostrado com base nos dados de entrada.


Passo 4: Aplique a fórmula acima a todos para que possamos arrastar para baixo ao clicar no sinal Plus da célula E2 na planilha do Excel.


Resumo de Exemplo#2: Como podemos ver no resultado da planilha 2 exemplos no Excel, há B2 é Melbourne e D2 é Delhi que não está combinando, então o resultado é FALSO. Da mesma forma em B4 e D4 tem Delhi que está coincidindo então o resultado é VERDADEIRO.
Se vemos a 5ª Linha onde B2 tem Goa e D2 tem GOA, o caso deles é diferente em ambas as células, mas a função EXATO considerará o caso como sendo sensível a maiúsculas e minúsculas, então o resultado será FALSO. Então, quando precisamos encontrar a correspondência ou diferença na cadeia de texto com o caso, então a função EXATO fará a tarefa, mas quando não nos importamos com o caso da cadeia de texto então podemos usar sinal de igual para comparar os dados.
Comparar Texto no Excel – Exemplo #3
Como comparar o texto no Excel, mas o usuário quer algum resultado significativo ao invés de apenas VERDADEIRO/FALSO.
Passo 1: Vá para a Folha 3 no Excel onde o usuário quer comparar os dados, o usuário quer verificar Cidade Inicial e Cidade Preferida, então aplique a fórmula na coluna E para comparar
Passo 2: Clique na célula E2 e aplique a função EXATO com IF
Passo 3: Primeiro escreva a fórmula IF seguida de EXATO, como =IF (EXATO (…))
Passo 4: Agora selecione B2 no Texto 1 e D2 no Texto 2 e feche o colchete.
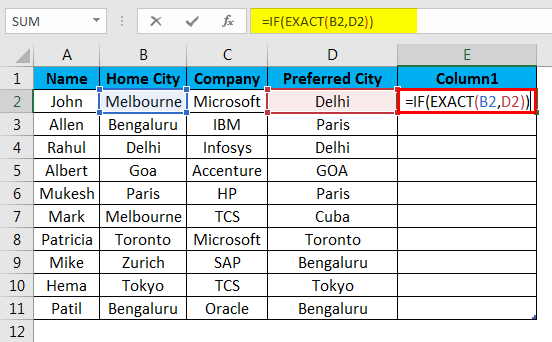
Passo 5: Agora vai pedir o valor_if_true e value_if_false, coloque o valor para o mesmo.


Passo 6: Agora dê Match se o valor for verdadeiro e Diferença se o valor for falso e feche o colchete.
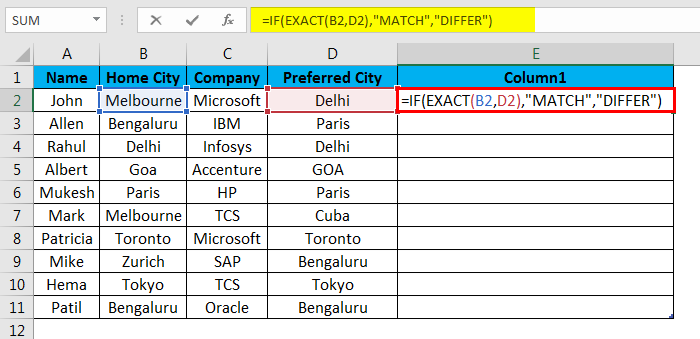
Passo 7: Agora clique no botão Enter, o resultado será mostrado com base nos dados de entrada.
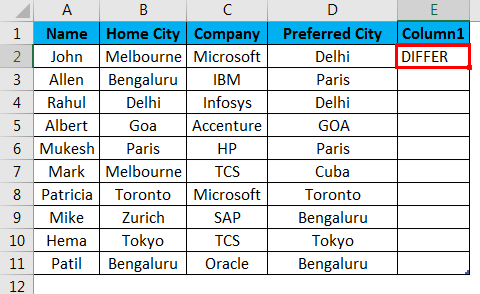
Passo 8: Aplique a fórmula acima a todos para que possamos arrastar para baixo ao clicar no sinal Plus da célula E2.


Resumo de Exemplo#3: Como podemos ver no resultado da folha 3 exemplos, há B2 é Melbourne e D2 é Delhi que não está combinando, então o resultado é Diferença. Da mesma forma em B4 e D4 há Delhi que está coincidindo então o resultado é MATCH.
Se vemos a 5ª Linha onde B2 tem Goa e D2 tem GOA, o caso deles é diferente em ambas as células, mas a função EXATO considerará o caso como sendo sensível ao caso, então o resultado será Diferente. Aqui podemos ver ao ser VERDADEIRO estamos obtendo output como Match e quando o output é FALSO estamos obtendo Diferença como o output.
Things to Remember
- Quando estamos usando o sinal de igual no Excel para comparação, ele irá tratar GOA como goa porque o sinal de igual é o insensível a maiúsculas e minúsculas.
- Como a função EXACT é sensível a maiúsculas e minúsculas, quando não estamos preocupados com o caso, então podemos ir para o sinal de igual.
- Podemos usar comparar o resultado dentro da função IF para mostrar uma mensagem significativa ou podemos fazer um cálculo condicional.
- Para ver os dados duplicados na tabela, precisamos selecionar todos os dados e pressionar Ctrl + Q (Análise Rápida) >> então um pop-up irá abrir >> selecione a opção Duplicar >> ele irá destacar o duplicado.




Esta é a forma como podemos comparar os dados na tabela para duplicado e valor único.
- Quando queremos comparar apenas uma parte do texto então podemos usar as funções ESQUERDA e DIREITA.
Ex.=LEFT(A2,3) = DIREITA(B2,3)
Artigos recomendados
Este tem sido um guia para a comparação de textos em excel. Aqui discutimos Como Comparar Texto no Excel, Métodos usados no Excel para Comparar Texto juntamente com exemplos práticos, e um modelo do Excel para download. Você também pode consultar nossos outros artigos sugeridos –
- FunçãoTEXT no Excel
- Excel Separate text
- Compare Two Lists in Excel
- VBA Text
>