
21 de Dezembro de 2020 – Filed to: Resolver problemas Mac – Soluções comprovadas
Apple foi o primeiro a introduzir o conceito da pasta Trash nos seus computadores Mac. Ao invés de excluir os arquivos imediatamente, o usuário os colocaria na pasta Lixo, onde os arquivos excluídos ficariam até o usuário restaurá-los ao seu local original ou removê-los completamente esvaziando o Lixo. Às vezes, pode ser difícil remover um documento do seu computador. Excluir um documento do Word não é diferente de excluir outros tipos de documentos ou arquivos, mas se você estiver tendo problemas, os métodos abaixo devem fazer o truque.
- Parte 1. Dicas antes de excluir documentos no Mac
- Um documento está sendo usado por outro App
- Veja todos os arquivos no Mac
- Como apagar os ficheiros imediatamente?
- Parte 2. Como eliminar documentos no Mac?:
- Como encontrar documentos no Mac?
- Mover para Lixeira:
- Delete Files on Mac with a Keyboard Shortcut:
- Delete Files on Mac usando a opção Menu:
- Delete using Terminal:
- Parte 3. Como gerenciar documentos no Mac?
- Saber seus atalhos:
- Definir ficheiros em grupos:
- Definir vistas padrão para uma pasta:
- Adicionar Pastas à Barra de Ferramentas:
- Criar uma Pasta Inteligente:
- Use Stacks Feature:
- Configurar Finder Tags:
- Como bloquear arquivos no Mojave:
- Parte 4. Como Recuperar Arquivos Excluídos no Mac?
- Selecionar o Local:
- Scanning for Lost Data:
- Recover os dados perdidos:
- Conclusion:
Parte 1. Dicas antes de excluir documentos no Mac
É significativo que seu computador tenha algum espaço livre para evitar um desempenho lento que possa afetar seu trabalho. Depois de operar um sistema por um tempo, ele fica cheio de muitos arquivos, quer você os use ou não. Você pode perceber que todos esses arquivos juntos formaram uma bagunça, o que torna a pesquisa de documentos cruciais ou a exclusão deles extremamente difícil. Aqui estão algumas dicas que você pode seguir antes de excluir documentos no seu Mac.
Um documento está sendo usado por outro App
Se você estiver recebendo uma mensagem ‘Arquivo em uso’ sempre que excluir ou arrastar um arquivo para o Lixo, isso significa que um app está atualmente usando o arquivo. Certifique-se de fechar todos os documentos e aplicativos antes de excluí-los.
Veja todos os arquivos no Mac
Por vezes você quer excluir certos arquivos temporários para liberar algum espaço no seu computador, mas a Apple mantém esses arquivos ocultos longe das garras do aplicativo localizador. Os arquivos que estão escondidos por padrão são normalmente precedidos por uma parada completa, por exemplo, arquivo .htaccess, .bash_profile, e diretório .svn. Pastas como /usr e /bin também são ocultas. Uma forma fácil de encontrar ficheiros pressionando “CMD + SHIFT + .” simultaneamente.

Como apagar os ficheiros imediatamente?
Quando apaga documentos no Mac, aparece um aviso do Finder para confirmar a eliminação. Siga os passos abaixo para desabilitar o pop-up de confirmação.
- Abrir janela do Finder.
- Clique em Preferências.
- Clique em Avançado.
- Desmarque o aviso Mostrar antes de esvaziar a opção Lixo.

Parte 2. Como eliminar documentos no Mac?:
Se tiver muitos documentos e pastas no seu Mac, deverá limpar o seu sistema de vez em quando. Isso o ajudará a manter-se organizado e facilitará a recuperação de itens específicos. Existem várias formas de apagar documentos no Mac, aqui vamos discutir algumas delas:
Como encontrar documentos no Mac?
Antes de apagar os seus documentos, é importante saber a localização de origem desses ficheiros. O aplicativo Mac’s Finder é usado para localizar os arquivos armazenados no sistema. Aqui estão os passos para encontrar documentos no Mac:
- No menu Finder, clique em File.
- Clique em New Finder Window ou pressione Command+N.
- Digite o nome do arquivo na Barra de Busca da janela.

- O ficheiro será exibido.
Mover para Lixeira:
O método mais básico para apagar dados é seleccionar os ficheiros e movê-los para a pasta Lixeira. Aqui estão os passos:

- Abrir a pasta contendo os arquivos.
- Selecionar todos os arquivos que você deseja apagar.

- Arraste os ficheiros para o Lixo.
Delete Files on Mac with a Keyboard Shortcut:
Pode apagar facilmente os seus ficheiros permanentemente premindo algumas teclas do seu teclado. Aqui está o método para remover permanentemente os ficheiros do computador sem os enviar para a lixeira.
- Seleccione todos os ficheiros que deseja apagar.
- Pressione Shift+Command+Delete no seu teclado.

- Surgirá um Pop-up.
- Clique em Delete.

Isto irá apagar os seus ficheiros permanentemente do seu Mac.
Delete Files on Mac usando a opção Menu:
Você pode apagar instantaneamente um ficheiro seguindo outro método, ou seja, usando a barra de menu para apagar os ficheiros. Aqui estão os passos para apagar ficheiros no Mac utilizando este método:
- Selecione o ficheiro que pretende apagar.
- Clique em Ficheiro na barra de menu no topo da tela.
- Segure a tecla Opção a partir do teclado.

- Clique em Delete Imediatamente a partir do menu.
- Surgirá um pop-up, Clique em Delete para finalizar o processo.

Delete using Terminal:
O terminal é a gateway padrão para a linha de comando em um Mac. É como a funcionalidade de Prompt de Comando funciona para o MS Windows. Se você estiver lutando para apagar os arquivos com o método convencional, então você pode forçar a exclusão usando os comandos do Terminal. Quando você força a apagar algo, ele é permanentemente apagado assim que você pressiona a tecla ‘Return’. Você pode encontrar o Terminal na pasta Applications>Utilities.

- Após abrir a janela do Terminal, digite o comando: “rm -“
- Não pressione a tecla Enter.
- Arraste o arquivo que você deseja excluir para a janela do Terminal, ele adicionará automaticamente o caminho e o nome do arquivo ao comando.

- Se quiser apagar a pasta inteira então, use o comando “rm -rf”.
- Adicionar o caminho para a pasta seguindo o método mencionado acima.
Parte 3. Como gerenciar documentos no Mac?
Gerenciar documentos no Mac é razoavelmente simples, mas consome muito tempo. Se você conhece certos truques e atalhos para gerenciar seus arquivos, então isso pode ajudá-lo a encontrar todos os seus arquivos muito mais rapidamente. Aqui estão algumas dicas para gerenciar seus documentos no Mac:
Saber seus atalhos:
>
Atalhos tornam sua busca mais rápida na localização de certos documentos. Você pode usar os seguintes atalhos de teclado para abrir pastas na janela Finder:
- Command-Shift-C — pasta de computador de nível superior.
- Command-Shift-D — pasta Desktop.
- Command-Shift-F — pasta Todos os meus arquivos.
- Command-Shift-G — Vá para a janela Folder.
- Command-Shift-H — pasta Home para a sua conta.
- Command-Shift-I — Pasta iCloud Drive.
- Command-Shift-O — Pasta Documentos.
- Command-Shift-R — Pasta AirDrop.
- Command-Shift-U — Pasta Utilitários.
- Comando-Option-L — Pasta Downloads.
Definir ficheiros em grupos:
É recomendado que organize os seus ficheiros em certos grupos. Aqui estão os passos:
- Clique em View.
- Clique em Use Groups.
- Pode clicar em Sort By e organizar os seus documentos.

Definir vistas padrão para uma pasta:
É recomendável que você defina a sua preferência de pasta. Se você quiser definir uma preferência, siga os passos abaixo mencionados:
- clique em Command+J.
- Cheque a opção Always Open.

Adicionar Pastas à Barra de Ferramentas:
Se houver uma determinada pasta que você usa com freqüência, então você pode adicionar a pasta à barra de ferramentas do Finder para obter acesso instantâneo a essa pasta. Aqui estão os passos para adicionar pastas à barra de ferramentas do Finder:
- Segure a tecla Command do teclado.
- Clique e Arraste a pasta para a barra de ferramentas.

Criar uma Pasta Inteligente:
Pastas inteligentes são resultados de pesquisa que são constantemente atualizados. Aqui estão os passos para criar uma pasta inteligente:
- Click on File no menu Finder.
- Click on New smart folder.
- Click on the + sign to add attributes to the new window, for example: set folder by kind, date, and name.

Use Stacks Feature:
macOS Mojave introduziu uma nova funcionalidade Stacks que permite ao utilizador organizar os ficheiros no computador rapidamente. Você pode abrir pilhas apenas pressionando Control-Command-0 a partir do teclado. Esta funcionalidade ordena os ficheiros pelo seu tipo e datas.

Configurar Finder Tags:
Finder tag torna mais fácil encontrar documentos e ficheiros a partir de qualquer janela do Finder que abra. Ele salva você do stress de mover arquivos para diferentes pastas. Aqui estão os passos para configurar as tags do localizador:
- Clique com o botão direito do rato num ficheiro ou pasta.
- Clique em Tags.
- Digite o nome da sua nova tag do Finder.
- Pressione Return no seu teclado.
- Nova Tag será criada.
Como bloquear arquivos no Mojave:
macOS fornece uma forma integrada para proteger seus arquivos e pastas. É chamado de recurso de Bloqueio. Depois de bloquear o seu ficheiro ou pasta, este não pode ser alterado ou apagado de forma alguma. Aqui estão os passos para Bloquear os ficheiros:
- Click on the File or Folder you want to lock.
- Click on File from the Finder menu.
- Click on Get Info.

- Seleccione a opção Bloqueado a partir do pop-up.
- Seu ficheiro será bloqueado.

Parte 4. Como Recuperar Arquivos Excluídos no Mac?
Se por engano o seu documento for excluído ou perdido, então você pode recuperar esses dados usando um software de recuperação. A ferramenta Recoverit Mac Data Recovery continua a ser a opção mais conveniente para recuperar todos os arquivos e documentos perdidos no Mac. Desenvolvida pela Wondershare, fornece uma pré-visualização instantânea do que é recuperado após uma varredura completa. Permite-lhe ligar quase todos os tipos de dispositivos portáteis como o cartão de memória ou USB e recuperar dados a partir deles. Ele oferece uma alta taxa de recuperação de mais de 95%.
Após seguir com sucesso o procedimento e instalar o software, execute o programa, e siga o guia passo-a-passo de como recuperar dados perdidos.
Selecionar o Local:
Após lançar o software de recuperação de dados Recoverit Mac, selecione o local onde os dados foram apagados ou perdidos após a atualização. Clique no botão “Start” para iniciar o processo.
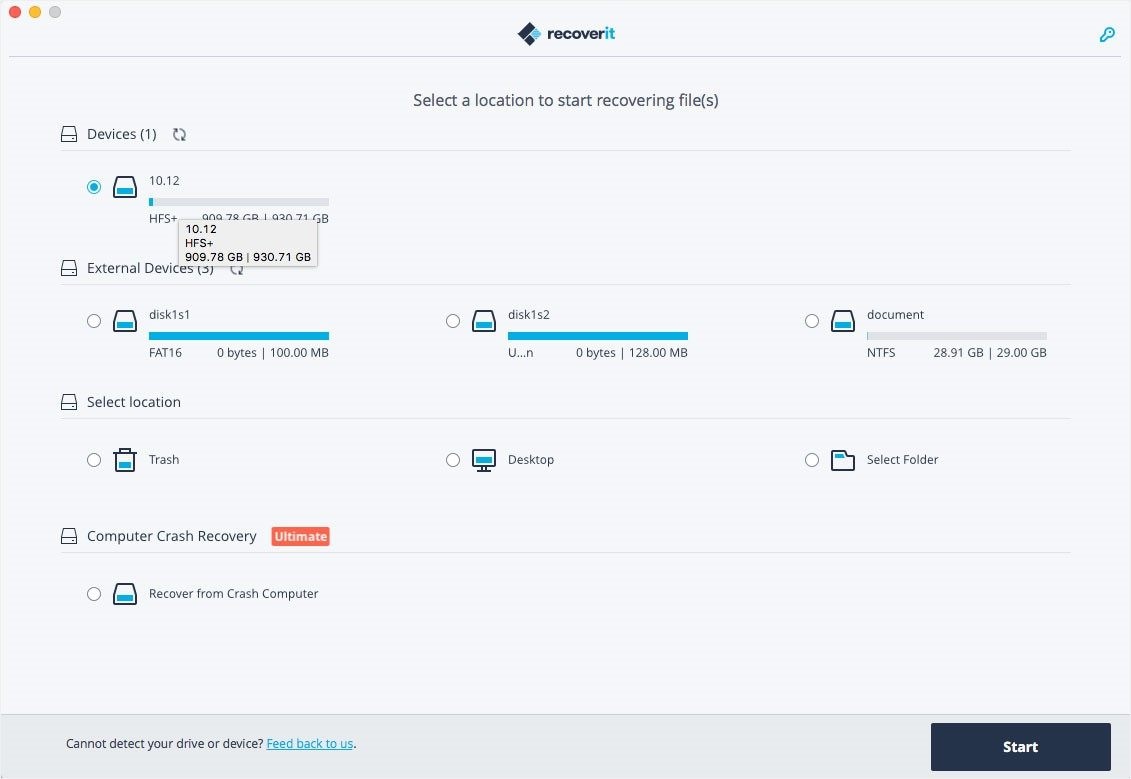
Scanning for Lost Data:
>
O varrimento de dados será iniciado em Recoverit, dependendo do tamanho dos dados perdidos o varrimento levará tempo para terminar o varrimento e o resultado será exibido na janela do programa.
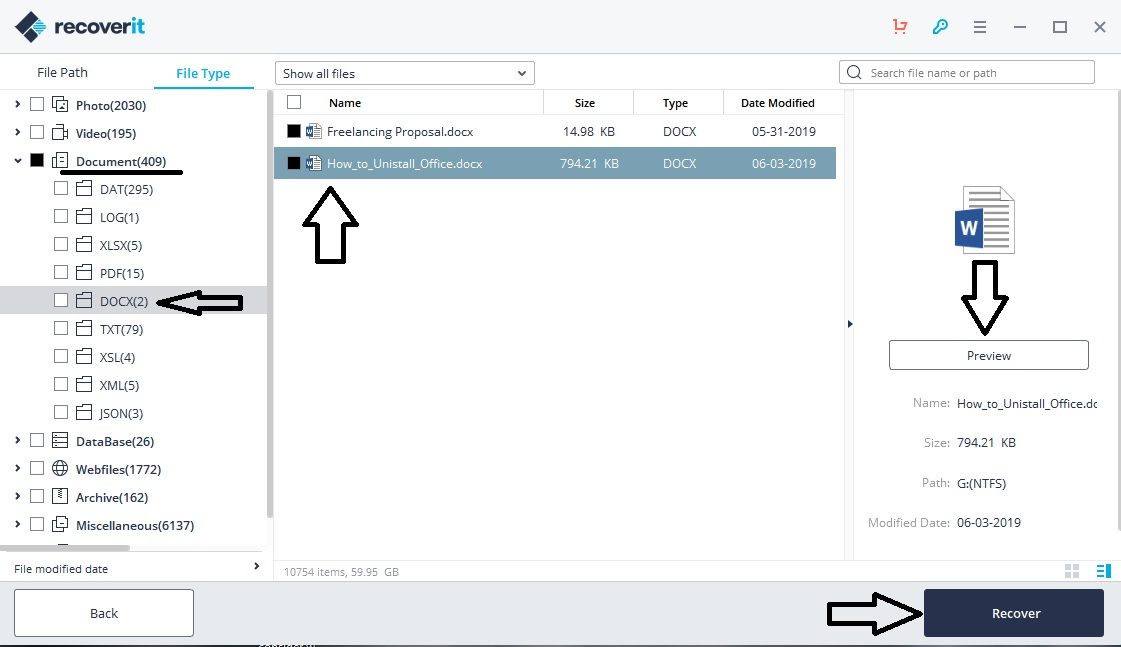 >
>
Recover os dados perdidos:
Os ficheiros recuperados serão exibidos na janela Recoverit. Você pode selecionar os dados selecionando o caminho File path. Você pode visualizar o arquivo usando o recurso de visualização, sejam imagens, vídeos ou um documento Word. Clique na opção “Recuperar” depois de seguir o procedimento para recuperar os ficheiros. Os dados restaurados serão salvos de volta ao local de origem.
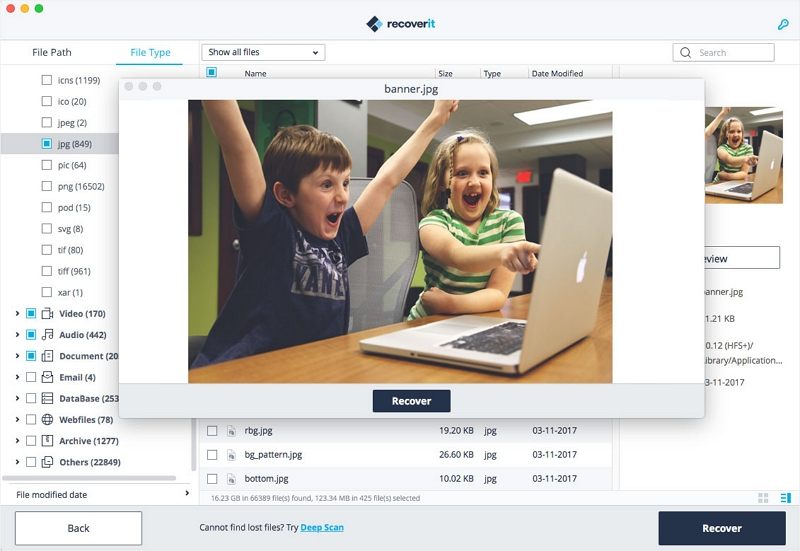
Conclusion:
Excessivo armazenamento no seu computador pode diminuir a sua capacidade de trabalho. É importante apagar a desordem inútil para facilitar a carga. Excluir arquivos e documentos é uma tarefa fácil. Há muitas maneiras de apagar dados imediata e permanentemente. Agora você sabe como excluir e gerenciar documentos no Mac. Se você precisar dos arquivos excluídos de volta, então você pode sempre recuperar os dados apagados usando o Recoverit Data Recovery Software.