
Dec 21, 2020 – Filed to: Rezolvarea problemelor Mac – Soluții dovedite
Apple a fost primul care a introdus conceptul de dosar Trash pe computerele lor Mac. În loc să șteargă imediat fișierele, utilizatorul le punea în folderul Trash, unde fișierele șterse stăteau până când utilizatorul fie le readucea în locația inițială, fie le elimina complet prin golirea Trash-ului. Uneori, poate fi dificil să eliminați un document de pe computer. Ștergerea unui document Word nu este diferită de ștergerea altor tipuri de documente sau fișiere, dar dacă aveți probleme, metodele de mai jos ar trebui să rezolve problema.
- Partea 1. Sfaturi înainte de a șterge documente pe Mac
- Un document este utilizat de o altă aplicație
- Vezi toate fișierele pe Mac
- Cum să ștergeți imediat fișierele?
- Partea a doua. Cum se șterg documentele pe Mac?:
- Cum să găsiți documente pe Mac?
- Mutarea în coșul de gunoi:
- Eliminarea fișierelor pe Mac cu o comandă rapidă de la tastatură:
- Eliminarea fișierelor pe Mac prin utilizarea opțiunii de meniu:
- Ștergere folosind Terminalul:
- Partea a 3-a. Cum se gestionează documentele pe Mac?
- Cunoașteți comenzile rapide:
- Setați fișierele în grupuri:
- Setați vizualizările implicite pentru un dosar:
- Adaugați dosare la bara de instrumente:
- Crearea unui dosar inteligent:
- Utilizați caracteristica Stacks:
- Setarea etichetelor Finder:
- Cum să blocați fișierele în Mojave:
- Partea a patra. Cum să recuperați fișierele șterse pe Mac?
- Saleți locația:
- Scanare pentru datele pierdute:
- Recuperează datele pierdute:
- Concluzie:
Partea 1. Sfaturi înainte de a șterge documente pe Mac
Este important ca computerul dumneavoastră să aibă spațiu liber pentru a evita o performanță lentă care v-ar putea afecta munca. După ce operați un sistem pentru o perioadă de timp, acesta se umple cu o mulțime de fișiere, indiferent dacă le folosiți sau nu. S-ar putea să vă dați seama că toate aceste fișiere împreună au format o dezordine, ceea ce face ca căutarea documentelor cruciale sau ștergerea lor să fie extrem de dificilă. Iată câteva sfaturi pe care le puteți urma înainte de a șterge documente de pe Mac.
Un document este utilizat de o altă aplicație
Dacă primiți un mesaj “File in use” (Fișier în curs de utilizare) ori de câte ori ștergeți sau trageți un fișier în coșul de gunoi, înseamnă că o aplicație utilizează în prezent fișierul respectiv. Asigurați-vă că închideți toate documentele și aplicațiile înainte de a le șterge.
Vezi toate fișierele pe Mac
Cîteodată doriți să ștergeți anumite fișiere temporare pentru a elibera spațiu în calculator, dar Apple ține aceste fișiere ascunse departe de apucăturile aplicației Finder. Fișierele care sunt ascunse în mod implicit sunt de obicei precedate de un punct, de exemplu, fișierul .htaccess, .bash_profile și directorul .svn. Dosare precum /usr și /bin sunt, de asemenea, ascunse. O modalitate ușoară de a găsi fișiere este apăsarea simultană a tastelor “CMD + SHIFT + .”.

Cum să ștergeți imediat fișierele?
Când ștergeți documente pe Mac, apare un pop-up de avertizare în Finder pentru a confirma ștergerea. Urmați pașii de mai jos pentru a dezactiva fereastra pop-up de confirmare.
- Deschideți fereastra Finder.
- Click pe Preferences.
- Click pe Advanced.
- Debifacilitează opțiunea Show warning before empty the Trash.

Partea a doua. Cum se șterg documentele pe Mac?:
Dacă aveți multe documente și dosare pe Mac, ar trebui să faceți curățenie în sistem din când în când. Este vă va ajuta să rămâneți organizat și vă va fi mai ușor să recuperați elemente specifice. Există mai multe modalități de a șterge documente pe Mac, aici vom discuta câteva dintre ele:
Cum să găsiți documente pe Mac?
Înainte de a șterge documentele, este important să cunoașteți locația sursă a acestor fișiere. Aplicația Finder de pe Mac este utilizată pentru a localiza fișierele stocate în sistem. Iată care sunt pașii pentru a găsi documente pe Mac:
- Din meniul Finder, faceți clic pe File.
- Clic pe New Finder Window sau apăsați Command+N.
- Tastați numele fișierului în bara de căutare a ferestrei.

- Filmul va fi afișat.
Mutarea în coșul de gunoi:
Metoda cea mai de bază pentru a șterge datele este selectarea fișierelor și mutarea lor în folderul Coș de gunoi. Iată care sunt pașii:

- Deschideți dosarul care conține fișierele.
- Selectați toate fișierele pe care doriți să le ștergeți.

- Trageți fișierele în coșul de gunoi.
Eliminarea fișierelor pe Mac cu o comandă rapidă de la tastatură:
Puteți șterge cu ușurință și definitiv fișierele dvs. apăsând câteva taste de pe tastatură. Iată metoda de a șterge definitiv fișierele de pe calculator fără a le trimite la coșul de gunoi.
- Selectați toate fișierele pe care doriți să le ștergeți.
- Presați Shift+Comandă+Ștergere pe tastatură.

- Apare un Pop-up.
- Click pe Delete.

Aceasta va șterge definitiv fișierele de pe Mac.
Eliminarea fișierelor pe Mac prin utilizarea opțiunii de meniu:
Puteți șterge instantaneu un fișier este urmând o altă metodă, și anume utilizând bara de meniu pentru a șterge fișierele. Iată care sunt pașii pentru a șterge fișiere pe Mac folosind această metodă:
- Selectați fișierul pe care doriți să-l ștergeți.
- Click pe File din bara de meniu din partea de sus a ecranului.
- Apăsați tasta Option de la tastatură.

- Click pe Delete Immediately (Ștergere imediată) din meniul derulant.
- Apare o fereastră pop-up, faceți clic pe Delete (Ștergere) pentru a finaliza procesul.

Ștergere folosind Terminalul:
Terminalul este poarta de acces implicită la linia de comandă pe un Mac. Este exact așa cum funcționează funcția Command Prompt pentru MS Windows. Dacă vă este greu să ștergeți fișierele cu metoda convențională, atunci puteți forța ștergerea prin utilizarea comenzilor Terminal. Atunci când forțați ștergerea unui lucru, acesta este șters definitiv de îndată ce apăsați tasta “Return”. Puteți găsi Terminal în folderul Applications>Utilities.

- După ce deschideți fereastra Terminal, introduceți comanda: ” rm -“
- Nu apăsați tasta Enter.
- Trageți fișierul pe care doriți să îl ștergeți în fereastra Terminal, acesta va adăuga automat calea și numele fișierului la comandă.

- Dacă doriți să ștergeți întregul dosar atunci, folosiți comanda “rm -rf”.
- Adaugați calea de acces la dosar urmând metoda menționată mai sus.
Partea a 3-a. Cum se gestionează documentele pe Mac?
Gestionarea documentelor pe Mac este rezonabil de simplă, dar consumatoare de timp. Dacă știți anumite trucuri și comenzi rapide pentru a vă gestiona fișierele, atunci acest lucru vă poate ajuta să găsiți toate fișierele mult mai rapid. Iată câteva sfaturi pentru gestionarea documentelor dvs. pe Mac:
Cunoașteți comenzile rapide:
Corectele rapide vă fac căutarea mai rapidă la localizarea anumitor documente. Puteți utiliza următoarele comenzi rapide de la tastatură pentru a deschide dosare în fereastra Finder:
- Command-Shift-C — folderul Computer de nivel superior.
- Command-Shift-D — folderul Desktop.
- Command-Shift-F — folderul All My Files.
- Command-Shift-G — fereastra Go to Folder.
- Command-Shift-H — folderul Home pentru contul dumneavoastră.
- Command-Shift-I — Dosar iCloud Drive.
- Command-Shift-O — Dosar Documente.
- Command-Shift-R — Dosar AirDrop.
- Command-Shift-U — Dosar Utilități.
- Command-Opțiune-L — Dosar Descărcări.
Setați fișierele în grupuri:
Se recomandă să vă aranjați fișierele în anumite grupuri. Iată pașii:
- Clic pe View.
- Clic pe Use Groups.
- Puteți să faceți clic pe Sort By și să vă aranjați documentele.

Setați vizualizările implicite pentru un dosar:
Se recomandă să vă setați preferințele pentru un dosar. Dacă doriți să setați o preferință, urmați pașii menționați mai jos:
- click pe Command+J.
- Verificați opțiunea Always Open.

Adaugați dosare la bara de instrumente:
Dacă există un anumit dosar pe care îl utilizați frecvent, atunci puteți adăuga dosarul la bara de instrumente Finder pentru a obține acces instantaneu la acel dosar. Iată care sunt pașii pentru a adăuga dosare la bara de instrumente Finder:
- Țineți apăsată tasta Command de la tastatură.
- Faceți clic și trageți dosarul în bara de instrumente.

Crearea unui dosar inteligent:
Dosarele inteligente sunt rezultate de căutare care sunt actualizate în mod constant. Iată pașii pentru a crea un dosar inteligent:
- Clic pe File din meniul Finder.
- Clic pe New smart folder.
- Clic pe semnul + pentru a adăuga atribute la noua fereastră, de exemplu: setați dosarul după tip, dată și nume.

Utilizați caracteristica Stacks:
macOS Mojave a introdus o nouă caracteristică Stacks care permite utilizatorului să organizeze rapid fișierele de pe computer. Puteți deschide stive prin simpla apăsare a tastaturii Control-Comandă-0 de la tastatură. Această funcție ordonează fișierele în funcție de tipul și de data lor.

Setarea etichetelor Finder:
Eticheta Finder facilitează găsirea documentelor și fișierelor din orice fereastră Finder pe care o deschideți. Vă scutește de stresul mutării fișierelor în diferite foldere. Iată pașii de configurare a etichetelor Finder:
- Clic dreapta pe un fișier sau dosar.
- Clic pe Etichete.
- Tastați numele noii etichete Finder.
- Presați Return pe tastatură.
- Noua etichetă va fi creată.
Cum să blocați fișierele în Mojave:
macOS oferă o modalitate integrată de a vă proteja fișierele și folderele. Acesta se numește funcția de blocare. Odată ce vă blocați fișierul sau dosarul, acesta nu mai poate fi modificat sau șters în niciun fel. Iată care sunt pașii pentru a Bloca fișierele:
- Clic pe fișierul sau dosarul pe care doriți să îl blocați.
- Clic pe File din meniul Finder.
- Clic pe Get Info.

- Verificați opțiunea Locked (Blocat) din fereastra pop-up.
- Fileul dvs. va fi blocat.

Partea a patra. Cum să recuperați fișierele șterse pe Mac?
Dacă din greșeală documentul dvs. este șters sau pierdut, atunci puteți recupera acele date utilizând un software de recuperare. Instrumentul Recoverit Mac Data Recovery rămâne cea mai convenabilă opțiune pentru a recupera toate fișierele și documentele pierdute în Mac. Dezvoltat de Wondershare, oferă o previzualizare instantanee a ceea ce este recuperat după o scanare amănunțită. Vă permite să conectați aproape orice tip de dispozitive portabile, cum ar fi cardul de memorie sau USB, și recuperează datele de pe acestea. Oferă o rată de recuperare ridicată de peste 95%.
După ce ați urmat cu succes procedura și ați instalat software-ul, rulați programul și urmați ghidul pas cu pas despre cum să recuperați datele pierdute.
Saleți locația:
După ce ați lansat software-ul de recuperare a datelor Recoverit Mac, selectați locația în care datele au fost șterse sau pierdute după actualizare. Faceți clic pe butonul “Start” pentru a iniția procesul.
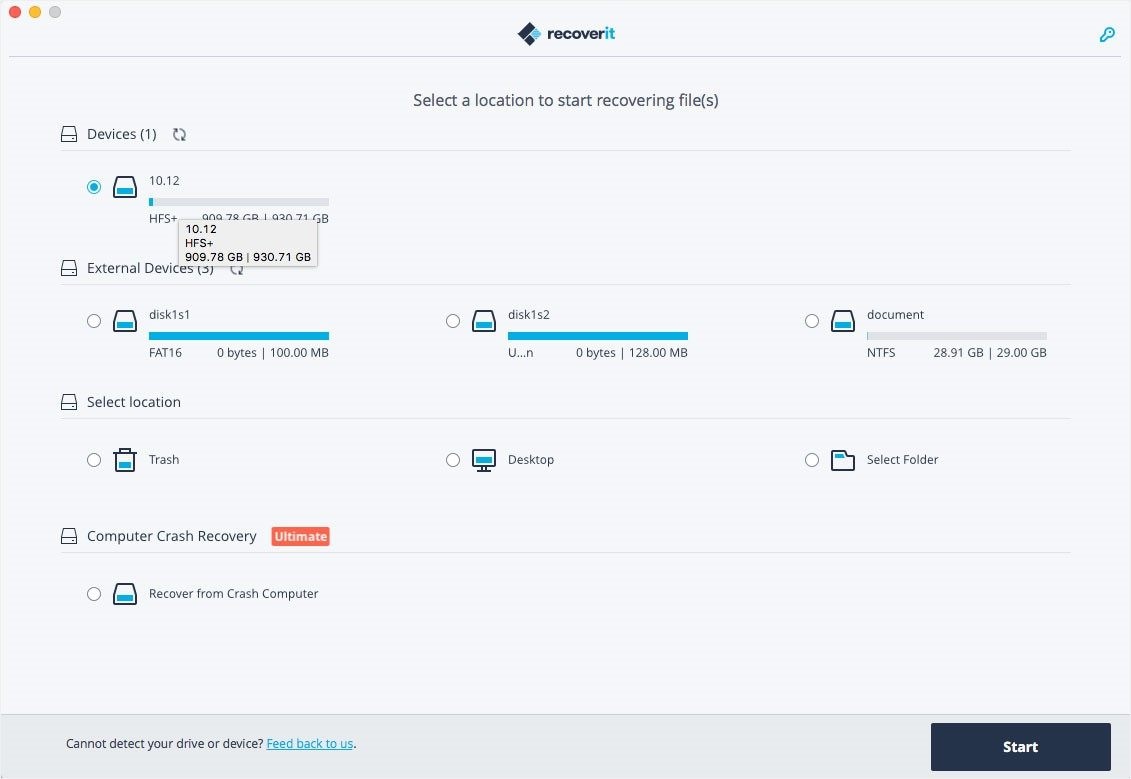
Scanare pentru datele pierdute:
Cercetarea datelor va începe în Recoverit, în funcție de dimensiunea datelor pierdute, scanarea va dura ceva timp pentru a termina scanarea și rezultatul va fi afișat pe fereastra programului.
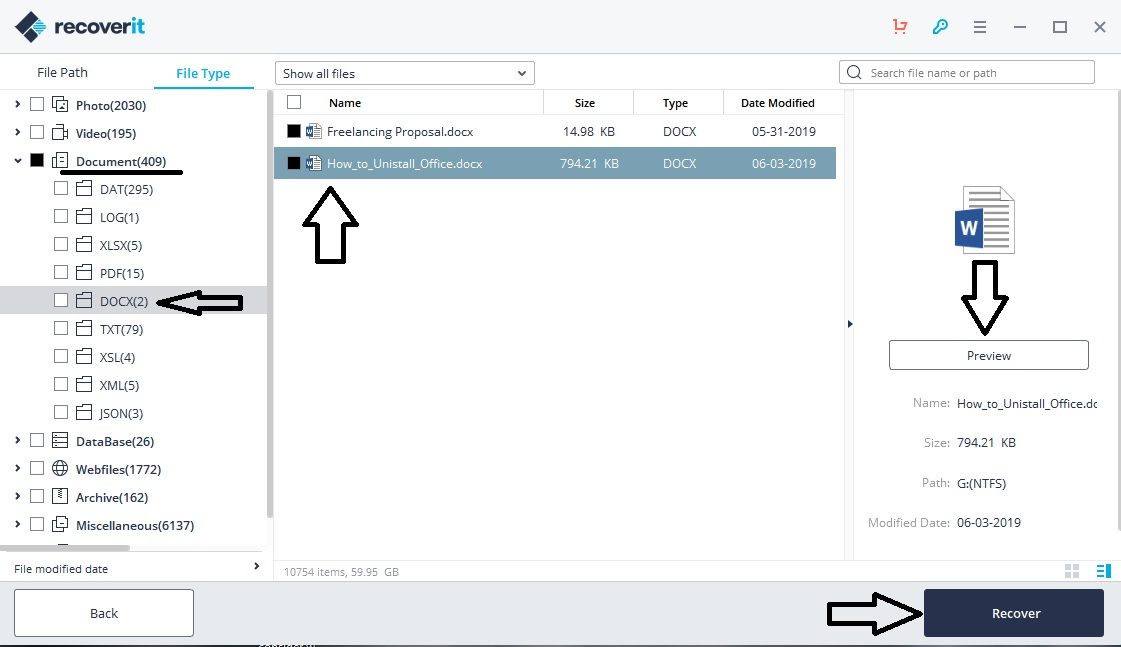
Recuperează datele pierdute:
Filele recuperate vor fi afișate pe fereastra Recoverit. Puteți selecta datele prin selectarea căii fișierelor. Puteți vizualiza fișierul utilizând funcția de previzualizare, fie că este vorba de imagini, videoclipuri sau un document Word. Faceți clic pe opțiunea “Recover” (Recuperare) după ce ați urmat procedura pentru a recupera fișierele. Datele restaurate vor fi salvate înapoi în locația sursă.
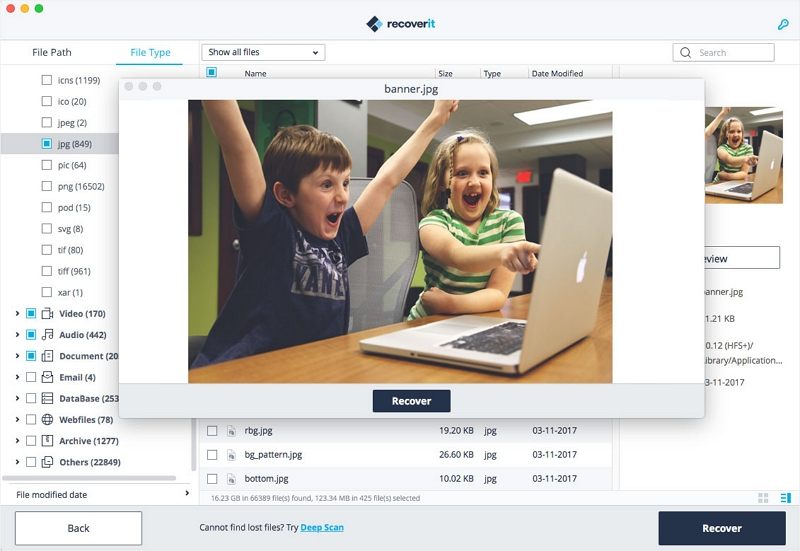
Concluzie:
Stocarea excesivă pe computerul dumneavoastră poate încetini capacitatea de lucru a acestuia. Este important să ștergeți dezordinea inutilă pentru a ușura sarcina. Ștergerea fișierelor și documentelor este o sarcină ușoară. Există multe modalități de a șterge datele imediat și definitiv. Acum știți cum să ștergeți și să gestionați documentele pe Mac. Dacă în cazul în care, în cazul în care aveți nevoie de fișierele șterse înapoi, atunci puteți oricând să recuperați datele șterse prin utilizarea Recoverit Data Recovery Software.