

Excel Text Compare (Cuprins)
- Compararea textului în Excel
- Metode de comparare a textului în Excel
- Cum se compară textul în Excel?
- Cum se compară text în Excel?
- Metode de comparare a textului în Excel
- Metoda #1 – Funcția EXACT
- Metoda #2 – Semnul egal (=)
- Cum se compară texte în Excel?
- Compare Text in Excel – Example#1
- Compararea textului în Excel – Exemplul nr. 2
- Compare Text în Excel – Exemplul #3
- Lucruri de reținut
- Articole recomandate
Cum se compară text în Excel?
Ocazional comparăm date în MS Excel. Există mai multe opțiuni la fel de bine disponibile pentru a face acest lucru într-o coloană, dar pentru a determina potrivirile și diferențele în coloana diferită avem mai multe tehnici de comparare în Excel.
Începeți cursul gratuit de Excel
Funcții Excel, formule, diagrame, formatare creare tabloul de bord Excel & altele
Cum Excel este versatil, există mai multe modalități de a compara textul, cum ar fi compararea completă sau o parte din acel text, unde putem folosi alte funcții din Excel (LEFT, RIGHT, INDEX, MATCH, etc.).
Metode de comparare a textului în Excel
Metoda următoare arată cum să comparăm texte în Excel.
Metoda #1 – Funcția EXACT
Este o funcție sensibilă la majuscule și minuscule, dacă cele două texte sunt identice, atunci va returna TRUE, dacă nu, atunci va returna FALSE.
Ex: Există două texte: A1 este ‘String’ și B1 este ‘string’, atunci rezultatul funcției EXACT va fi FALSE
=EXACT (A1, B1) >> FALSE
Metoda #2 – Semnul egal (=)
Este insensibilă la majuscule și minuscule, astfel încât atunci când nu ne pasă de majuscule și minuscule, atunci trebuie să preferăm această funcție pentru compararea textului. Dacă cele două texte sunt identice, atunci va returna TRUE, dacă nu, atunci va returna FALSE.
Ex: Există două texte A1 este ‘String’ și B1 este ‘string’, atunci rezultatul funcției va fi TRUE
=EXACT (A1, B1) >> TRUE
Cum se compară texte în Excel?
Compararea textelor în Excel este foarte ușor și simplu de utilizat. Să înțelegem funcționarea comparării textului în excel cu câteva exemple.
Compare Text in Excel – Example#1
Compararea pentru cele două Oraș în tabelul angajaților din Excel fără a ține cont de cazul textului, două texte sunt Orașul de domiciliu și Orașul preferat.
Pasul 1: Mergeți la foaia 1 din foaia Excel pe care un utilizator dorește să o compare.
Pasul 2: Utilizatorul dorește să verifice Orașul de domiciliu și Orașul preferat, așa că aplică formula în coloana E pentru a compara în Excel
Pasul 3: Utilizatorul dorește să verifice Orașul de domiciliu și Orașul preferat: Faceți clic pe coloana E2 și aplicați semnul egal (=), Selectați celula B2 și puneți un semn egal și selectați D2
(= B2=D2)


Etapa 4: Acum faceți clic pe butonul Enter.


Pasul 5: Aplicați formula de mai sus la toate pentru care putem trage în jos făcând clic pe semnul Plus din celula E2.


Rezumat al Exemplului #1: După cum putem vedea în rezultatul exemplului 1, există B2 este Melbourne și D2 este Delhi, care nu se potrivesc, deci rezultatul este FALSE. În același mod, în B4 și D4 avem Delhi, care se potrivește, deci rezultatul este ADEVĂRAT. Dacă vedem al 5-lea rând unde B2 are Goa și D2 are GOA, cazul lor este diferit în ambele celule, dar funcția de egalitate nu va lua în considerare cazul, deoarece este insensibilă la majuscule și minuscule, astfel încât rezultatul va fi TRUE.
Compararea textului în Excel – Exemplul nr. 2
Cum se compară datele coloanei în Excel pe care utilizatorul dorește să le potrivească cu cazul de text?
Pasul 1: Mergeți la foaia 2 din foaia Excel în care un utilizator dorește să fie comparate datele, utilizatorul dorește să verifice Orașul de domiciliu și Orașul preferat, deci aplicați formula în coloana E pentru a compara.
Pasul 2: Faceți clic pe celula E2 și aplicați funcția EXACT, selectați celula B2 și aplicați funcția EXACT, și apoi selectați D2
(= EXACT (B2, D2)


Pasul 3: Acum faceți clic pe butonul Enter, rezultatul va fi afișat pe baza datelor introduse.


Etapa 4: Aplicați formula de mai sus la toate pentru care putem trage în jos făcând clic pe semnul Plus din celula E2 din foaia Excel.


Rezumat al Exemplului#2: După cum putem vedea în rezultatul exemplelor din foaia 2 din Excel, există B2 este Melbourne și D2 este Delhi care nu se potrivește, deci rezultatul este FALSE. La fel și în B4 și D4 au Delhi, care se potrivește, deci rezultatul este ADEVĂRAT.
Dacă vedem al 5-lea rând în care B2 are Goa și D2 are GOA, literele sunt diferite în ambele celule, dar funcția EXACT va lua în considerare cazul, deoarece este sensibilă la majuscule și minuscule, deci rezultatul va fi FALSE. Deci, atunci când avem nevoie să găsim potrivirea sau diferența în șirul de text cu majuscule și minuscule, atunci funcția EXACT va îndeplini sarcina, dar când nu ne pasă de majusculele șirului de text, atunci putem folosi semnul egal pentru a compara datele.
Compare Text în Excel – Exemplul #3
Cum să comparăm textul în Excel, dar utilizatorul dorește un rezultat semnificativ, mai degrabă decât doar TRUE/FALSE.
Pasul 1: Mergeți la foaia 3 din Excel unde un utilizator dorește să compare datele, utilizatorul dorește să verifice Orașul de domiciliu și Orașul preferat, deci aplicați formula în coloana E pentru a compara
Pasul 2: În acest caz, se aplică formula din coloana E pentru a compara
: Faceți clic pe celula E2 și aplicați funcția EXACT cu IF
Pasul 3: Scrieți mai întâi formula IF urmată de EXACT, cum ar fi =IF (EXACT (…))
Pasul 4: Acum selectați B2 în textul 1 și celulele D2 în textul 2 și închideți paranteza.
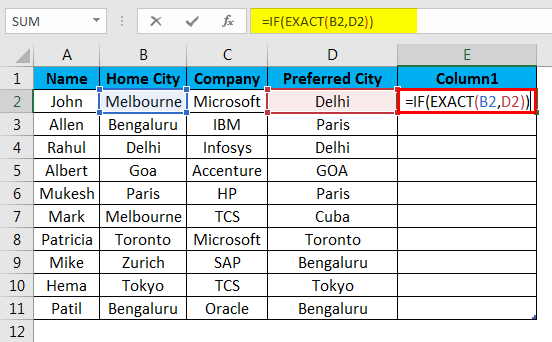
Pasul 5: Acum se va cere value_if_true și value_if_false, puneți valoarea pentru același lucru.


Pasul 6: Acum dați Match dacă valoarea este adevărată și Differ dacă valoarea este falsă și închideți paranteza.
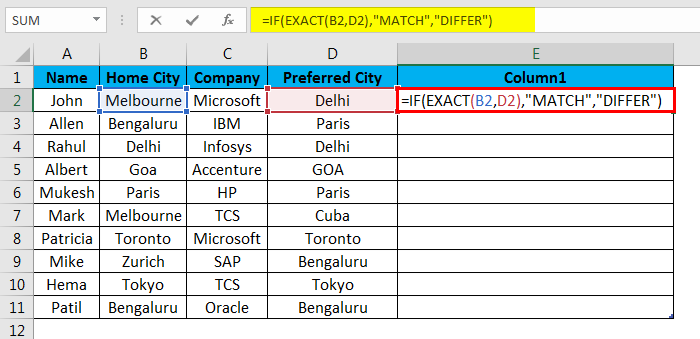
Pasul 7: Acum faceți clic pe butonul Enter, rezultatul va fi afișat pe baza datelor introduse.
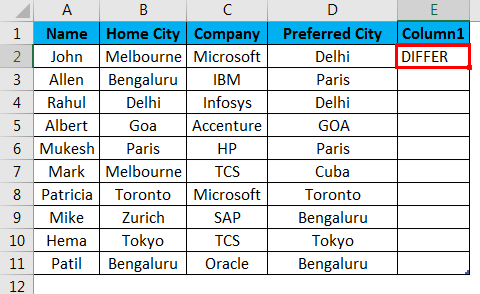
Etapa 8: Aplicați formula de mai sus la toate pentru care putem trage în jos făcând clic pe semnul Plus din celula E2.


Rezumat al exemplului nr. 3: După cum putem vedea în rezultatul exemplelor din foaia 3, există B2 este Melbourne și D2 este Delhi care nu se potrivește, astfel încât rezultatul este Diferit. În același mod, în B4 și D4 există Delhi, care se potrivește, astfel încât rezultatul este MATCH.
Dacă vedem al 5-lea rând în care B2 are Goa și D2 are GOA, literele sunt diferite în ambele celule, dar funcția EXACT va lua în considerare cazul, deoarece este sensibilă la majuscule și minuscule, astfel încât rezultatul va fi Differ. Aici putem vedea că atunci când este TRUE, rezultatul este Match, iar atunci când rezultatul este FALSE, rezultatul este Differ.
Lucruri de reținut
- Când folosim semnul egal în Excel pentru comparație, acesta va trata GOA ca fiind Goa, deoarece semnul egal este insensibil la majuscule și minuscule.
- Pentru că funcția EXACT este sensibilă la majuscule și minuscule, atunci când nu suntem deranjați de majuscule și minuscule, atunci putem opta pentru semnul egal.
- Potem folosi compararea rezultatului în interiorul funcției IF pentru a afișa un mesaj semnificativ sau putem face din aceasta un calcul condițional.
- Pentru a vedea datele duplicate din tabel, trebuie să selectăm toate datele și să apăsăm Ctrl + Q (Quick Analysis) >> apoi se va deschide o fereastră pop-up >> selectați opțiunea Duplicate >> aceasta va evidenția duplicatul.




Acesta este modul în care putem compara datele din tabel pentru duplicat și valoare unică.
- Când dorim să comparăm doar o parte a textului, atunci putem folosi funcția LEFT și RIGHT.
Ex.=LEFT(A2,3) =RIGHT(B2,3)
Articole recomandate
Acesta a fost un ghid pentru Compararea textului în Excel. Aici discutăm despre Cum se compară text în Excel, Metode folosite în Excel pentru a compara text împreună cu exemple practice și un șablon excel descărcabil. De asemenea, puteți parcurge și celelalte articole propuse de noi –
- Funcția TEXT în Excel
- Excel Separare text
- Comparați două liste în Excel
- VBA Text
.