Descărcarea videoclipurilor YouTube este ușoară, cu condiția să aveți instrumentele potrivite. Odată ce ați salvat un videoclip pe computer sau pe telefon, sunteți liber să îl vizionați fără o conexiune la internet, ceea ce este ideal pentru a vă distra în avioane, trenuri și călătorii în locuri fără acces fiabil la internet mobil.
Descărcarea videoclipurilor YouTube este, de asemenea, excelentă dacă aveți un plan de telefonie mobilă cu o alocare de date limitată. Le puteți descărca pe telefon folosind Wi-Fi-ul de acasă și le puteți viziona în mișcare fără a risca să vă depășiți alocarea de date.
Cel mai bun lucru este că o puteți face gratuit. YouTube însuși oferă câteva instrumente gratuite pentru această treabă (atât pe desktop, cât și pe mobil) și există descărcătoare YouTube gratuite de la terți pe care le puteți folosi, de asemenea. Citiți mai departe pentru a afla cum.
Dacă doriți doar să salvați muzica din videoclipuri sau să eliminați partea audio pentru a o transforma într-un podcast, consultați ghidul nostru pentru cele mai bune convertoare de la YouTube la MP3 și cele mai bune programe gratuite de editare video pentru Windows, macOS și Linux.
- Descărcarea videoclipurilor YouTube este legală?
- Descărcați videoclipuri YouTube pe un PC cu Windows
- Obțineți 4K Video Downloader
- 2. Copiați și lipiți URL-ul videoclipului
- Alegeți calitatea și formatul
- Download the YouTube video
- Încercați Smart Mode
- Download YouTube videos to an Android device
- Instalează TubeMate
- Alegeți un videoclip pentru a-l descărca
- Download the video
- Descărcați videoclipuri YouTube pe un iPhone
- Descărcați videoclipuri YouTube pe un Mac
- Consiliere suplimentară
- Descărcați videoclipuri cu YouTube Premium
- În ce formate pot descărca videoclipuri de pe YouTube?
- Cum rămâne cu calitatea video?
Descărcarea videoclipurilor YouTube este legală?
Utilizarea aplicațiilor de la terți pentru a descărca videoclipuri YouTube este contrară termenilor de serviciu ai YouTube – care prevăd că puteți doar să transmiteți videoclipuri direct de pe serverele sale. Descărcarea videoclipurilor YouTube vă expune, de asemenea, la o potențială încălcare a drepturilor de autor, cu excepția cazului în care aveți permisiunea deținătorului drepturilor de autor, este în domeniul public sau dețineți singur videoclipul.
Acesta fiind spus, YouTube oferă unele modalități de a descărca videoclipuri prin intermediul serviciului său web și al propriilor sale aplicații. În acest ghid vă vom explica cum să faceți acest lucru și vă vom prezenta celelalte opțiuni disponibile pentru iPhone, Android, Mac și PC.

Cel mai bun downloader YouTube în acest moment este :
WinX HD Video Converter Deluxe
Dintre toate downloaderele YouTube pe care le-am încercat, WinX HD Video Converter Deluxe este cel mai impresionant. Acesta nu doar preia videoclipuri – le poate converti în aproape orice format, extrage conținut de pe DVD-uri și discuri Blu-ray și vă permite să vă inscripționați propriile videoclipuri. De asemenea, gestionează cu ușurință conținutul 4K. Nu este gratuit, spre deosebire de software-ul de mai jos, dar nu veți găsi un instrument mai puternic.
Descărcați videoclipuri YouTube pe un PC cu Windows
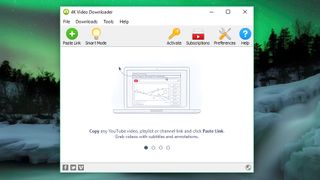
Obțineți 4K Video Downloader
Pentru a descărca videoclipuri YouTube pe un PC cu Windows, începeți prin a descărca și instala 4K Video Downloader. Acest software versatil este complet gratuit și poate descărca liste de redare întregi, precum și videoclipuri la 360 de grade și 3D. Când este gata, bifați căsuța marcată “Launch” (Lansare) și faceți clic pe “Finish” (Terminare).

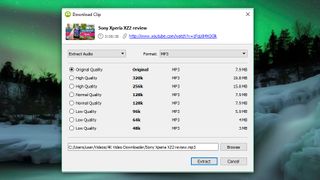
2. Copiați și lipiți URL-ul videoclipului
Deschideți browserul web, găsiți videoclipul pe care doriți să îl descărcați de pe YouTube și copiați URL-ul acestuia din bara de adrese. Apoi reveniți la 4K Video Downloader și faceți clic pe butonul verde “Paste Link” din stânga sus.
Programul va prelua informații despre videoclip și vă va oferi o gamă de opțiuni de calitate. Acestea vor varia în funcție de calitatea videoclipului original, dar software-ul poate descărca videoclipuri YouTube în 4K, dacă este disponibil.

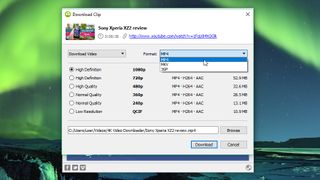
Alegeți calitatea și formatul
4K Video Downloader vă va permite să descărcați videoclipuri întregi de pe YouTube sau doar să extrageți partea audio. Alegeți selecția preferată cu ajutorul meniului derulant din stânga, apoi alegeți un format cu ajutorul meniului din dreapta. Noi preferăm MP4 pentru videoclipurile noastre, deoarece oferă un bun echilibru între calitate și dimensiunea fișierului – și va fi redat practic pe orice dispozitiv.
Apoi, alegeți calitatea. Pentru redarea videoclipurilor pe televizor sau pe PC, vă recomandăm să alegeți cea mai mare rezoluție, dar țineți cont de faptul că aceasta va dura mai mult și va ocupa mai mult spațiu. Din fericire, puteți verifica dimensiunea estimată a fișierului din stânga pentru a vedea cât spațiu va ocupa.
De asemenea, puteți alege unde să fie salvat videoclipul descărcat folosind butonul “Browse” (Răsfoiește) din partea de jos. După ce sunteți mulțumit, faceți clic pe ‘Download’.

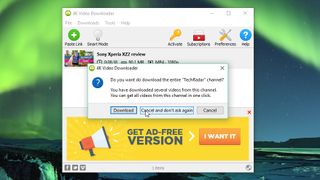
Download the YouTube video
Video-ul YouTube va fi acum descărcat pentru dvs. Dacă există și alte videoclipuri în canalul creatorului, 4K Video Downloader vă va întreba dacă doriți să le descărcați și pe acelea. Poate descărca până la 24 de videoclipuri în același timp.
După ce videoclipul a terminat de descărcat, îl puteți găsi în dosarul de destinație sau puteți face clic dreapta pe el în 4K Video Downloader și selectați “Play”. Cu excepția cazului în care ajustați setările, videoclipul va rămâne în această listă până când alegeți să îl eliminați – chiar dacă închideți și reporniți software-ul.

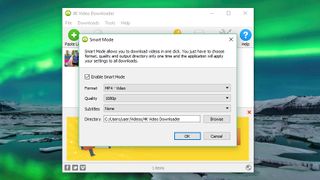
Încercați Smart Mode
Dacă descărcați des videoclipuri în același format, verificați Smart Mode. Acesta vă salvează preferințele de descărcare și le încarcă automat. Faceți clic pe pictograma beculețului din dreapta sus și data viitoare când veți lipi un URL în 4K Video Downloader, acesta va fi descărcat instantaneu cu ultimele setări pe care le-ați folosit.
Download YouTube videos to an Android device
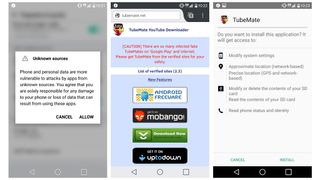
Instalează TubeMate
TubeMate este unul dintre cele mai populare instrumente de descărcare a videoclipurilor YouTube pe smartphone-urile Android și pe bună dreptate: este foarte ușor de utilizat și are funcțiile de care ai nevoie, fără să ai parte de clopote și fluiere de care nu ai nevoie.
Descărcătorul de videoclipuri TubeMate nu este disponibil în Google Play Store (Google nu este prea încântat de descărcătoarele YouTube), așa că, în primul rând, va trebui să permiteți dispozitivului dumneavoastră Android să instaleze și să ruleze aplicații descărcate din alte locuri. Fiți precaut atunci când activați această setare, deoarece veți dori să vă asigurați că descărcați numai aplicații despre care știți că sunt sigure.
Deschideți “Settings” (Setări) și mergeți la “Security” (Securitate). Derulați în jos și, lângă locul unde scrie ‘Surse necunoscute’, atingeți comutatorul pentru a activa această setare. Acum, pe dispozitivul dvs. Android, vizitați site-ul TubeMate YouTube Downloader și selectați unul dintre site-urile verificate pentru a-l descărca.

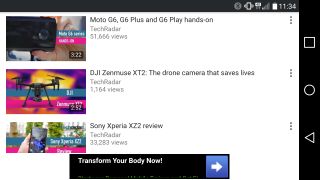
Alegeți un videoclip pentru a-l descărca
Ar putea apărea un mesaj de avertizare cu privire la descărcarea fișierelor APK, așa că faceți clic pe “OK” pentru a permite acest lucru. După ce TubeMate a fost descărcat, rulați fișierul și apăsați ‘Install’, apoi apăsați ‘Open’. Veți fi apoi informat cu privire la permisiunile de care are nevoie descărcătorul video pentru a funcționa. Dacă sunteți mulțumit să continuați, dați-i drumul și aplicația se va lansa.
TubeMate arată foarte asemănător cu aplicația oficială YouTube Android, cu un fundal negru. Căutați un videoclip și începeți să îl redați, apoi atingeți butonul roșu “Download” (Descărcare) care apare în dreapta jos.

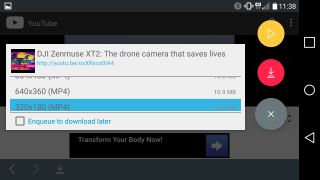
Download the video
Postul următor pe care îl veți vedea este o listă de formate. Veți vedea formate video și audio și diferite opțiuni de calitate și rezoluție pentru fiecare dintre ele. Dacă aveți un dispozitiv high-end, atunci nu ezitați să descărcați versiunile de cea mai bună calitate posibilă, dar nu uitați că, cu cât rezoluția este mai mare, cu atât fișierul este mai mare: dacă telefonul sau tableta dvs. nu are mult spațiu liber, videoclipurile YouTube îl vor umple în curând.
După ce sunteți mulțumit, apăsați din nou pe butonul roșu “Download” (Descărcare). Videoclipul se va descărca în fundal, astfel încât puteți continua să vă folosiți telefonul în mod normal – deși descărcarea videoclipurilor consumă multă energie și ar putea face ca bateria să se epuizeze mai repede.
De asemenea, puteți adăuga videoclipuri YouTube într-o coadă pentru a le descărca mai târziu. Acest lucru este util dacă în prezent folosiți 4G și doriți să așteptați până când aveți Wi-Fi înainte de a descărca fișiere de mari dimensiuni.
Descărcați videoclipuri YouTube pe un iPhone
Procesul de descărcare a clipurilor YouTube este foarte ușor diferit în funcție de sistemul de operare Apple pe care îl folosiți. Dacă folosiți iOS pe un iPhone, iPad sau iPod touch, atunci veți avea nevoie de prima noastră metodă, iar dacă folosiți OS X sau MacOS pe un Mac, veți avea nevoie de cea de-a doua.
Pe iOS, șmecheria este să instalați o mică aplicație inteligentă numită Documents. Este un manager de fișiere, dar se întâmplă, de asemenea, să poată descărca și clipuri YouTube. Procesul este puțin complicat, dar totuși simplu.
În primul rând, găsiți clipul pe care doriți să îl descărcați în aplicația YouTube pentru iOS sau în Safari. După ce l-ați găsit, atingeți pictograma “Share” (Partajare) și apoi “Copy Link” (Copiere link).
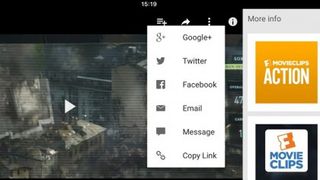
Deschideți Documents și căutați pictograma sa de browser web, care este micul compas din dreapta jos a ecranului. Apăsați pe aceasta și mergeți la savefrom.net. Lipiți adresa clipului YouTube în căsuța mare de introducere, alegeți opțiunile de calitate pe care le preferați și fișierul va începe să se descarce.
Când este gata, acesta va apărea în secțiunea de descărcări a Documents, de unde îl puteți glisa peste “Photos > Camera Roll”, astfel încât să fie disponibil din afara aplicației Documents5.
Descărcați videoclipuri YouTube pe un Mac
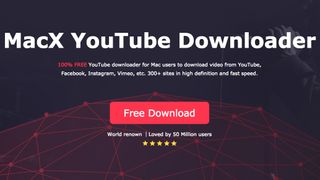
Pe un Mac există o grămadă de opțiuni, dar una dintre cele mai simple este MacX YouTube Downloader (disponibil și pentru Windows). Tot ce trebuie să faceți este să adăugați linkul și să alegeți opțiunile de calitate și puteți descărca mai multe clipuri deodată.
Continuați să citiți pentru a afla mai multe despre formatele video și setările de calitate atunci când descărcați videoclipuri de pe YouTube.
Consiliere suplimentară
Descărcați videoclipuri cu YouTube Premium
Dacă aveți un abonament YouTube Premium, vă veți bucura de diverse avantaje, inclusiv de posibilitatea de a descărca videoclipuri pentru a le viziona offline fără software terț. Puteți face acest lucru folosind aplicațiile YouTube, YouTube Music și YouTube gaming. Rețineți că puteți viziona videoclipurile descărcate doar cu ajutorul aplicației – nu puteți muta fișierul video pe un alt dispozitiv sau îl puteți viziona cu un alt player.
Începeți să vizionați un videoclip, apoi atingeți butonul “Download” (o săgeată gri) de sub player și alegeți o setare de calitate. După ce videoclipul a fost descărcat cu succes de pe YouTube, îl puteți găsi în Biblioteca dvs. sau în fila Cont.
Trebuie să fiți conectat la contul dvs. pentru a viziona videoclipurile descărcate și nu puteți răspunde la videoclipuri cu comentarii sau aprecieri atunci când le vizionați offline.
În ce formate pot descărca videoclipuri de pe YouTube?
Aplicațiile de descărcare video vă oferă, de obicei, o gamă de formate de fișiere. Cele mai comune sunt MP4, 3GP, AVI și MOV; alegerea formatului și a setărilor de calitate va afecta pe ce puteți viziona videoclipul și cât de bun va fi videoclipul.
Dacă nu sunteți prea preocupat de calitatea video, 3GP este formatul de fișier potrivit pentru dvs. Este perfect pentru telefoanele mobile cu ecran mic și îngrozitor pe orice altceva, dar fișierele sunt mici – ceea ce contează pe telefoanele mobile vechi, deoarece acestea nu au, de obicei, foarte mult spațiu de stocare la bord sau capacități de extindere a memoriei.
Pentru alte dispozitive, MOV este formatul video al Apple și funcționează pe orice Mac, AVI a fost dezvoltat de Microsoft și funcționează fără probleme pe PC-uri, iar MP4 este echivalentul video al MP3 și funcționează pe aproape orice. Pentru o compatibilitate maximă, vă sugerăm să rămâneți la MP4.
Cum rămâne cu calitatea video?
Următoarea decizie pe care va trebui să o luați este calitatea video. Dacă descărcați prin intermediul unui serviciu precum ClipConverter – un proces explicat pe pagina anterioară a acestui articol, vi se va oferi o gamă de surse video. Acest lucru se datorează faptului că YouTube transmite în mai multe calități, de la 3GP pentru telefoanele mobile vechi până la 1080p de înaltă definiție pentru marile ecrane HD.
În afară de 3GP, aveți aici patru opțiuni pentru computerul, smartphone-ul sau tableta dvs: 360p, 480p, 720p și 1080p. Cu cât calitatea este mai mare, cu atât fișierul este mai mare, așa că șmecheria este să găsiți un echilibru între calitate și dimensiune: dacă nu vă uitați pe un ecran foarte mare, probabil că vă puteți descurca fără calitatea 1080p, cu excepția cazului în care aveți o grămadă de spațiu de stocare de rezervă (deși un videoclip 360p nu va arăta bine pe un ecran HD).
Dacă nu aveți o capacitate de stocare nelimitată, compromisul înseamnă, de obicei, găsirea celei mai mici calități video pe care o puteți tolera pe ecranul pe care veți viziona videoclipul.
Dacă videoclipul pe care îl descărcați are muzică, nu contează ce calitate video alegeți – coloana sonoră are același bitrate, indiferent dacă optați pentru un videoclip de 480p sau unul de 1080p. Acest lucru se datorează faptului că fluxurile audio și video de pe YouTube sunt două lucruri separate, astfel încât ajustarea calității video nu face nicio diferență în ceea ce privește calitatea coloanei sonore.
- Consultați ghidul nostru pentru cele mai bune programe gratuite de editare video
.