Pentru a juca PS4 pe ecranul unui laptop este un lucru dificil de făcut. Pentru ca gameplay-ul să fie afișat pe ecranul unui laptop este necesar ca laptopul să aibă o intrare video, ceea ce nu este probabil cazul în majoritatea notebook-urilor și acesta este un lucru complicat pentru a decodifica soluția corectă pentru această problemă.
Doar conectați cablul HDMI la laptop și având în vedere că este gata să faceți progrese în ecranarea gameplay-ului dvs. doar așa.
Nu este atât de simplu, HDMI este doar o conexiune unidirecțională și nu bidirecțională. Iar portul HDMI de pe PS4 este un port de ieșire, în timp ce pe laptop portul HDMI este tot un port de ieșire. Așadar, conectarea lor nu te va duce nicăieri. Astfel, nu veți putea obține rezultatele dorite pe care le aveți în vedere.
Cum să joci PS4 pe ecranul laptopului cu HDMI?
Aici vă voi da două soluții pentru a vă transforma laptopul într-un ecran pentru gameplay-ul PS4.
Utilizarea unei plăci de captură video
Există o metodă destul de ușoară pe care o puteți urma pentru a vă folosi laptopul ca ecran pentru gameplay cu puțin efort, dar cu o cheltuială pentru portofelul dumneavoastră.
Lucrurile de care veți avea nevoie pentru a putea realiza această tehnică sunt:
- Laptop
- Carte de captură video
- Internet (WIFI sau Ethernet)
- File sharing activat
- Cablu HDMI
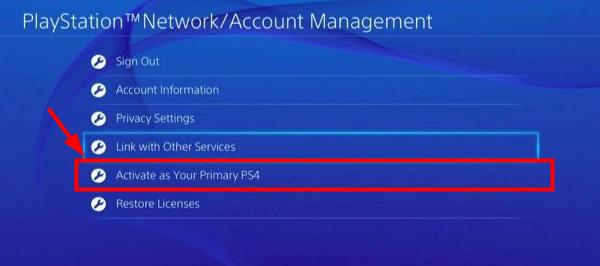
Pasul 1: Pentru a activa file sharing. Mergeți la Settings (Setări) în meniul PS4. Apoi mergeți la Network Settings (Setări rețea), după care va trebui să găsiți Internet Connection Settings (Setări conexiune internet). Găsiți exact routerul dvs. și conectați-vă cu acesta.
Dacă în cazul în care nu aveți o conexiune wireless, va trebui să configurați PS4 și laptopul la același router cu ajutorul unor cabluri Ethernet. Acum puteți face streaming între cele două fără probleme.
Pasul 2: Aveți nevoie de o placă de captură video pentru a vă putea conecta cu ușurință PS4 la un laptop pentru a juca. Puteți găsi cea mai bună listă de plăci de captură aici.
Etapa 3: Conectați placa de captură video la laptop prin portul USB. Aceasta va constitui, de asemenea, un combinat ca o conexiune S-video. Instalați software-ul care a venit cu placa video pentru ca placa să funcționeze corect.
Etapa 4: Acum conectați consola PS4 cu placa de captură video. Pentru a conecta placa video cu consola PS4, veți avea nevoie de un cablu de conexiune S-video. Conectați HDMI-IN de pe placa de captură și HDMI-OUT de pe PS4.
Etapa 5: Acum deschideți software-ul de aplicație care a venit cu placa de captură și porniți consola PS4. Software-ul va căuta consola PS4 și o va afișa pe ecranul laptopului. Asigurați-vă că aplicația este în modul ecran complet pentru a afișa rezoluția completă.
Cu acești pași simpli, veți putea să vă configurați laptopul pentru a transmite gameplay-ul de pe PS4 cu ușurință și rapiditate.
Utilizarea Remote Play
Sony’s Remote Play vă oferă controlul, prin care puteți transmite gameplay-ul PS4 pe un Mac sau pe un laptop cu Windows. Această aplicație vă va permite să vă bucurați de jocuri PlayStation imersive în timp ce sunteți conectat de la distanță la sistemul dvs. PS4. Pentru ca Remote Play să funcționeze, veți avea nevoie de următoarele
Pentru ca Remote Play să funcționeze, veți avea nevoie de următoarele
- Laptop
- Sistem PS4
- Cablu USB sau adaptor wireless DUALSHOCK 4 USB
- Un cont pe PlayStation Network
- Conectare la Internet de mare viteză
Acum va trebui să urmați acești pași pentru a configura Remote Play pe sistemul dvs: Pentru a vă configura PS4 pentru Remote Play trebuie să aveți la îndemână un LCD sau un ecran înainte de a putea face streaming pe laptop. Deoarece trebuie să modificați unele setări în interiorul sistemului PS4.
Pasul 1: Accesați site-ul web al aplicației Sony Remote Play și descărcați cea mai recentă versiune a aplicației pentru laptop, fie că este vorba de Windows sau Mac. Prin intermediul acestei aplicații, veți putea să transmiteți jocul pe ecranul laptopului. Rulați programul de instalare pentru a începe procesul de instalare.
Nota: Dacă se întâmplă să aveți mai mult de un PS4 în casă, trebuie să urmați Pasul 2. În caz contrar, săriți peste acest pas și treceți direct la Pasul 3.
Pasul 2: Acum trebuie să pregătiți PS4 pentru conectare.
- Dacă aveți mai mult de un PS4 în casă, va trebui să activați unul dintre PS4-urile dvs. ca și consolă principală. Pentru a face acest lucru, porniți PS4, acum navigați la Settings, acum mergeți la PlayStation Network settings, apoi la Account Management, unde trebuie să găsiți Activate as Primary PS4 și să o activați.
- De asemenea, trebuie să vă actualizați software-ul PS4 la 3.50. Dacă nu aveți deja actualizarea, puteți merge la Settings (Setări) și apoi la System Software Update (Actualizare software de sistem) pentru a descărca manual cea mai recentă actualizare.
Pasul 3: Acum trebuie să activați opțiunea Remote Play (Redare la distanță) în setările PS4. Pentru asta va trebui să intrați în Settings, apoi în Remote Play Connection Settings, verificați dacă Remote Play este activată. Pentru a vă permite accesul la jocuri prin intermediul rețelei, PS4 trebuie să fie pornită sau să fie activat modul Rest.
Pasul 4: Activați modul Rest. De obicei, acesta este activat în mod implicit, însă este bine să verificați. Mergeți la Settings, apoi la Power Save Settings, acum Set Features Available in Rest Mode.
Confirmați că Enable Turning on PS4 from Network este bifat, dacă nu este, trebuie să activați această funcție pentru a putea face streaming pe PS4 de pe laptop.
Pasul 5: Acum trebuie să treceți la aplicația Remote Play de pe laptop, după ce ați ajustat lucrurile în setările PS4. În colțul din stânga al aplicației, există o opțiune Settings (Setări).
Trebuie să setați setările, cum ar fi rezoluția, cadrele pe secundă, etc. Poți seta rezoluția la 1080p, dar de obicei este setată la 720p, deoarece pentru o rezoluție mai mare ai nevoie de un laptop de mare putere și, de asemenea, de un PS4 Pro. În timp ce în ceea ce privește rata cadrelor poți alege de la rata standard la cea mare. Cu high, veți obține 60fps, ceea ce este destul de dope, dar vă va consuma rețeaua.
Pasul 6: Conectarea controlerului DUALSHOCK 4. Puteți folosi un cablu USB sau un adaptor USB wireless DUALSHOCK 4 pentru a conecta controlerul la laptop.
Pentru a conecta controlerul wireless urmați acești pași:
- În primul rând, țineți apăsate butoanele Share și PlayStation circular de pe controlerul dvs. până când bara luminoasă începe să clipească pe controler.
- Blocați adaptorul USB în laptop și țineți-l în poziție de împingere timp de cel puțin 3-4 secunde. Controlerul dvs. este acum împerecheat.
Pasul 7: Veți putea vedea o opțiune Start în aplicația Remote Play de pe laptop. Vi se va cere să vă conectați la PlayStation Network atunci când faceți clic pe acel buton de pornire. Aplicația va căuta primul PS4 din rețea și vă va duce la ecranul de pornire al PS4.
Aceasta este consola care este transmisă pe laptop. Interesant este că puteți folosi, de asemenea, microfonul și tastatura laptopului dvs. pentru chat și tastare de text.
Etapa 8: În cazul în care doriți să opriți PS4. Trebuie să apăsați în jos butonul PlayStation de pe controlerul DUALSHOCK 4, apoi mergeți la setările de alimentare și intrați în modul de repaus. Acest lucru va adormi PS4 și va încheia fluxul de conectare.
.