Aici, în această pagină, vă vom oferi un ghid pas cu pas despre cum să porniți browserul Google Chrome fără extensii/adiționale. Să vedem cum se face.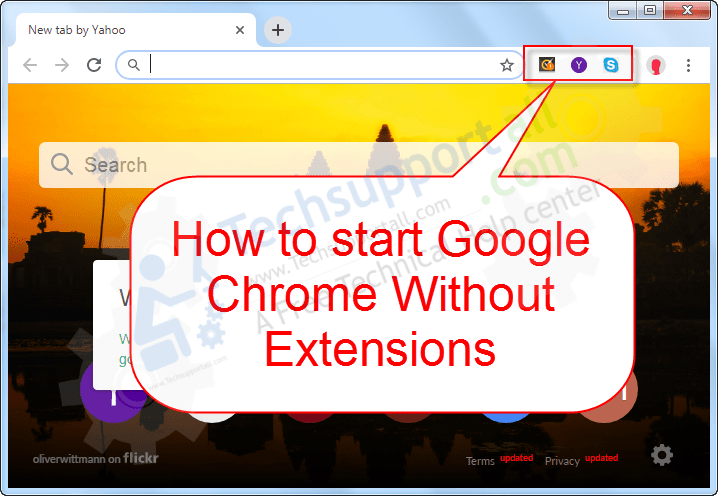
Cum să porniți Google Chrome fără extensii
Există o etichetă “disable-extensions” care dezactivează toate extensiile din Google Chrome. Să vedem cum se aplică “disable-extensions” astfel încât să puteți deschide chrome fără extensii. Există două metode de a face acest lucru, temporar și permanent. Urmați pașii de mai jos. Pașii vor fi pentru Windows 10, 8, 8.1, Vista, XP, Servere.
Metoda 1: Porniți Google Chrome fără extensii (o dată)
-
- Presați tasta Windows+R împreună pentru a deschide caseta RUN.
- Copiați și apoi lipiți sau tastați următoarea sintaxă în câmpul “Open” și faceți clic pe “OK”
Pentru Windows pe 32 de biți."C:\Program Files\Google\Chrome\Application\chrome.exe" --disable-extensions
OR
Pentru Windows pe 64 de biți"C:\Program Files (x86)\Google\Chrome\Application\chrome.exe" --disable-extensions
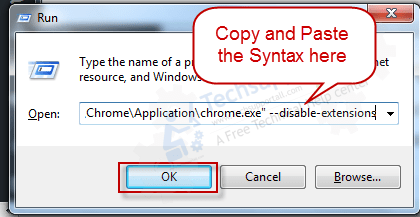
Dacă doriți să deschideți Google Chrome fără suplimente, atunci puteți adăuga și:
--disable-plugins
la sfârșit. Apoi, sintaxa va fi: “C:\Program Files(x86)\Google\Chrome\Application\chrome.exe” -disable-extensions -disable-plugins
Citește și: Cum să oprești actualizarea automată a Google Chrome.
Metoda 2: Deschideți Google Chrome fără extensii (de fiecare dată)
- Faceți clic dreapta și faceți clic pe proprietăți pe comanda rapidă a Google Chrome pe care doriți să o faceți permanentă pentru a o deschide fără extensii.
- Selectați fila Shortcut.
- Click pe câmpul țintă și deplasați cursorul la sfârșitul textului “C:\Program Files\Google\Chrome\Application\chrome.exe” și adăugați:
--disable-extensions
la sfârșit. Sintaxa finală va arăta astfel: “C:\Program Files\Google\Chrome\Application\chrome.exe” -disable-extensions
- Click pe OK pentru a aplica.
- Acum deschideți Google chrome cu această scurtătură. Google Chrome se va deschide fără extensii.
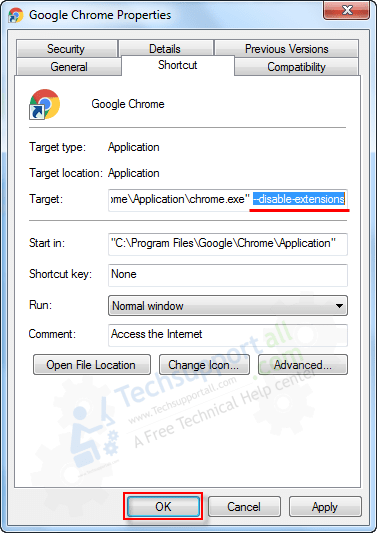
Citește și: Cum să elimini extensiile din Google Chrome
.