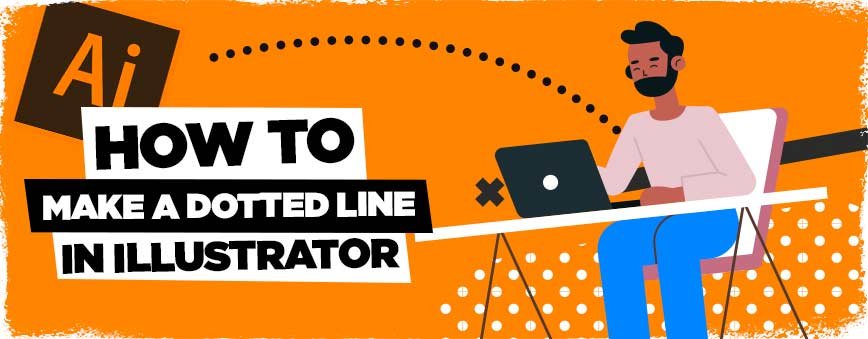
Liniile punctate Illustrator Tutorial
Deci..cum se face o linie punctată în Illustrator, este atât de greu?
Acest tutorial va avea ca scop să vă ofere abilitățile și încrederea de a crea atât linii punctate ȘI linii punctate în Adobe Illustrator, ceva care, recunosc, m-a încurcat pe mine ca un începător care învață suita Adobe.
Această abilitate are o cantitate surprinzătoare de aplicații, de la designul de caractere, UI / UX, Web Designs (deși, în mod ideal, nu ați dori să faceți designul dvs. web complet în Illustrator, ci poate un wireframe) și multe altele!
Deci, să începem! Luați o cafea și haideți să începem Gang!
Cum se face o linie punctată în Illustrator
Să începem cu o pânză albă în Illustrator, ca întotdeauna, File > New
Acum să trecem direct la miezul acestui tutorial Illustrator, apoi vom extinde ceea ce am învățat. Ceea ce doriți să faceți este să apăsați \ (backslash) pentru a selecta instrumentul segment de linie.
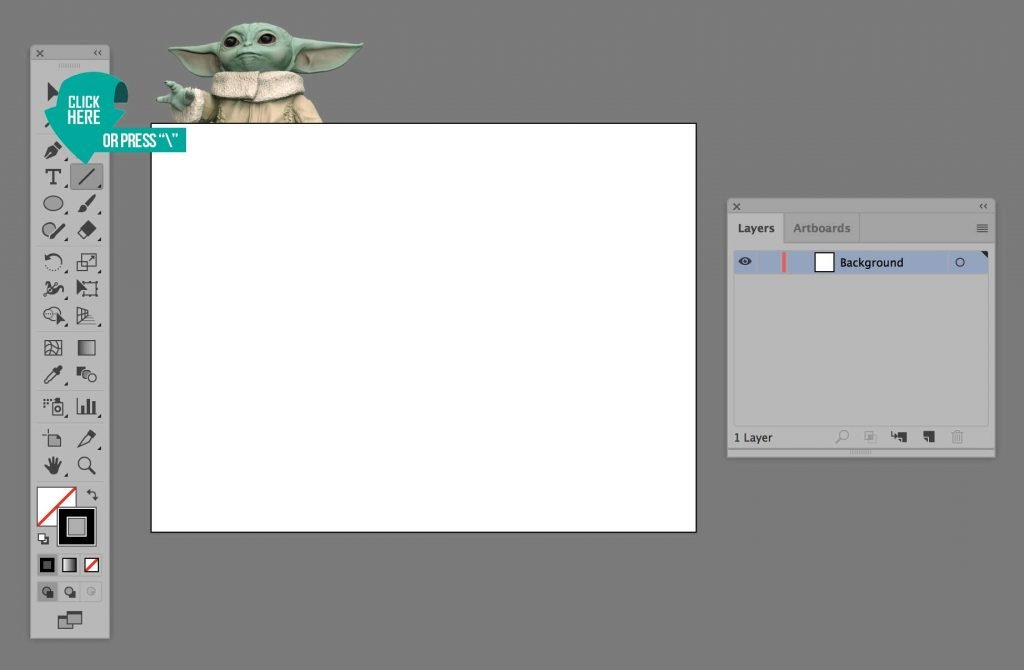
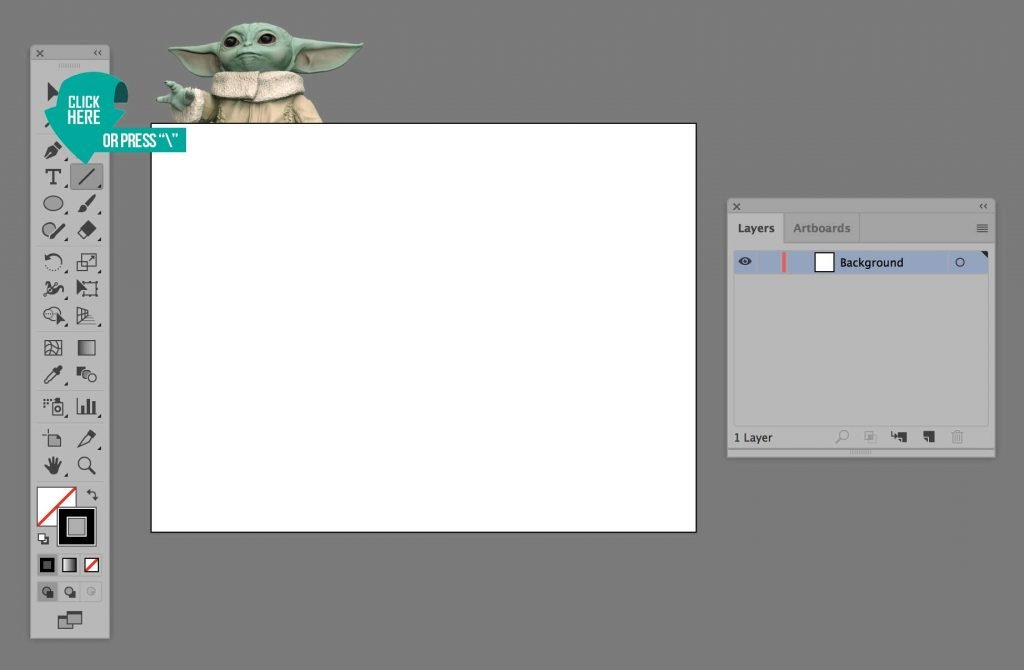
Acum aveți acest lucru selectat, mergeți mai departe și trageți o linie orizontală pe pânza dvs., să îi dăm o linie de 3 puncte, doar ca să putem vedea cu ce lucrăm aici fără a schimba niciuna dintre setări. Oh și nu uitați:
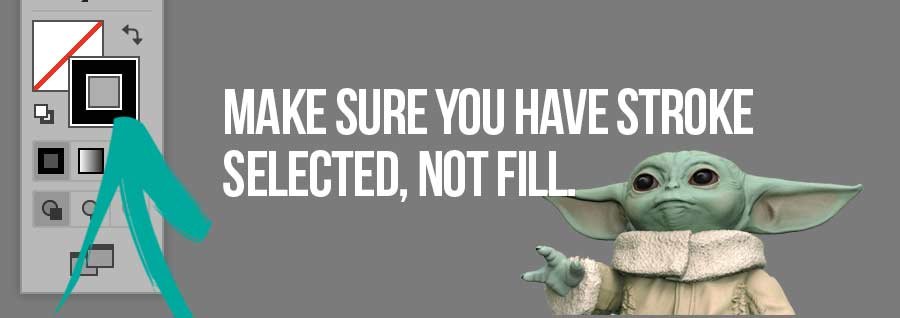
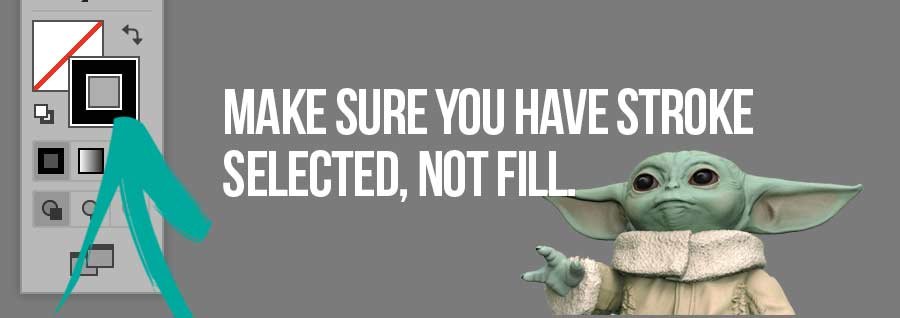
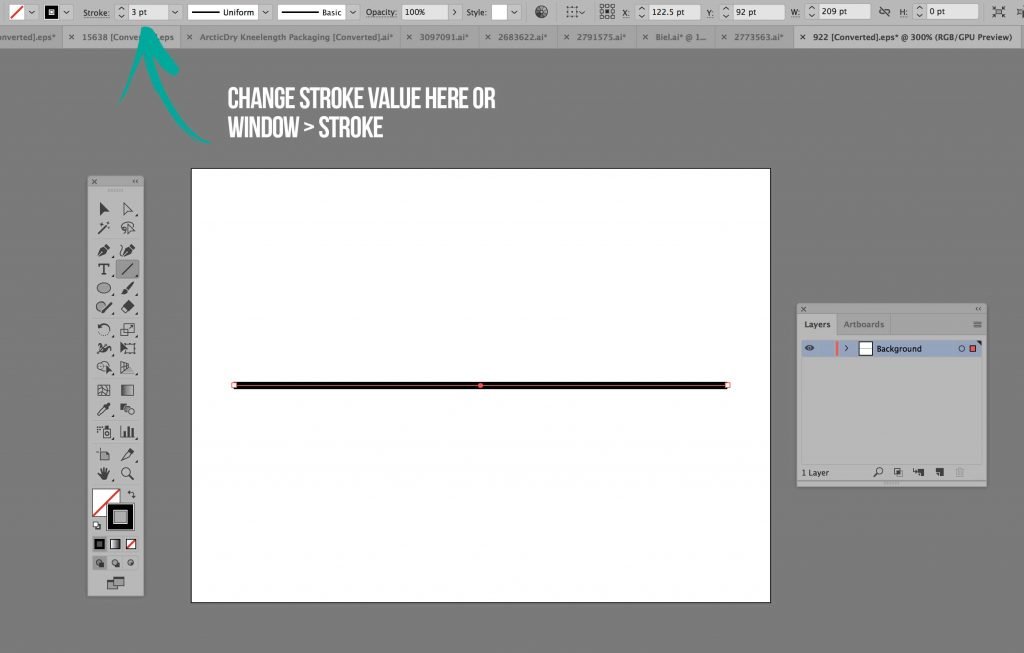
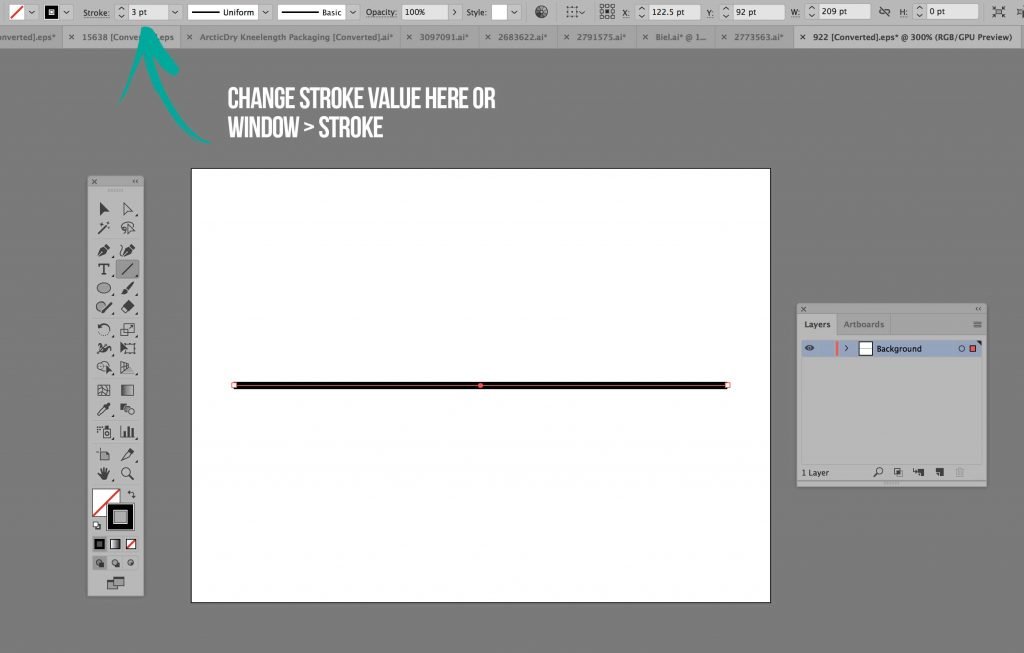
Fantastic, acum pentru a obține efectul punctat pe care îl căutăm, veți dori să deschideți fereastra de trasare mergând la Window > Stroke și introduceți următoarele setări. În linii mari, veți dori ca Stroke Gap să fie de două ori mai mare decât Stroke Width, așa că, după cum puteți vedea, avem o valoare PT de 3pt, așa că vom pune gap-ul nostru la 6pt. Aceasta este o linie directoare aproximativă pe care să o respectați, dar în niciun caz o necesitate, jucați-vă pentru a vedea ce funcționează cel mai bine.
Oh și, desigur, asigurați-vă că aveți selectată “linie punctată”, pe aceasta se bazează efectul!
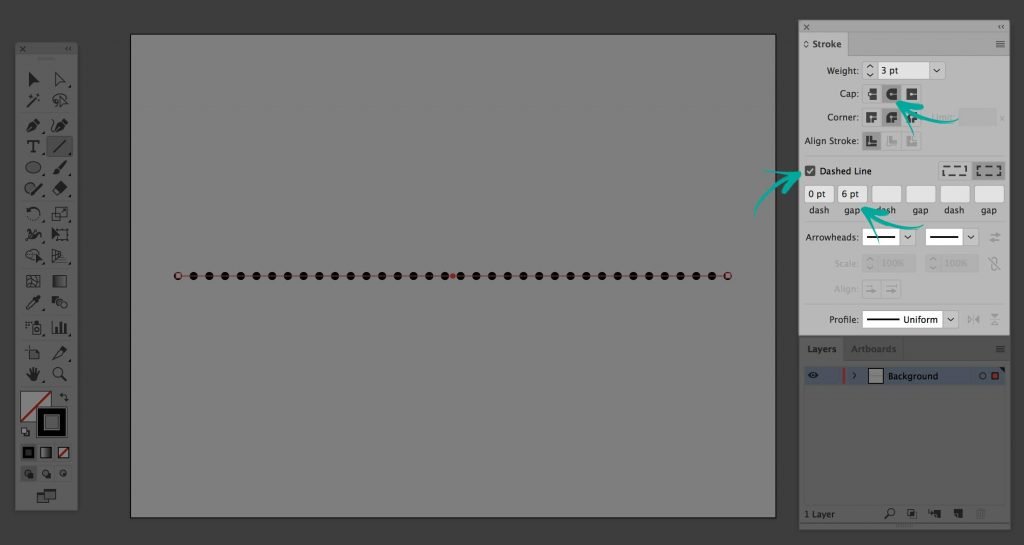
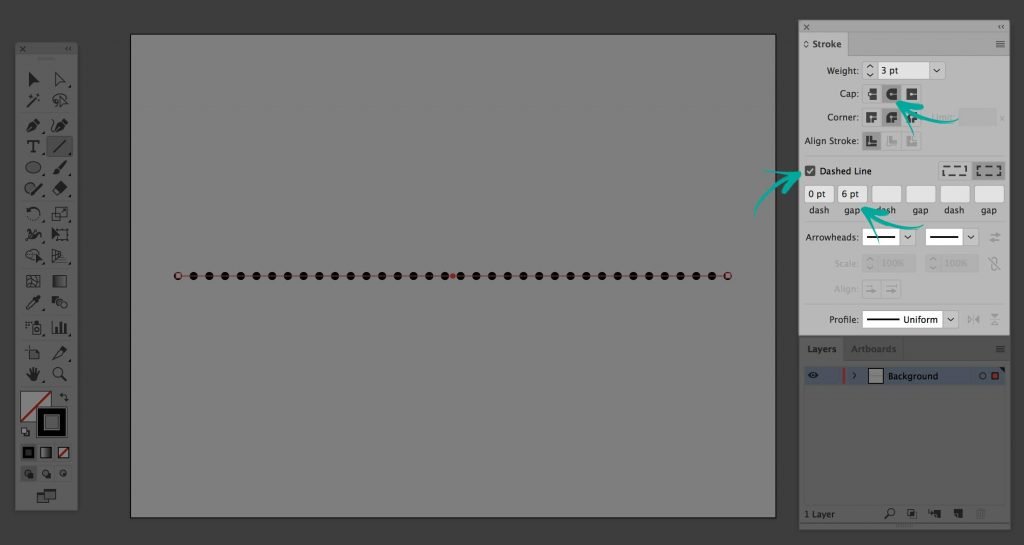
Voila! Tocmai ai învățat cum să faci o linie punctată în ilustrator :D. Acum, acesta este un bonus suplimentar, în panoul / fereastra Stroke pe care tocmai ați deschis-o, dacă vă uitați la setarea “profile”, veți putea crea niște efecte mișto ca acesta de mai jos, selectând Width Profile #4 puteți crea un fel de efect punctat gradual, de la mic la mare, mișto, nu?
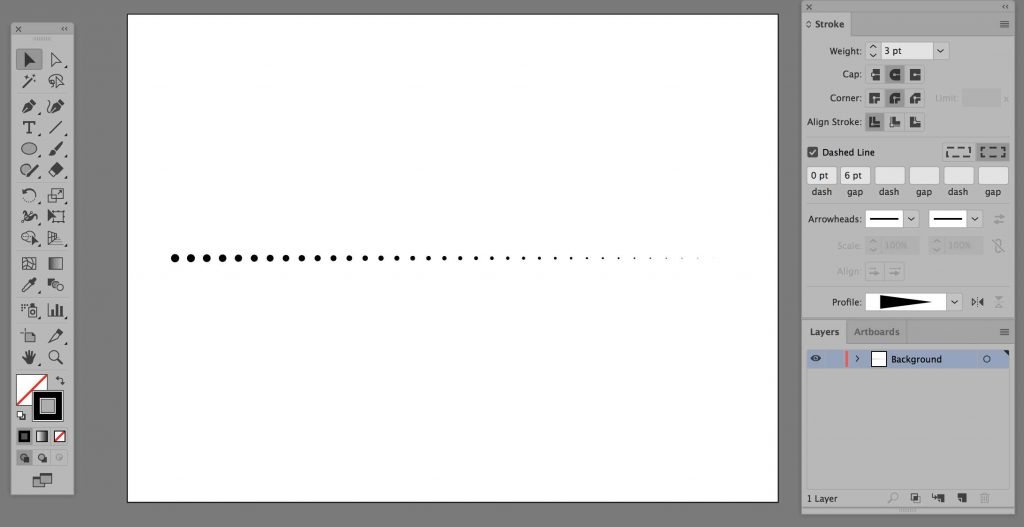
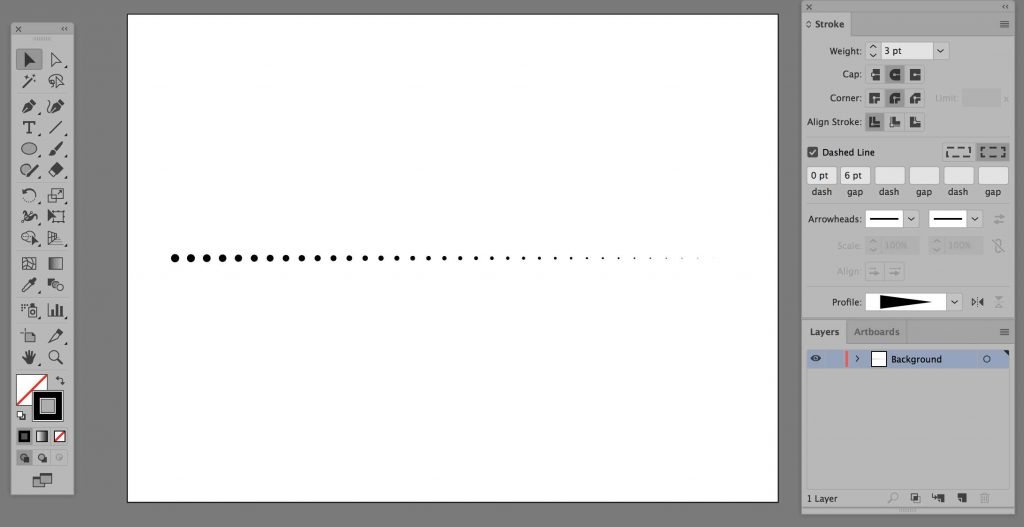
Cum să faci o linie punctată în Illustrator
Acum, surpriză, surpriză, nu poți face un tutorial despre cum să faci o linie punctată în Illustrator fără să iei în considerare fratele său, linia punctată.
Similar cu exemplul nostru de mai sus, începeți prin a crea o linie simplă folosind Line Segment Tool (\). De aici, asigurați-vă pur și simplu că “linie punctată” este bifată, cu “capac de proiecție” selectat.
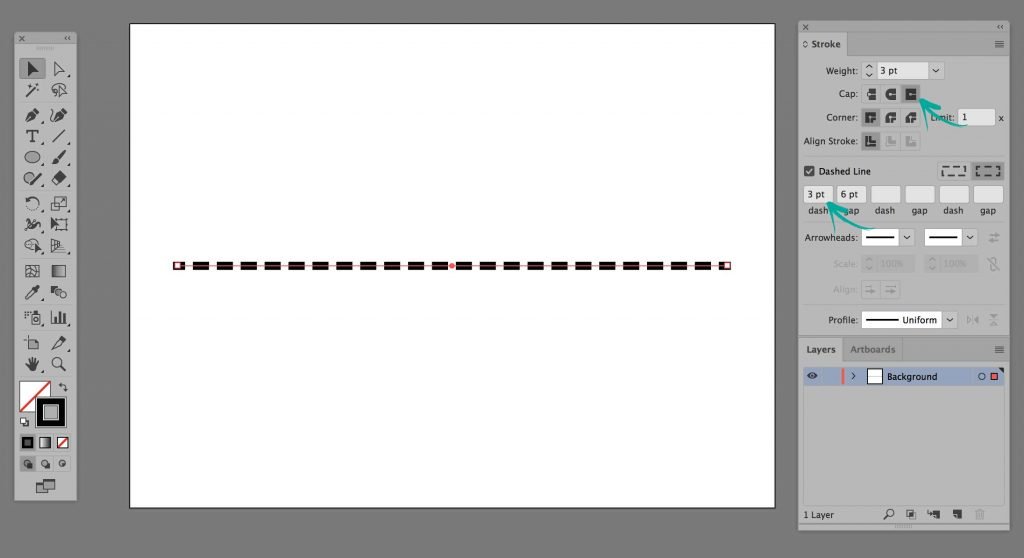
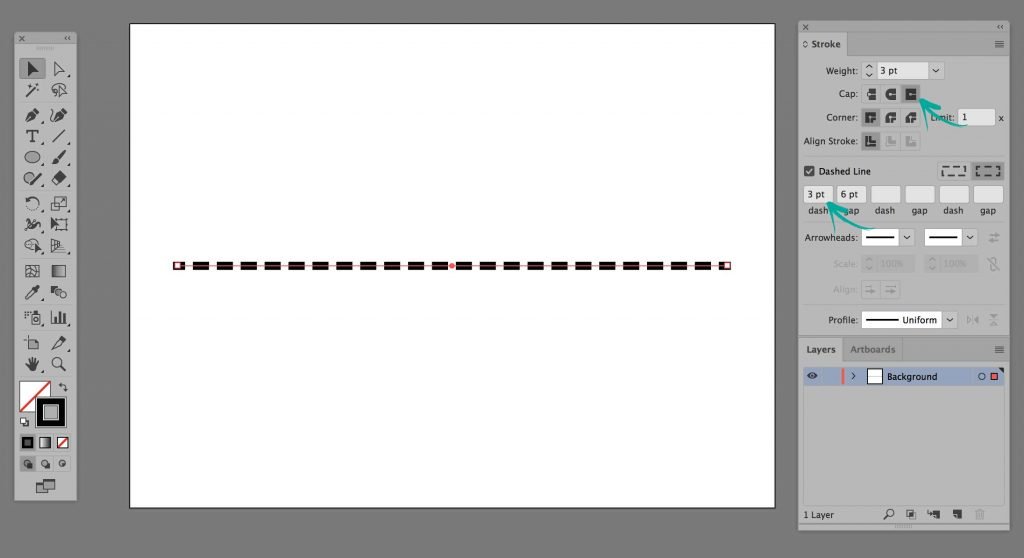
Lini punctate pe diferite forme
Aceasta este una interesantă, deoarece, din punct de vedere tehnic, în Illustrator puteți avea o linie punctată pe orice traseu posibil, astfel încât, indiferent de ceea ce desenați cu instrumentul creion, puteți crea o lucrare cu linii punctate.
De dragul acestui tutorial, să experimentăm cu instrumentul spirală. Ceea ce trebuie să faceți, ca întotdeauna, este să începeți un document nou, apoi din aceeași zonă din bara de instrumente în care ați găsit instrumentul Segment de linie, pur și simplu faceți clic și țineți apăsat sau faceți clic dreapta pe pictograma segment de linie (sau pe ceea ce s-a folosit ultima dată) și vă vor apărea celelalte opțiuni, de aici alegeți instrumentul Spirală
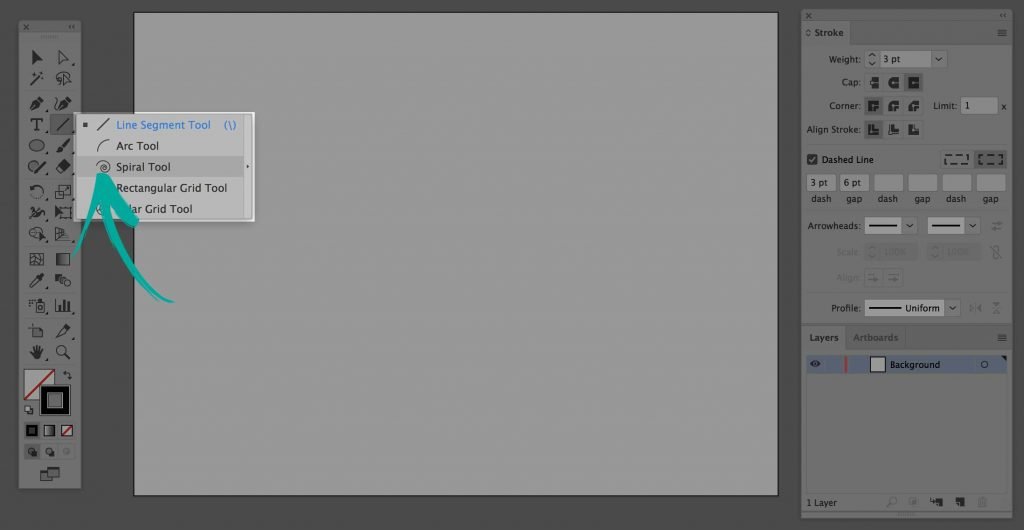
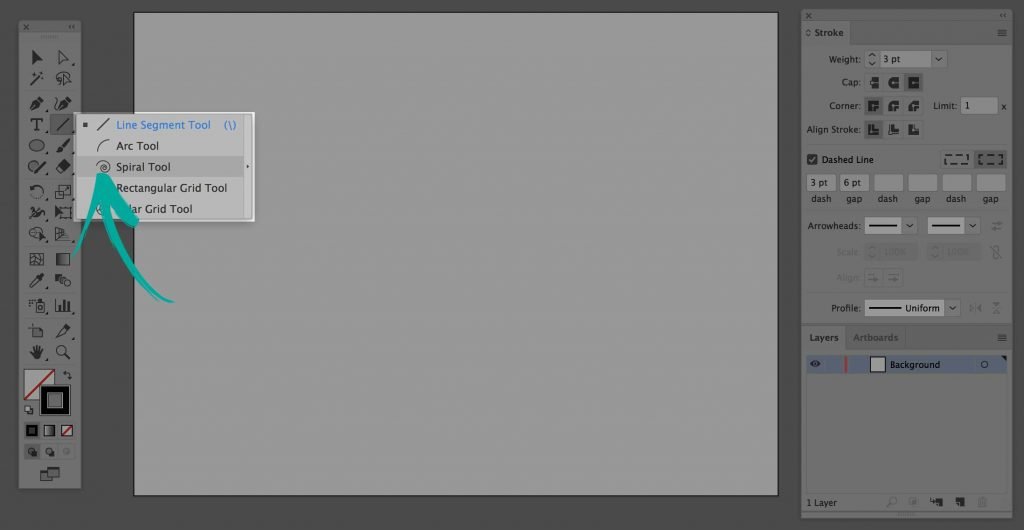
Ținând apăsat instrumentul shift, cu butonul stâng al mouse-ului faceți clic și țineți apăsat, apoi trageți forma de spirală pe care o doriți. Cu obiectul încă selectat, în panoul Stroke Panel (Window > Stroke remember), folosiți următoarele setări și profilul formei pentru a obține acest efect cool de spirală punctată:
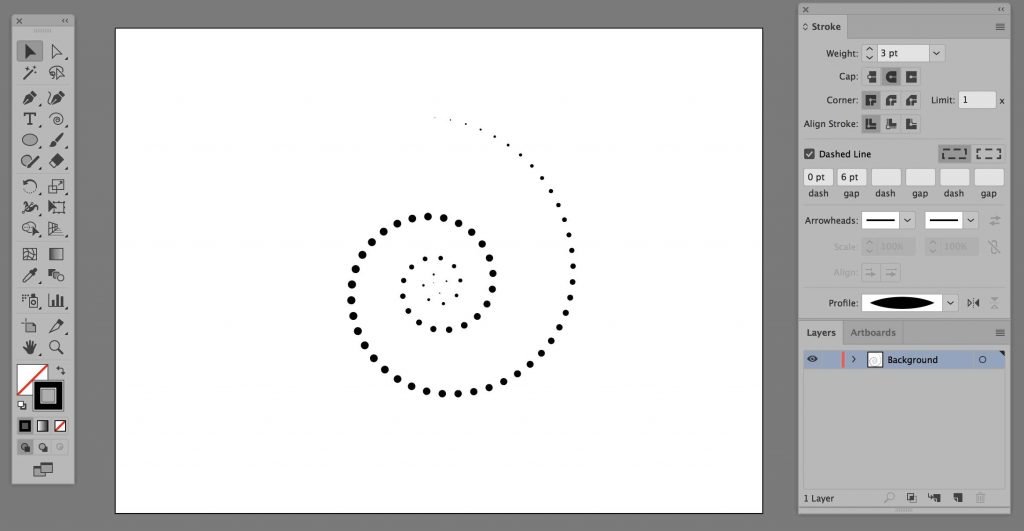
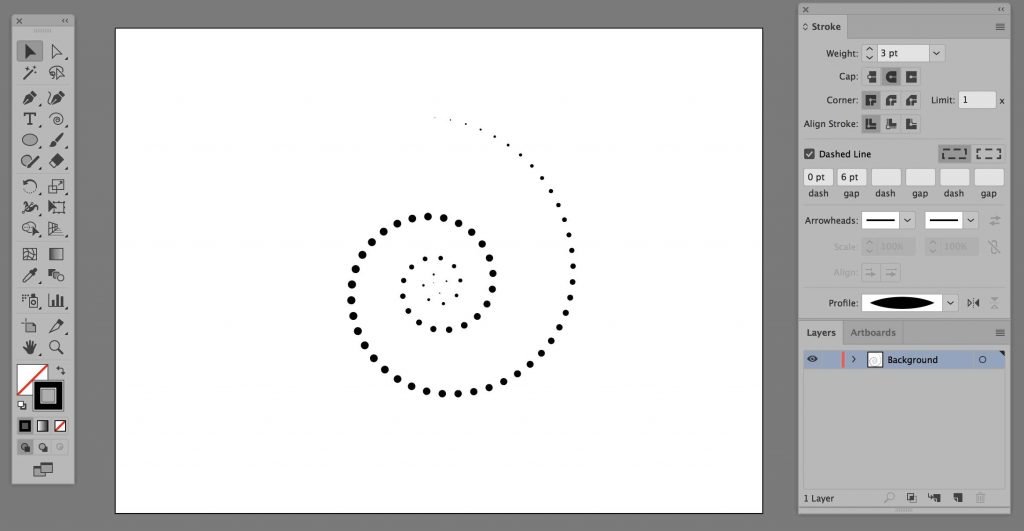
Amintiți regula: Dacă creați o linie punctată în Illustrator, atunci păstrați un decalaj de aproximativ 2 x lățimea, deci dacă aveți o linie de 3 puncte, faceți un decalaj de 6 puncte, simplu!
Concluzie: Cum să faci o linie punctată în ilustrator
Atunci iată, cum să faci o linie punctată în ilustrator a devenit ușor. Ați învățat, de fapt, cum să faceți linii punctate ȘI linii punctate, o dublă lovitură! este un instrument atât de puternic și imaginația dvs. cu acest lucru este singurul lucru care vă limitează. Așa că haideți, experimentați și distrați-vă! 😀
Dacă v-a plăcut acest tutorial, atunci vă rugăm să verificați mai multe de mai jos, cum ar fi:
Cum să încorporați imagini în Illustrator
Cum să faceți un triunghi în Illustrator
Cum să schimbați dimensiunea pânzei în Illustrator
Cum să curbați textul în Illustrator
.