
21 december 2020 – Arkiverad i: Lös Mac-problem – Beprövade lösningar
Apple var först med att introducera begreppet papperskorgen på sina Mac-datorer. Istället för att radera filer omedelbart skulle användaren lägga dem i mappen Papperskorgen, där de raderade filerna skulle ligga tills användaren antingen återställer dem till den ursprungliga platsen eller tar bort dem helt och hållet genom att tömma Papperskorgen. Ibland kan det vara svårt att ta bort ett dokument från datorn. Att ta bort ett Word-dokument skiljer sig inte från att ta bort andra typer av dokument eller filer, men om du har problem bör metoderna nedan göra susen.
- Del 1. Tips innan du tar bort dokument på Mac
- Ett dokument används av en annan app
- Se alla filer på Mac
- Hur raderar jag filerna omedelbart?
- Del 2. Hur tar man bort dokument på Mac:
- Hur man hittar dokument på Mac?
- Flytta till papperskorgen:
- Ta bort filer på Mac med en tangentbordsgenväg:
- Ta bort filer på Mac med hjälp av menyalternativet:
- Radera med hjälp av Terminal:
- Del 3. Hur hanterar man dokument på Mac?
- Känn dina genvägar:
- Sätt filer i grupper:
- Inställ standardvyer för en mapp:
- Lägg till mappar i verktygsfältet:
- Skapa en smart mapp:
- Använd funktionen Stacks:
- Inställ Finder-taggar:
- Hur du låser filer i Mojave:
- Del 4. Hur hämtar man borttagna filer på Mac?
- Välj plats:
- Scanning efter förlorad data:
- Räddning av förlorad data:
- Slutsats:
Del 1. Tips innan du tar bort dokument på Mac
Det är viktigt att din dator har lite ledigt utrymme för att undvika långsam prestanda som kan påverka ditt arbete. Efter att ha drivit ett system ett tag fylls det med massor av filer oavsett om du använder dem eller inte. Du kanske inser att alla dessa filer tillsammans har bildat en röra, vilket gör det extremt svårt att söka viktiga dokument eller radera dem. Här är några tips som du kan följa innan du raderar dokument på din Mac.
Ett dokument används av en annan app
Om du får meddelandet “Fil används” när du raderar eller drar en fil till papperskorgen betyder det att en app för närvarande använder filen. Se till att stänga alla dokument och appar innan du raderar dem.
Se alla filer på Mac
Ibland vill du radera vissa temporära filer för att frigöra lite utrymme i datorn, men Apple håller dessa filer gömda undan sökarprogrammets grepp. De filer som är dolda som standard föregås vanligtvis av en punkt, till exempel .htaccess-fil, .bash_profile och .svn-katalog. Mappar som /usr och /bin är också dolda. Ett enkelt sätt att hitta filer är att trycka på “CMD + SHIFT + .” samtidigt.

Hur raderar jag filerna omedelbart?
När du raderar dokument på Mac visas en Finder-varning som bekräftar raderingen. Följ nedanstående steg för att inaktivera bekräftelsepopupen.
- Öppna Finder-fönstret.
- Klicka på Inställningar.
- Klicka på Avancerat.
- Avmarkera alternativet Visa varning före tömning av papperskorgen.

Del 2. Hur tar man bort dokument på Mac:
Om du har många dokument och mappar på din Mac bör du städa upp ditt system då och då. Det är hjälper dig att hålla dig organiserad och gör det lättare att hämta specifika objekt. Det finns flera sätt att ta bort dokument på Mac, här kommer vi att diskutera några av dem:
Hur man hittar dokument på Mac?
För att ta bort dina dokument är det viktigt att känna till källplatsen för dessa filer. Macs Finder-app används för att hitta de filer som lagras i systemet. Här är stegen för att hitta dokument på Mac:
- Från Finder-menyn klickar du på Arkiv.
- Klicka på Nytt Finder-fönster eller tryck på Kommando+N.
- Typ filnamnet i sökfältet i fönstret.

- Filen visas.
Flytta till papperskorgen:
Den mest grundläggande metoden för att radera data är att välja filerna och flytta dem till papperskorgen. Här är stegen:

- Öppna mappen som innehåller filerna.
- Välj alla filer som du vill radera.

- Släpp filerna till papperskorgen.
Ta bort filer på Mac med en tangentbordsgenväg:
Du kan enkelt radera dina filer permanent genom att trycka på några få tangenter på tangentbordet. Här är metoden för att permanent ta bort filerna från datorn utan att skicka dem till papperskorgen.
- Välj alla filer som du vill radera.
- Tryck Shift+Command+Delete på tangentbordet.

- En popup-fönster kommer att visas.
- Klicka på Ta bort.

Detta raderar filerna permanent från din Mac.
Ta bort filer på Mac med hjälp av menyalternativet:
Du kan omedelbart ta bort en fil genom att följa en annan metod, det vill säga genom att använda menyraden för att ta bort filer. Här är stegen för att radera filer på Mac med den här metoden:
- Välj filen som du vill radera.
- Klicka på File (Fil) i menyraden högst upp på skärmen.
- Håller in alternativtangenten på tangentbordet.

- Klicka på Radera omedelbart från rullgardinsmenyn.
- Ett popup-fönster visas, klicka på Radera för att avsluta processen.

Radera med hjälp av Terminal:
Terminalen är standardporten till kommandoraden på en Mac. Det är precis som funktionen Kommandotolken fungerar i MS Windows. Om du har svårt att ta bort filerna med den konventionella metoden kan du tvinga bort dem med hjälp av Terminal-kommandon. När du tvångsraderar något raderas det permanent så snart du trycker på “Return”-tangenten. Du hittar Terminal i mappen Program>Hjälpmedel.

- När du öppnat fönstret Terminal anger du kommandot: “
- Dryck inte på Enter-tangenten.
- Drag filen du vill ta bort in i Terminal-fönstret, den lägger automatiskt till sökväg och filnamn i kommandot.

- Om du vill radera hela mappen då använder du kommandot “rm -rf”.
- Lägg till sökvägen till mappen genom att följa den metod som nämns ovan.
Del 3. Hur hanterar man dokument på Mac?
Hantera dokument på Mac är ganska enkelt men tidskrävande. Om du känner till vissa knep och genvägar för att hantera dina filer kan det hjälpa dig att hitta alla dina filer mycket snabbare. Här är några tips för att hantera dina dokument på Mac:
Känn dina genvägar:
Genvägar gör att du snabbare kan hitta vissa dokument. Du kan använda följande tangentbordsgenvägar för att öppna mappar i Finder-fönstret:
- Kommando-Shift-C — mapp på översta nivån Dator.
- Kommando-Shift-D — Skrivbordsmapp.
- Kommando-Shift-F — mapp Alla mina filer.
- Kommando-Shift-G — Fönster Gå till mapp.
- Kommando-Shift-H — Hemmamapp för ditt konto.
- Kommando-Shift-I — Mapp för iCloud Drive.
- Kommando-Shift-O — Mapp för dokument.
- Kommando-Shift-R — Mapp för AirDrop.
- Kommando-Shift-U — Mapp för verktyg.
- Kommandoalternativ-L — Mapp Downloads.
Sätt filer i grupper:
Det rekommenderas att du ordnar dina filer i vissa grupper. Här är stegen:
- Klicka på Visa.
- Klicka på Använd grupper.
- Du kan klicka på Sortera efter och ordna dina dokument.

Inställ standardvyer för en mapp:
Det rekommenderas att du ställer in dina mapppreferenser. Om du vill ställa in en preferens följer du nedanstående steg:
- Klicka på Command+J.
- Kryssa för alternativet Alltid öppen.

Lägg till mappar i verktygsfältet:
Om det finns en viss mapp som du ofta använder kan du lägga till mappen i Finder-verktygsfältet så att du får omedelbar tillgång till den mappen. Här är stegen för att lägga till mappar i Finder-verktygsfältet:
- Håll in Kommandotangenten på tangentbordet.
- Klicka och dra mappen till verktygsfältet.

Skapa en smart mapp:
Smarta mappar är sökresultat som uppdateras ständigt. Här är stegen för att skapa en smart mapp:
- Klicka på Arkiv i Finder-menyn.
- Klicka på Ny smart mapp.
- Klicka på +-tecknet för att lägga till attribut i det nya fönstret, t.ex.: Ange mapp efter typ, datum och namn.

Använd funktionen Stacks:
macOS Mojave har infört en ny Stacks-funktion som gör det möjligt för användaren att snabbt organisera filerna på datorn. Du kan öppna staplar genom att bara trycka på Control-Command-0 på tangentbordet. Den här funktionen sorterar filerna efter typ och datum.

Inställ Finder-taggar:
Finder-taggar gör det enkelt att hitta dokument och filer från alla Finder-fönster du öppnar. Det gör att du slipper stressen med att flytta filer till olika mappar. Här är stegen för att konfigurera Finder-taggar:
- Högerklicka på en fil eller mapp.
- Klicka på Taggar.
- Ta namnet på din nya Finder-tagg.
- Tryck på Retur på tangentbordet.
- Ny tagg skapas.
Hur du låser filer i Mojave:
macOS har ett inbyggt sätt att skydda dina filer och mappar. Det kallas för funktionen Lås. När du låser filen eller mappen kan den inte ändras eller raderas på något sätt. Här är stegen för att låsa filerna:
- Klicka på filen eller mappen du vill låsa.
- Klicka på Fil i Finder-menyn.
- Klicka på Få information.

- Kryssa för alternativet Låst i popup-fönstret.
- Din fil kommer att låsas.

Del 4. Hur hämtar man borttagna filer på Mac?
Om dokumentet av misstag raderas eller försvinner kan du återställa data med hjälp av återställningsprogram. Recoverit Mac Data Recovery-verktyget förblir det mest bekväma alternativet för att återställa alla förlorade filer och dokument på Mac. Utvecklat av Wondershare, ger en omedelbar förhandsgranskning av vad som återställs efter en grundlig skanning. Det låter dig ansluta nästan alla typer av bärbara enheter som minneskort eller USB och återställer data från dem. Den erbjuder en hög återställningsgrad på mer än 95 %.
När du framgångsrikt följt proceduren och installerat programvaran, kör programmet och följ steg-för-steg-guiden om hur du återställer förlorade data.
Välj plats:
När du har startat Recoverit Mac dataåterställningsprogram väljer du platsen där data raderades eller förlorades efter uppdateringen. Klicka på knappen “Start” för att starta processen.
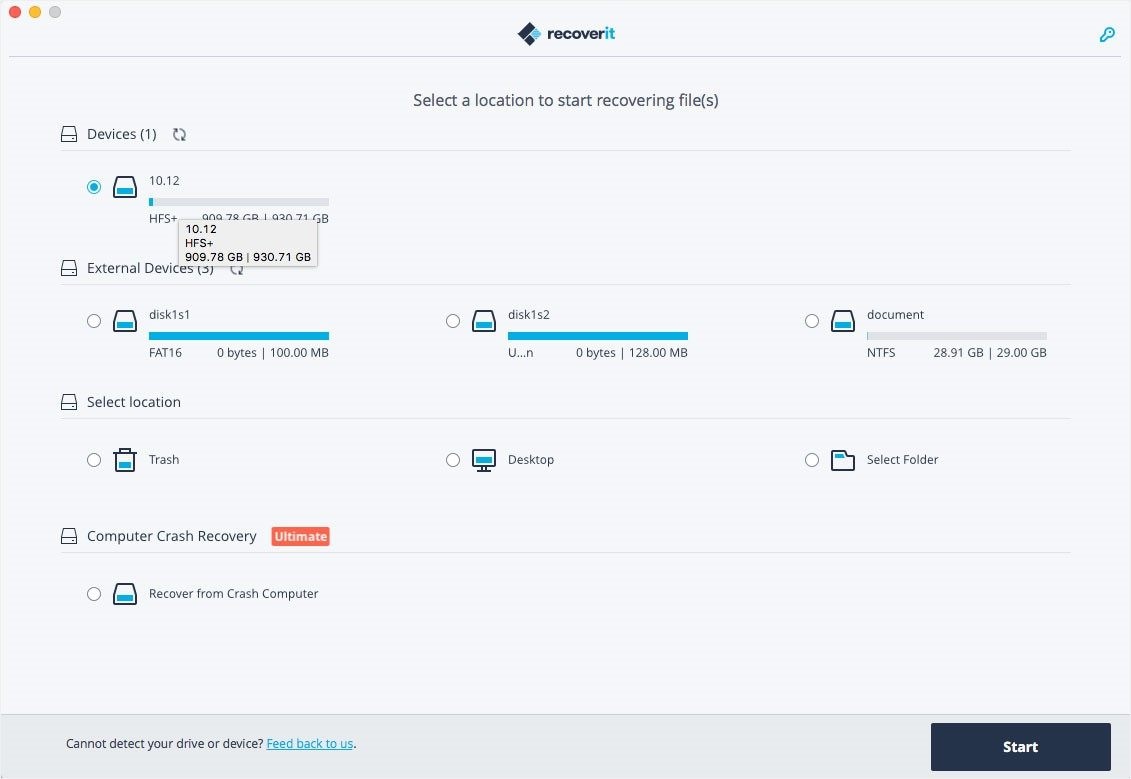
Scanning efter förlorad data:
Datascanningen startar i Recoverit, beroende på storleken på den förlorade datan tar det tid att slutföra scanningen och resultatet visas i programfönstret.
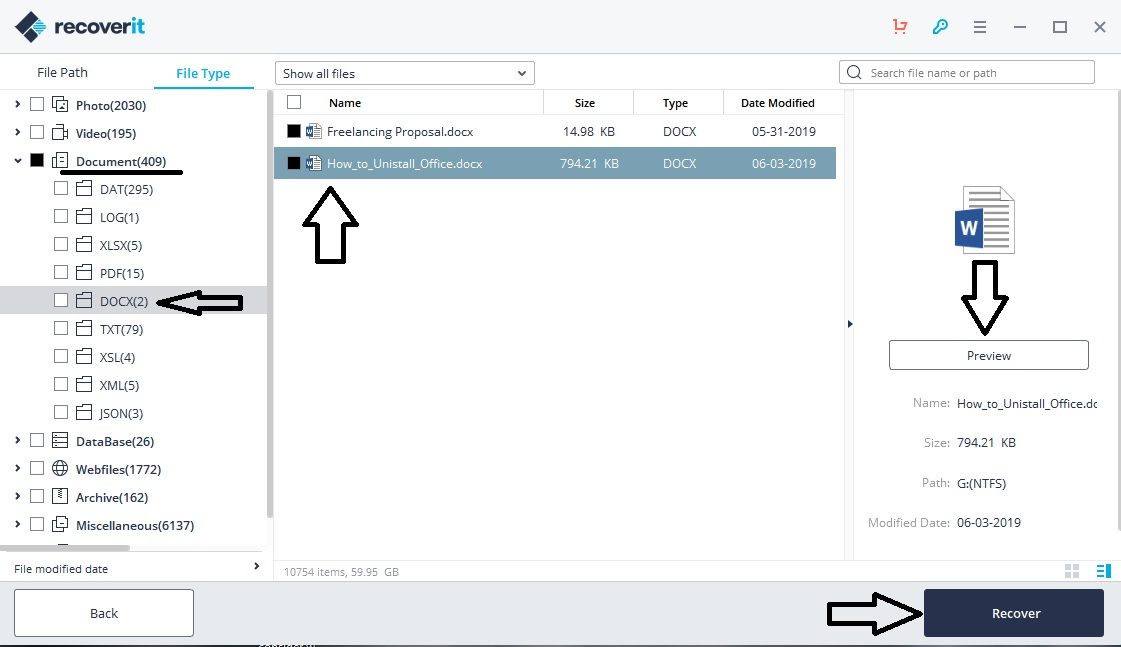
Räddning av förlorad data:
Den återställda filerna kommer att visas i Recoverit-fönstret. Du kan välja data genom att välja filväg. Du kan visa filen med hjälp av förhandsgranskningsfunktionen, oavsett om det är bilder, videor eller ett orddokument. Klicka på alternativet “Recover” efter att ha följt proceduren för att få tillbaka filerna. De återställda uppgifterna sparas tillbaka till källplatsen.
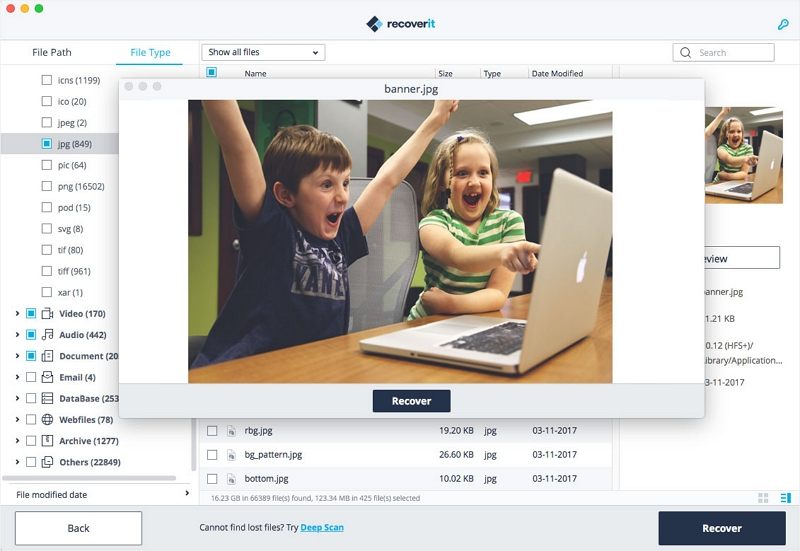
Slutsats:
Overdriven lagring på din dator kan sakta ner dess arbetsförmåga. Det är viktigt att radera onödigt skräp för att lätta på belastningen. Att radera filer och dokument är en enkel uppgift. Det finns många sätt att radera data omedelbart och permanent. Nu vet du hur du raderar och hanterar dokument på Mac. Om du i händelse av att du behöver de raderade filerna tillbaka kan du alltid hämta de raderade uppgifterna genom att använda Recoverit Data Recovery Software.