Descargar vídeos de YouTube es fácil, siempre que tengas las herramientas adecuadas. Una vez que hayas guardado un vídeo en tu ordenador o teléfono, podrás verlo sin conexión a Internet, lo que es ideal para mantenerte entretenido en aviones, trenes y viajes a lugares sin acceso fiable a Internet móvil.
Descargar vídeos de YouTube también es genial si tienes un plan de telefonía móvil con una asignación de datos limitada. Puedes descargarlos en tu teléfono utilizando el Wi-Fi de tu casa y verlos mientras te desplazas sin arriesgarte a superar tu asignación de datos.
Lo mejor de todo es que puedes hacerlo gratis. El propio YouTube proporciona algunas herramientas gratuitas para el trabajo (tanto en el escritorio como en el móvil), y hay descargadores de YouTube gratuitos de terceros que también puedes utilizar. Sigue leyendo para saber cómo hacerlo.
Si sólo quieres guardar la música de los vídeos, o eliminar el audio para convertirlo en un podcast, consulta nuestra guía sobre los mejores conversores de YouTube a MP3 y el mejor software de edición de vídeo gratuito para Windows, macOS y Linux.
- ¿Es legal descargar vídeos de YouTube?
- Descarga vídeos de YouTube a un PC con Windows
- Obtener 4K Video Downloader
- 2. Copie y pegue la URL del vídeo
- Elige la calidad y el formato
- Descarga el vídeo de YouTube
- Prueba el Modo Inteligente
- Descargar vídeos de YouTube en un dispositivo Android
- Instalar TubeMate
- Elige un vídeo para descargar
- Descarga el vídeo
- Descargar vídeos de YouTube en un iPhone
- Descargar vídeos de YouTube en un Mac
- Consejos extra
- Descarga vídeos con YouTube Premium
- ¿En qué formatos puedo descargar vídeos de YouTube?
- ¿Y la calidad del vídeo?
¿Es legal descargar vídeos de YouTube?
Usar aplicaciones de terceros para descargar vídeos de YouTube va en contra de las condiciones de servicio de YouTube, que establecen que sólo se pueden transmitir vídeos directamente desde sus servidores. La descarga de vídeos de YouTube también te expone a una posible infracción de los derechos de autor, a menos que cuentes con el permiso del titular de los derechos, que sean de dominio público o que el vídeo sea de tu propiedad.
Dicho esto, YouTube ofrece algunas formas de descargar vídeos a través de su servicio web y de sus propias aplicaciones. En esta guía te explicaremos cómo hacerlo y te mostraremos las otras opciones disponibles para iPhone, Android, Mac y PC.

El mejor descargador de YouTube ahora mismo es :
WinX HD Video Converter Deluxe
De todos los descargadores de YouTube que hemos probado, WinX HD Video Converter Deluxe es el más impresionante. No se limita a capturar vídeos, sino que también puede convertirlos a prácticamente cualquier formato, ripear contenidos de DVD y discos Blu-ray, y permitirte grabar los tuyos propios. También maneja contenido 4K con facilidad. No es gratuito, a diferencia del software siguiente, pero no encontrarás una herramienta más potente.
Descarga vídeos de YouTube a un PC con Windows
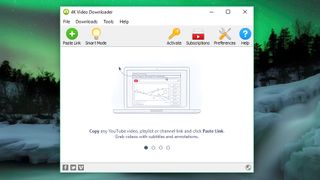
Obtener 4K Video Downloader
Para descargar vídeos de YouTube a un PC con Windows, empieza por descargar e instalar 4K Video Downloader. Este versátil software es completamente gratuito y puede descargar listas de reproducción completas, así como vídeos de 360 grados y en 3D. Cuando haya terminado, marca la casilla ‘Launch’ y haz clic en ‘Finish’.

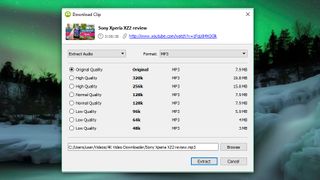
2. Copie y pegue la URL del vídeo
Abra su navegador web, busque el vídeo que desea descargar de YouTube y copie su URL en la barra de direcciones. A continuación, vuelve a 4K Video Downloader y haz clic en el botón verde “Pegar enlace” situado en la parte superior izquierda.
El software recuperará la información sobre el vídeo y te ofrecerá una selección de opciones de calidad. Estas variarán dependiendo de la calidad del vídeo original, pero el software puede descargar vídeos de YouTube en 4K si está disponible.

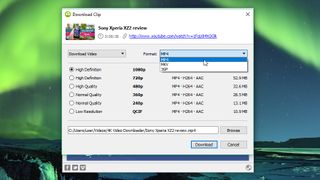
Elige la calidad y el formato
4K Video Downloader te permitirá descargar vídeos enteros de YouTube, o sólo extraer el audio. Elige tu selección preferida usando el menú desplegable de la izquierda, y luego elige un formato usando el menú de la derecha. Nosotros preferimos MP4 para nuestros vídeos, porque ofrece un buen equilibrio entre calidad y tamaño de archivo, y se puede reproducir en prácticamente todos los dispositivos.
A continuación, elige la calidad. Para reproducir el vídeo en tu televisor o PC, te recomendamos que elijas la resolución más alta, pero ten en cuenta que tardará más y ocupará más espacio. Por suerte, puedes comprobar el tamaño estimado del archivo a la izquierda para ver cuánto espacio ocupará.
También puedes elegir dónde guardar el vídeo descargado utilizando el botón “Examinar” de la parte inferior. Cuando estés satisfecho, haz clic en “Descargar”.

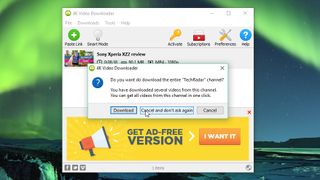
Descarga el vídeo de YouTube
El vídeo de YouTube se descargará ahora por ti. Si hay otros vídeos en el canal del creador, 4K Video Downloader te preguntará si quieres descargarlos también. Puede descargar hasta 24 vídeos a la vez.
Una vez que el vídeo haya terminado de descargarse, puedes encontrarlo en la carpeta de destino, o hacer clic con el botón derecho del ratón en 4K Video Downloader y seleccionar “Reproducir”. A menos que ajustes la configuración, el vídeo permanecerá en esta lista hasta que decidas eliminarlo, incluso si cierras y reinicias el software.

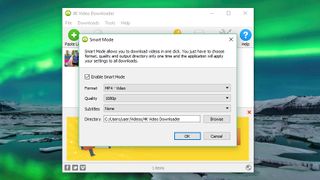
Prueba el Modo Inteligente
Si sueles descargar vídeos en el mismo formato, echa un vistazo al Modo Inteligente. Este modo guarda tus preferencias de descarga y las carga automáticamente. Haz clic en el icono de la bombilla en la parte superior derecha y la próxima vez que pegues una URL en 4K Video Downloader, se descargará al instante con la última configuración que hayas utilizado.
Descargar vídeos de YouTube en un dispositivo Android
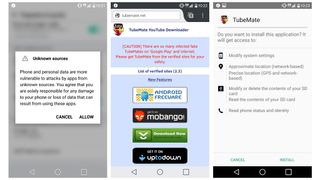
Instalar TubeMate
TubeMate es una de las herramientas más populares para descargar vídeos de YouTube en los smartphones Android, y con razón: es realmente fácil de usar y tiene las funciones que necesitas sin ningún tipo de campanas y silbatos que no necesitas.
El descargador de vídeos TubeMate no está disponible en la Google Play Store (Google no es muy partidario de los descargadores de YouTube), por lo que, en primer lugar, tendrás que permitir que tu dispositivo Android instale y ejecute aplicaciones descargadas desde otros lugares. Ten cuidado cuando actives este ajuste, ya que querrás asegurarte de que sólo descargas aplicaciones que sabes que son seguras.
Abre “Ajustes” y ve a “Seguridad”. Desplázate hacia abajo y al lado de donde dice “Fuentes desconocidas”, toca la palanca para activar este ajuste. Ahora, en tu dispositivo Android visita el sitio web de TubeMate YouTube Downloader y selecciona uno de los sitios verificados para descargarlo.

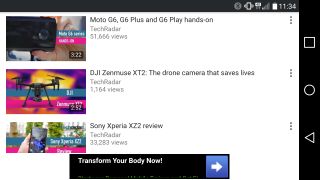
Elige un vídeo para descargar
Es posible que veas un mensaje de advertencia sobre la descarga de archivos APK, así que haz clic en “Aceptar” para permitirlo. Una vez que TubeMate se haya descargado, ejecuta el archivo y toca ‘Instalar’, luego toca ‘Abrir’. A continuación, se te informará de los permisos que necesita el descargador de vídeo para ejecutarse. Si estás de acuerdo, deja que siga adelante y la aplicación se iniciará.
TubeMate se parece mucho a la aplicación oficial de YouTube para Android, con un fondo negro. Busca un vídeo y empieza a reproducirlo, luego toca el botón rojo “Descargar” que aparece en la parte inferior derecha.

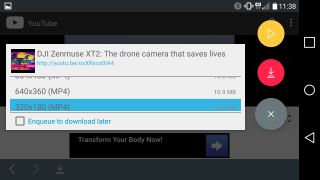
Descarga el vídeo
Lo siguiente que verás es una lista de formatos. Verás formatos de vídeo y audio y diferentes opciones de calidad y resolución para cada uno. Si tienes un dispositivo de gama alta, no dudes en descargar las versiones de mayor calidad posible, pero recuerda que cuanto mayor sea la resolución, mayor será el archivo: si tu teléfono o tableta no tiene mucho espacio libre, los vídeos de YouTube no tardarán en llenarlo.
Cuando estés satisfecho, toca de nuevo el botón rojo “Descargar”. El vídeo se descargará en segundo plano, por lo que puedes seguir utilizando el teléfono con normalidad, aunque la descarga de vídeos consume mucha energía y puede hacer que la batería se agote más rápido.
También puedes añadir vídeos de YouTube a una cola para descargarlos más tarde. Esto es útil si estás usando 4G y quieres esperar hasta que tengas Wi-Fi antes de descargar archivos grandes.
Descargar vídeos de YouTube en un iPhone
El proceso de descarga de clips de YouTube es muy diferente dependiendo del sistema operativo de Apple en el que te encuentres. Si utilizas iOS en un iPhone, iPad o iPod touch, necesitarás nuestro primer método, y si utilizas OS X o MacOS en un Mac, necesitarás el segundo.
En iOS, el truco consiste en instalar una pequeña e inteligente aplicación llamada Documents. Es un gestor de archivos, pero también es capaz de descargar clips de YouTube. El proceso es un poco complicado pero sencillo.
En primer lugar, busca el clip que quieres descargar en la aplicación de YouTube para iOS o en Safari. Una vez que lo hayas encontrado, toca el icono “Compartir” y luego “Copiar enlace”.
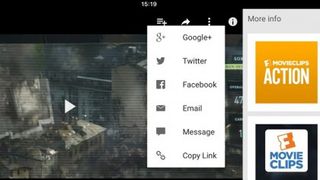
Abre Documents y busca su icono de navegador web, que es la pequeña brújula en la parte inferior derecha de la pantalla. Toca en él y ve a savefrom.net. Pega la dirección del clip de YouTube en el cuadro grande de entrada, elige las opciones de calidad que prefieras y el archivo empezará a descargarse.
Cuando termine, aparecerá en la sección de descargas de Documentos, desde donde podrás arrastrarlo sobre >Rollo de cámara de fotos para que esté disponible desde fuera de la app Documentos5.
Descargar vídeos de YouTube en un Mac
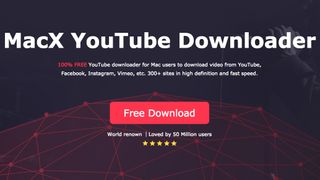
En un Mac hay un montón de opciones, pero una de las más sencillas es MacX YouTube Downloader (también disponible para Windows). Todo lo que tienes que hacer es añadir el enlace y elegir las opciones de calidad, y puedes descargar varios clips a la vez.
Sigue leyendo para saber más sobre los formatos de vídeo y los ajustes de calidad a la hora de descargar vídeos de YouTube.
Consejos extra
Descarga vídeos con YouTube Premium
Si tienes una suscripción a YouTube Premium, disfrutarás de varias ventajas, como la posibilidad de descargar vídeos para verlos sin conexión sin necesidad de software de terceros. Puedes hacerlo con las aplicaciones de YouTube, YouTube Music y YouTube gaming. Ten en cuenta que sólo puedes ver los vídeos descargados utilizando la aplicación; no puedes mover el archivo de vídeo a otro dispositivo ni verlo con otro reproductor.
Comienza a ver un vídeo, luego toca el botón “Descargar” (una flecha gris) debajo del reproductor y elige una configuración de calidad. Una vez que el vídeo se haya descargado con éxito de YouTube, podrás encontrarlo en tu Biblioteca o en la pestaña Cuenta.
Debes haber iniciado sesión en tu cuenta para ver los vídeos descargados, y no puedes responder a los vídeos con comentarios o “me gusta” cuando los ves sin conexión.
¿En qué formatos puedo descargar vídeos de YouTube?
Las aplicaciones de descarga de vídeos suelen ofrecerte una selección de formatos de archivo. Los más comunes son MP4, 3GP, AVI y MOV; la elección del formato y los ajustes de calidad afectarán a lo que puedes ver en el vídeo y a la calidad del mismo.
Si no te preocupa demasiado la calidad del vídeo, 3GP es el formato de archivo para ti. Es perfecto para los teléfonos móviles de pantalla pequeña y pésimo para cualquier otra cosa, pero los archivos son diminutos, lo cual es importante en los móviles antiguos, ya que no suelen tener mucha capacidad de almacenamiento a bordo ni capacidad de expansión de la memoria.
Para otros dispositivos, MOV es el formato de vídeo de Apple y funciona en todos los Mac, AVI fue desarrollado por Microsoft y funciona sin problemas en los PC, y MP4 es el equivalente en vídeo de MP3 y funciona en casi todo. Para obtener la máxima compatibilidad, le sugerimos que se quede con MP4.
¿Y la calidad del vídeo?
La siguiente decisión que tendrá que tomar es la calidad del vídeo. Si descargas a través de un servicio como ClipConverter, un proceso que se explica en la página anterior de este artículo, podrás elegir entre varias fuentes de vídeo. Esto se debe a que YouTube transmite en múltiples calidades que van desde el 3GP para móviles antiguos hasta la alta definición de 1080p para pantallas grandes de alta definición.
3GP aparte, tienes cuatro opciones aquí para tu ordenador, smartphone o tableta: 360p, 480p, 720p y 1080p. Cuanto más alta sea la calidad, más grande será el archivo, así que el truco está en equilibrar la calidad y el tamaño: a menos que lo veas en una pantalla realmente grande, probablemente puedas arreglártelas sin la calidad 1080p, a menos que tengas un montón de almacenamiento de sobra (aunque el vídeo 360p no se verá bien en una pantalla HD).
A menos que tengas una capacidad de almacenamiento ilimitada, la compensación suele consistir en encontrar la calidad de vídeo más baja que puedas tolerar en la pantalla en la que vayas a ver el vídeo.
Si el vídeo que vas a descargar tiene música, no importa la calidad de vídeo que elijas: la banda sonora tiene la misma tasa de bits tanto si eliges un vídeo de 480p como uno de 1080p. Esto se debe a que los flujos de audio y vídeo de YouTube son dos cosas distintas, por lo que ajustar la calidad del vídeo no supone ninguna diferencia en la calidad de la banda sonora.
- Consulta nuestra guía sobre el mejor software gratuito de edición de vídeo