Aquí en esta página, te daremos la guía paso a paso sobre cómo iniciar el navegador Google Chrome sin extensiones/addons. Veamos cómo hacerlo.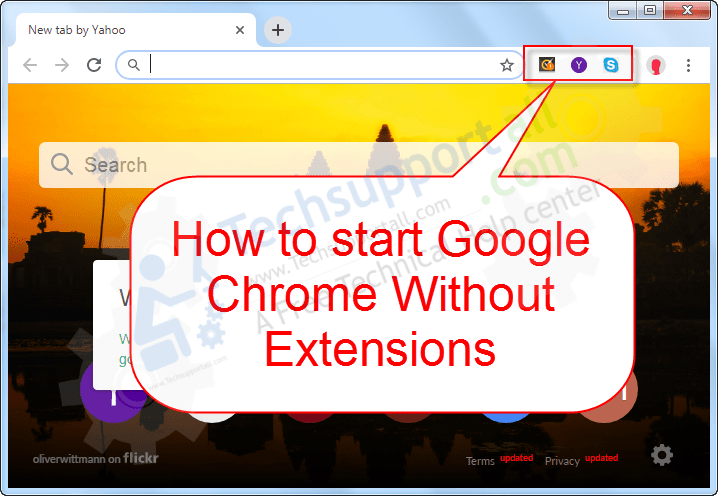
Cómo iniciar Google Chrome sin extensiones
Hay una etiqueta “disable-extensions” que lo que hace es desactivar todas las extensiones del google chrome. Vamos a ver cómo aplicar “disable-extensions” para poder abrir chrome sin extensiones. Hay dos métodos para hacerlo, temporalmente y permanentemente. Sigue los siguientes pasos. Los pasos serán para Windows 10, 8, 8.1, Vista, XP, Servidores.
Método 1: Iniciar Google Chrome sin extensiones (una vez)
-
- Pulsar la tecla Windows+R juntas para abrir el cuadro Ejecutar.
- Copiar y luego pegar o escribir la siguiente sintaxis en el campo “Abrir” y hacer clic en “Aceptar”
Para Windows de 32 bits."C:\Program Files\Google\Chrome\Application\chrome.exe" --disable-extensions
O
Para Windows de 64 bits"C:\Program Files (x86)\Google\Chrome\Application\chrome.exe" --disable-extensions
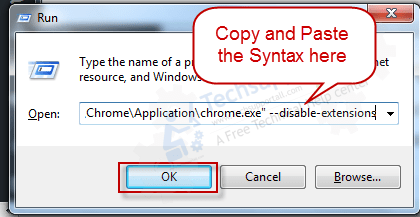
Si quieres abrir Google Chrome sin complementos, entonces también puedes añadir:
--disable-plugins
al final. Entonces la sintaxis será: “C:\gram Files(x86)\Google\Chrome\Application\chrome.exe” -disable-extensions -disable-plugins
También puedes leer: Cómo detener la actualización automática de Google Chrome.
Método 2: Abrir Google Chrome sin extensiones (cada vez)
- Haz clic con el botón derecho del ratón y haz clic en propiedades en el acceso directo de Google Chrome que quieras hacer permanente para abrirlo sin extensiones.
- Selecciona la pestaña de acceso directo.
- Haz clic en el campo de destino y mueve el cursor hasta el final del texto “C:\NArchivos de Programa\NGoogle\NChrome\NApplication\chrome.exe” y añade:
--disable-extensions
al final. La sintaxis final se verá así “C:\gram Files\Google\Chrome\Application\chrome.exe” -disable-extensions
- Haga clic en Aceptar para aplicar.
- Ahora abra el Google chrome con este acceso directo. Su google chrome se abrirá sin extensiones.
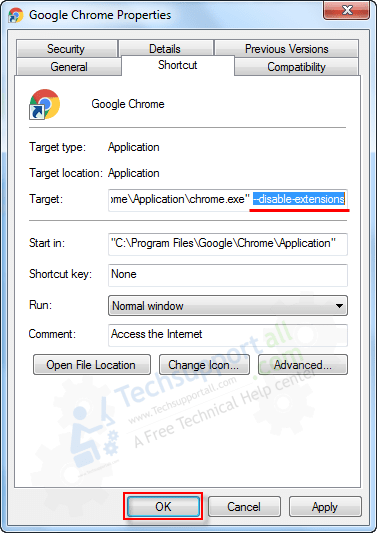
También puede leer: Cómo eliminar la extensión de Google Chrome