Microsoft nedávno vydal Visual Studio Code, multiplatformní, odlehčené IDE založené na GitHub Atom, které stojí za zvážení jako alternativa k MonoDevelop. Tým Unity se rozhodl přestat distribuovat Unity s MonoDevelop pro nové verze Unity. Místo toho budete mít k dispozici přibalené Visual Studio Community. Uživatelé počítačů Mac a Linux jsou bohužel stále vázáni na používání MonoDevelopu jako výchozího. Zkusíme něco jiného!”
Nepleťte si Visual Studio Code s plnou verzí Visual Studia. Jsou to zcela odlišné aplikace! Visual Studio Code vám nabízí jen malou část toho, co umí Visual Studio. Přesto však může být poměrně výkonný.
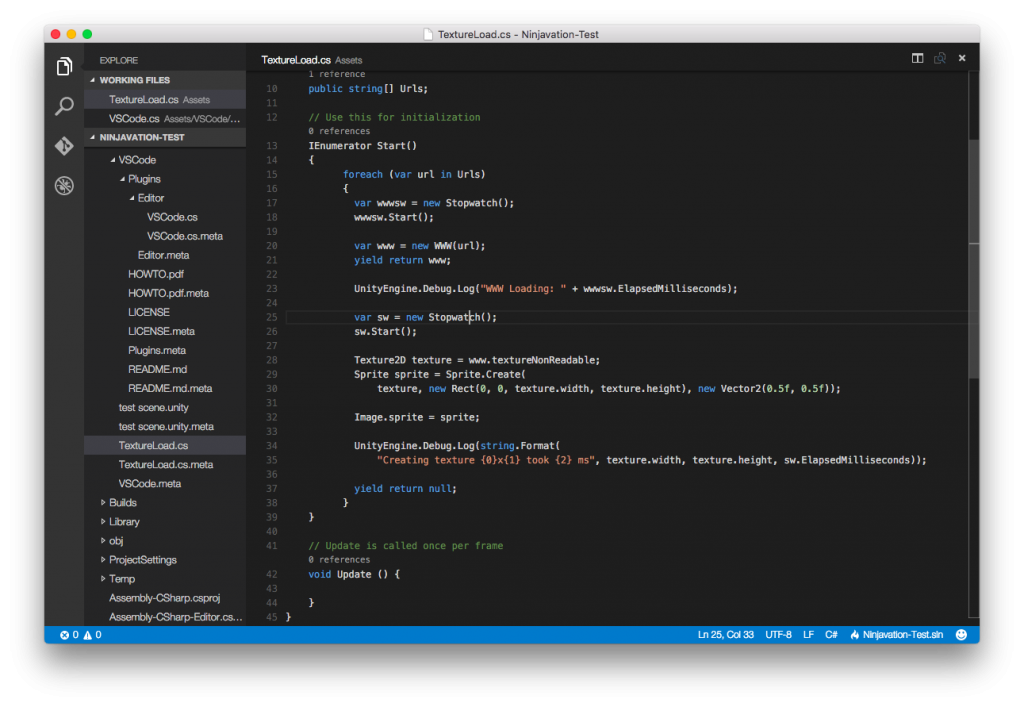
Instalace
Chcete-li začít, musíte si stáhnout a nainstalovat Visual Studio Code pro svou cílovou platformu. Za tímto účelem přejděte na tuto stránku a stáhněte si balíček vhodný pro váš operační systém. Po získání balíčku postupujte podle standardního postupu instalace pro váš operační systém.
Konfigurace Unity
Aby váš editor Unity fungoval s Visual Studio Code, musíte do svého projektu rozbalit zásuvný modul UnityVS. Tento postup musíte bohužel opakovat pro všechny projekty, na kterých chcete pracovat s Visual Studio Code.
Po rozbalení přejděte do okna Předvolby (Úpravy -> Předvolby pro Windows a Linux nebo ⌘, zástupce v Mac OS).
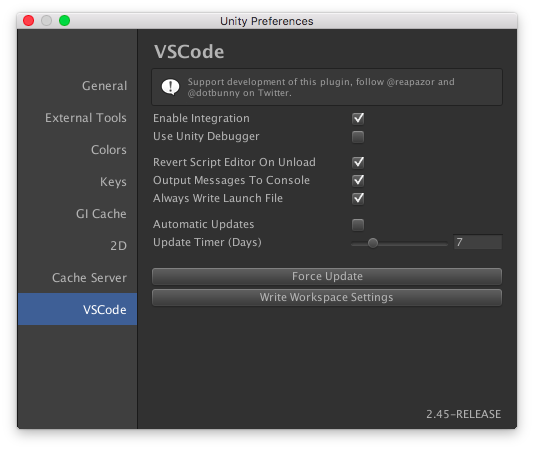
Zde se ujistěte, že je u karty VSCode zaškrtnuto políčko Povolit integraci. Po dokončení budete moci otevřít projekt pomocí možnosti nabídky Open C# Project In Code.
Možné problémy
Při spuštění v systému MacOS se poměrně často objevuje chyba, jako je tato:
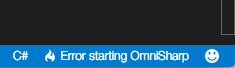
Chcete-li tento problém odstranit, spusťte tyto příkazy pro aktualizaci mono:
|
1
2
|
brew update
brew reinstall mono
|
Souhrn
Další informace o VSCode a Unity najdete zde. Pokud vám to nebude vyhovovat, vždy můžete adresář VSCode z projektu odstranit a pak se automaticky vrátit k MonoDevelop.
.