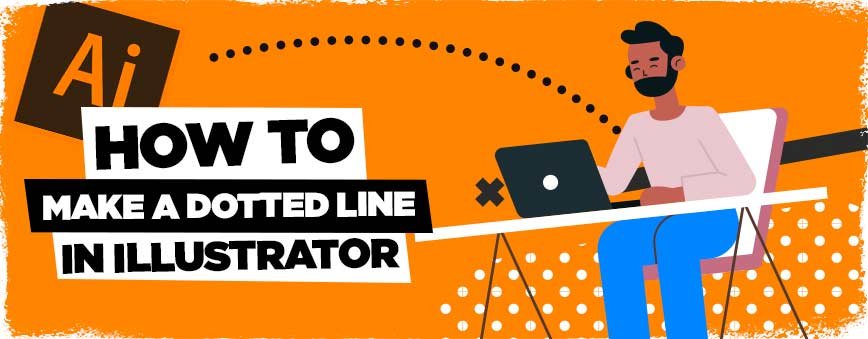
Tegne linjer i Illustrator Tutorial
Så…hvordan laver man en stiplet linje i Illustrator, er det så svært?
Denne tutorial har til formål at give dig færdighederne og selvtilliden til at skabe både stiplede OG stiplede linjer i Adobe Illustrator, noget som indrømmet forvirrede mig som nybegynder, der lærte Adobe Suite.
Denne færdighed har overraskende mange anvendelsesmuligheder, fra karakterdesign, UI/UX, webdesign (selvom du ideelt set ikke ønsker at lave dit webdesign fuldt ud i Illustrator, men måske en wireframe) og så meget mere!
Så lad os begynde! Tag en kaffe og lad os komme i gang Gang!
Sådan laver du en stiplet linje i Illustrator
Lad os starte med et tomt lærred i Illustrator, som altid, File > New
Nu skal vi gå direkte ned til kernen i denne illustrator tutorial, derefter vil vi udbygge det vi har lært. Det, du vil gøre, er at trykke på \ (skråstreg) for at vælge linjesegmentværktøjet.
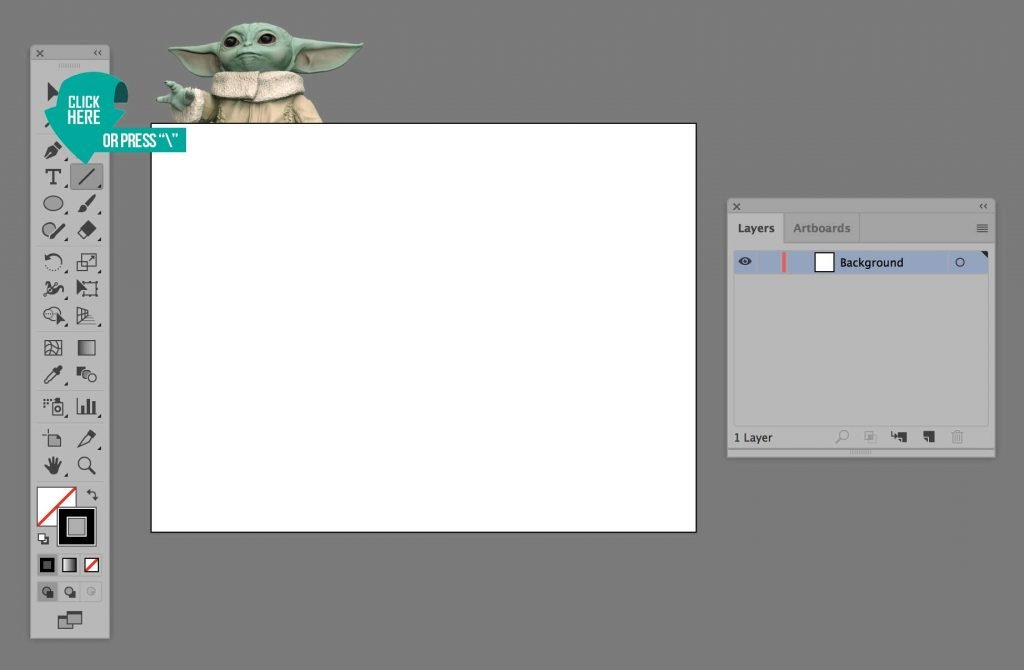
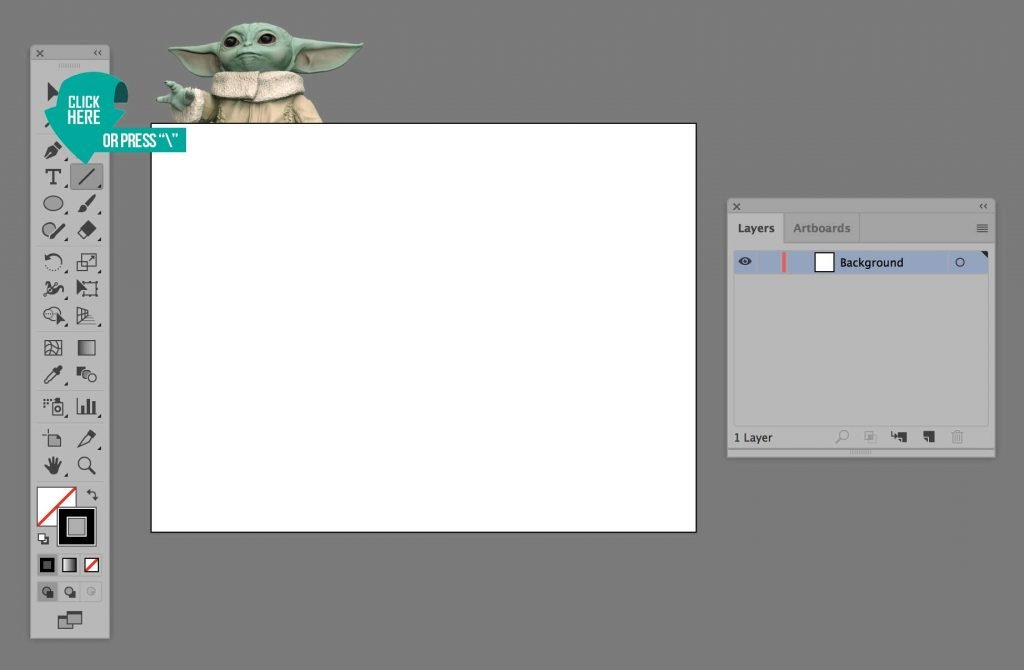
Nu har du dette valgt, gå videre og tegn en vandret linje på dit lærred, lad os give den en 3pt streg, bare så vi kan se, hvad vi arbejder med her uden at ændre nogen af indstillingerne. Åh og glem ikke:
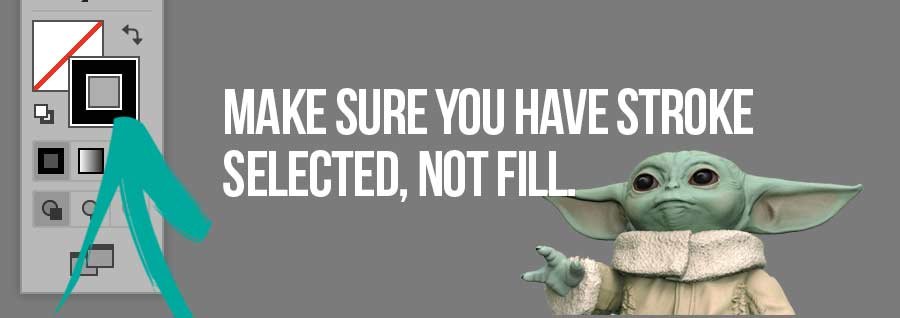
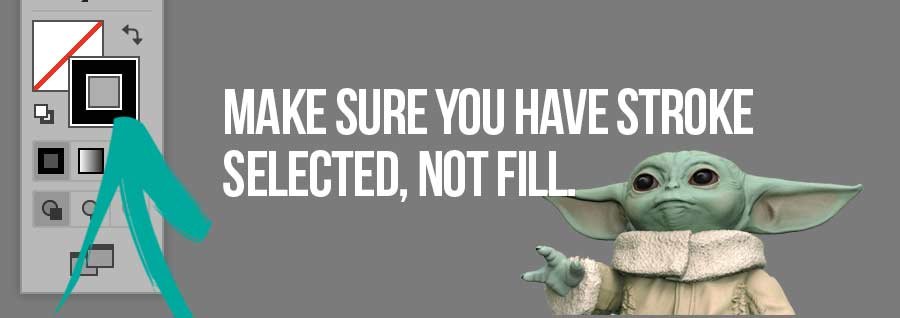
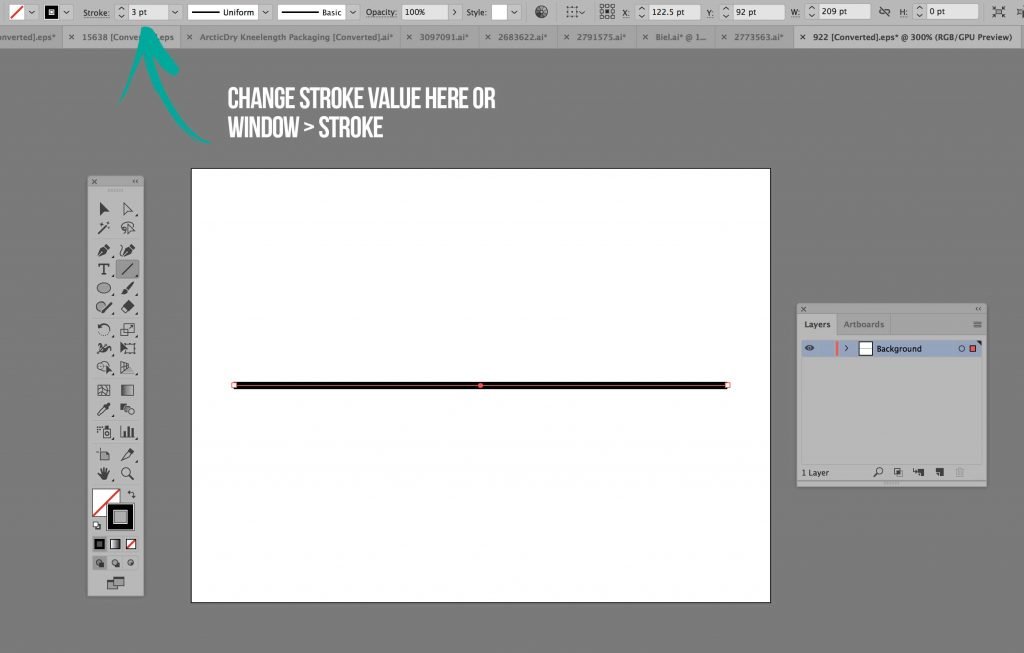
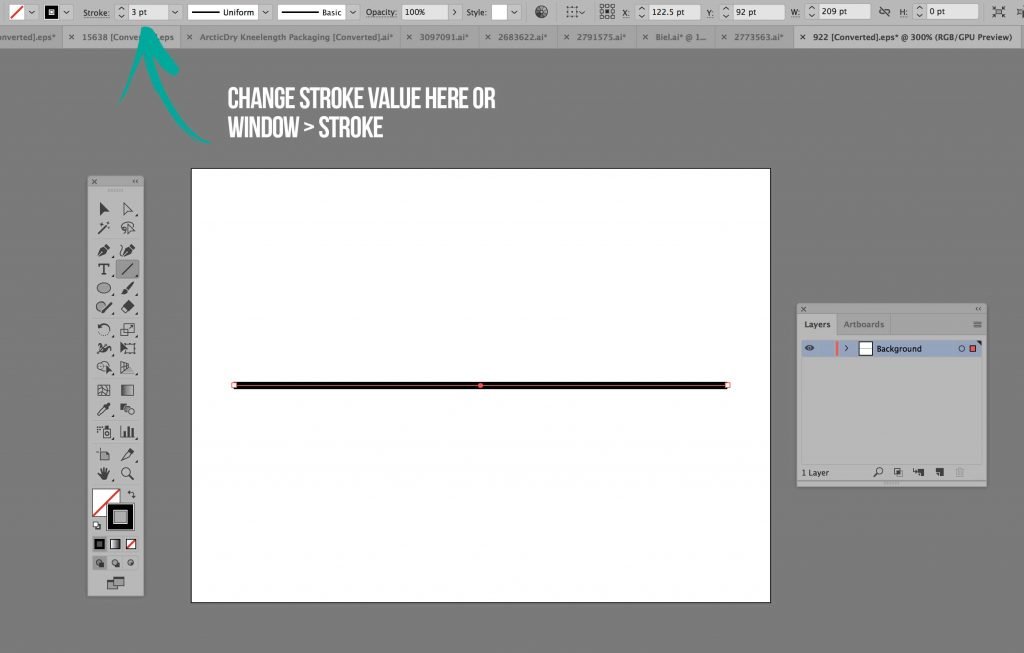
Fantastisk, nu for at opnå den prikkede effekt, som vi er ude efter, skal du åbne stregvinduet ved at gå til Window > Stroke (vindue > streg) og indtaste følgende indstillinger. Du vil groft sagt have din Stroke Gap til at være dobbelt så stor som din Stroke Width, så som du kan se, har vi en PT-værdi på 3pt, så vi sætter vores gap som 6pt. Dette er en grov retningslinje at holde sig til, men på ingen måde en nødvendighed, leg lidt rundt for at se, hvad der virker bedst.
Oh og selvfølgelig, sørg for at du har “stiplet linje” valgt, det er det, effekten er baseret på!
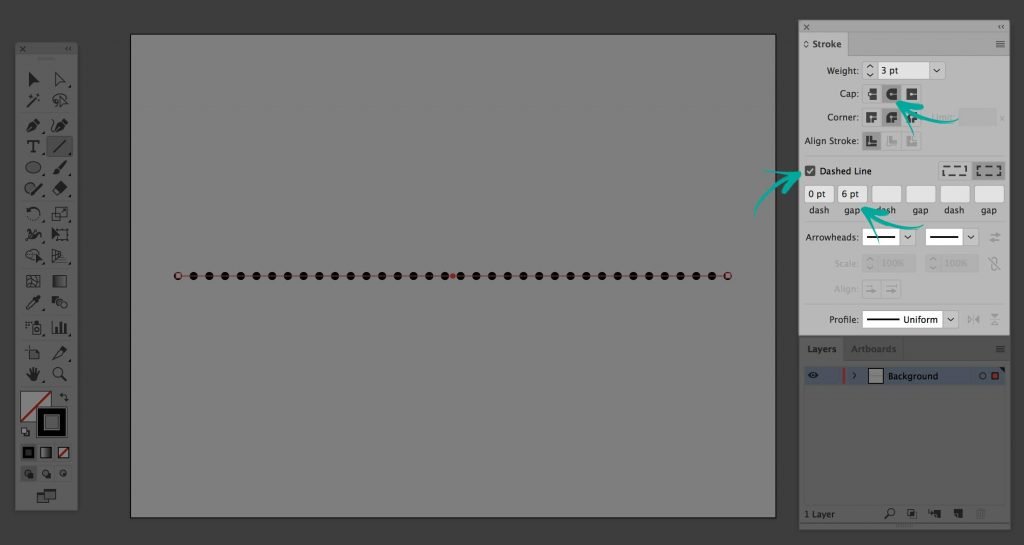
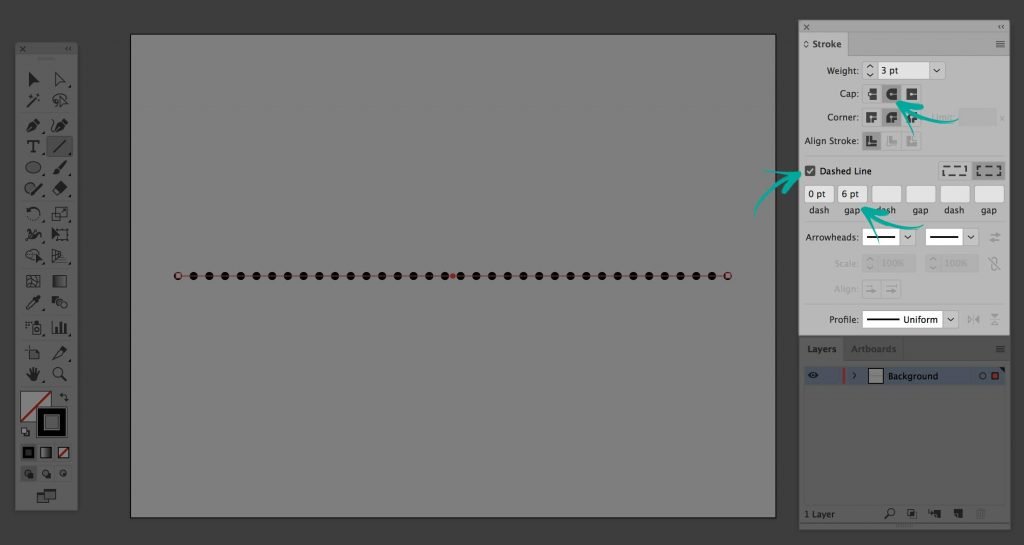
Voila! Du har lige lært, hvordan man laver en stiplet linje i illustrator :D. Nu er dette en ekstra bonus, i Stroke-panelet/vinduet, som du lige har åbnet, hvis du kigger på “profil”-indstillingen, vil du være i stand til at skabe nogle fede effekter som denne nedenfor, ved at vælge Width Profile #4 kan du skabe en slags gradvis, lille til stor prikket effekt, cool ikke?
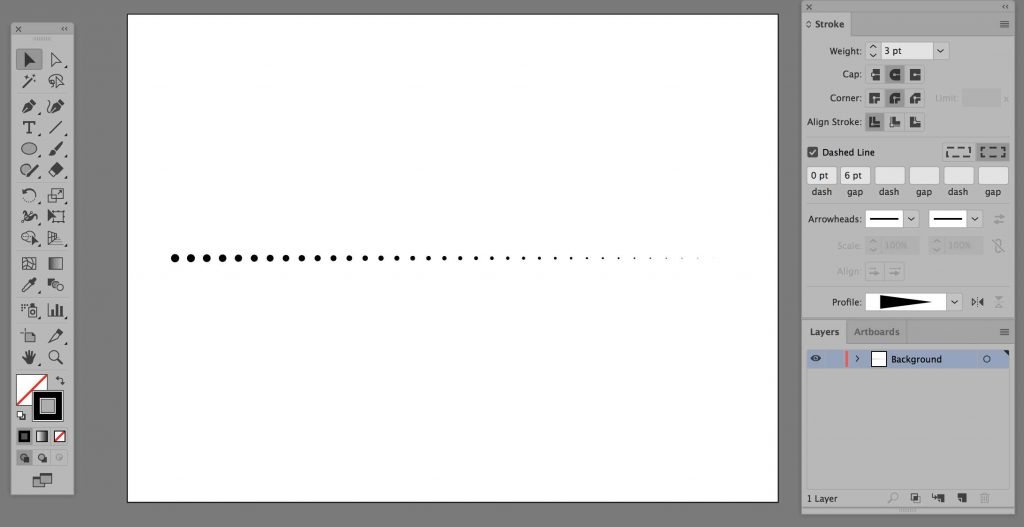
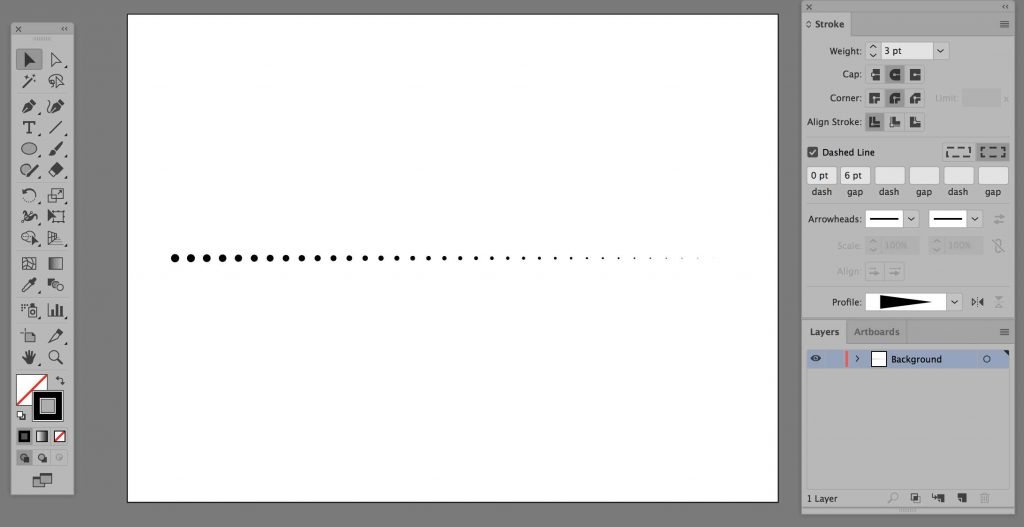
Sådan laver du en stiplet linje i Illustrator
Nu surprise surprise, du kan ikke lave en tutorial om, hvordan du laver en stiplet linje i Illustrator uden at tage højde for dens bror, den stiplede linje.
Som i vores eksempel ovenfor skal du starte med at lave en simpel linje ved hjælp af Line Segment Tool (\). Herfra skal du blot sørge for, at “stiplet linje” er markeret, og at “fremspringende hætte” er valgt.
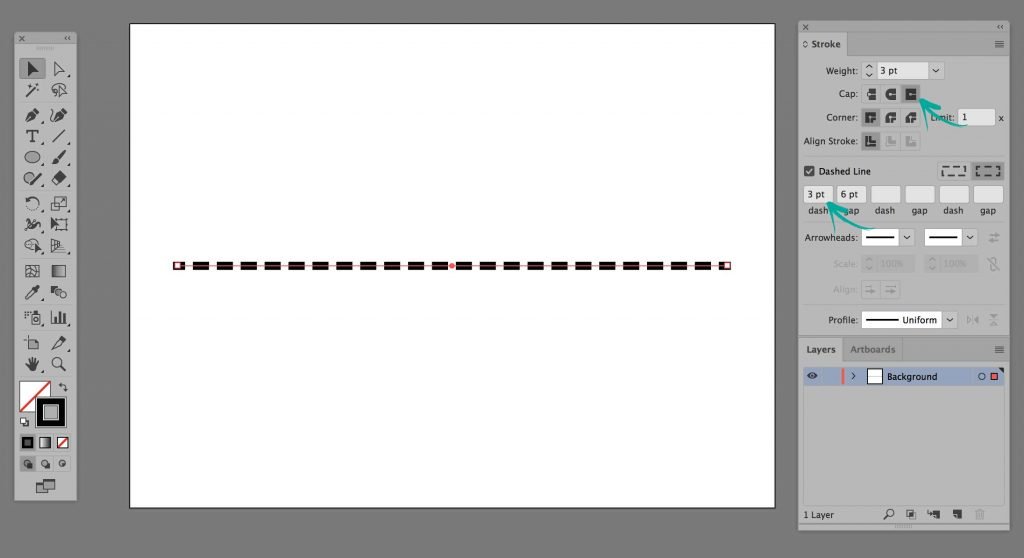
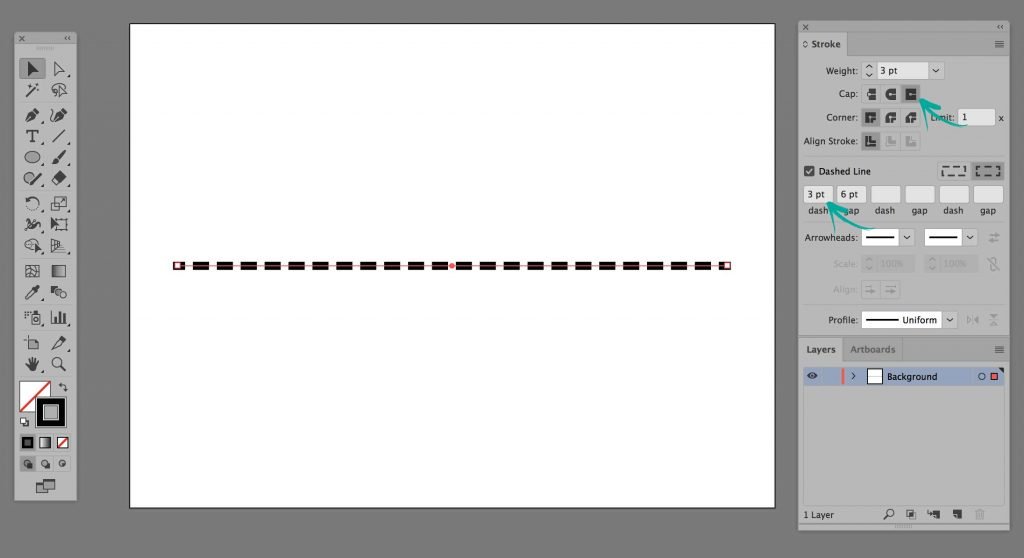
Punkterede linjer på forskellige former
Dette er interessant, for teknisk set kan du i Illustrator have en punkteret linje på enhver mulig sti, så uanset hvad du tegner ud med pen-værktøjet, kan du skabe et stykke kunstværk med en punkteret linje.
For denne tutorials skyld, lad os eksperimentere med spiralværktøjet. Det du skal gøre som altid er at starte et nyt dokument, så skal du fra det samme område i din værktøjslinje, hvor du fandt linjesegmentværktøjet, blot klikke og holde eller højreklikke på linjesegmentikonet (eller hvad der sidst blev brugt), og du får de andre muligheder frem, herfra vælger du Spiralværktøjet
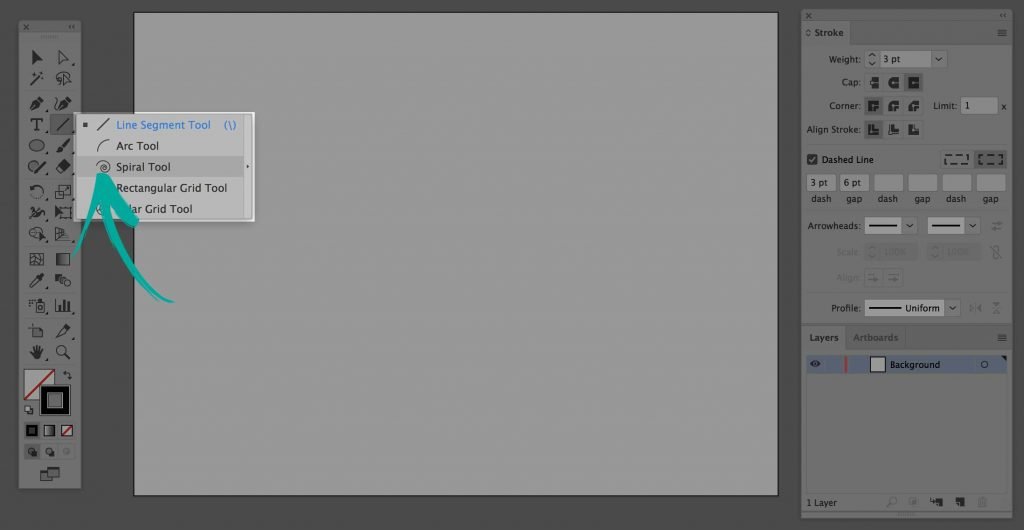
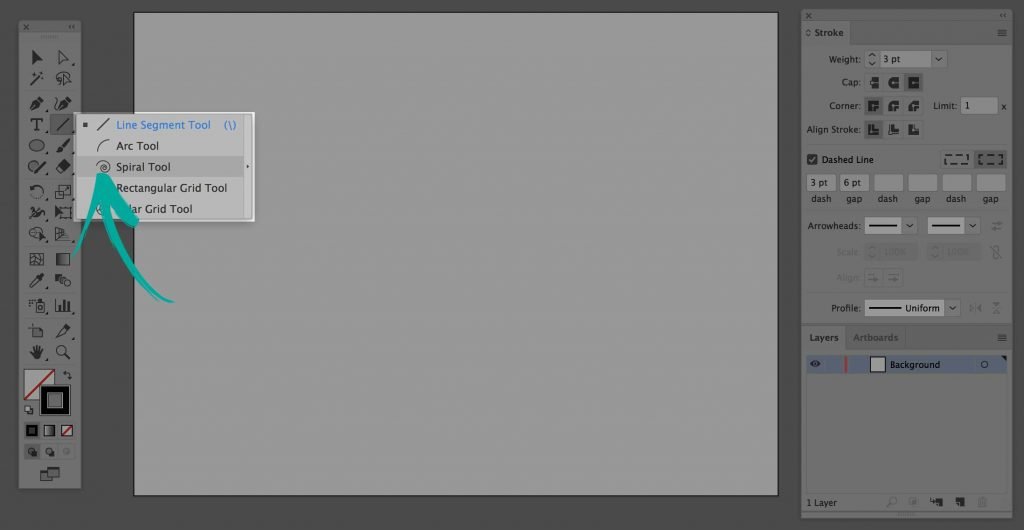
Holder du shift-værktøjet, klikker og holder du med din venstre museknap, og trækker derefter den spiralform, du ønsker, ud. Når objektet stadig er valgt, skal du i dit stregpanel (Vindue > Streg husk) bruge følgende indstillinger og formprofil for at opnå denne seje prikkede spiraleffekt:
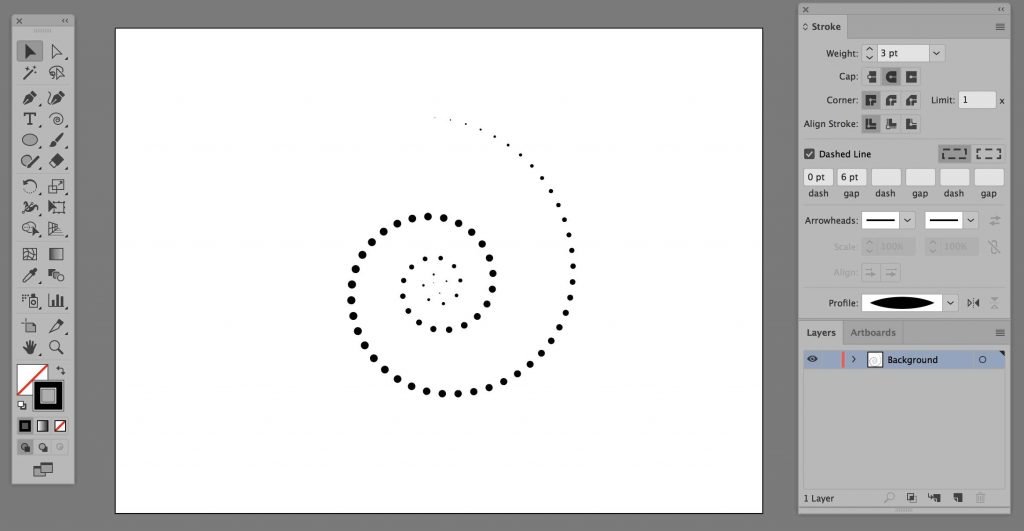
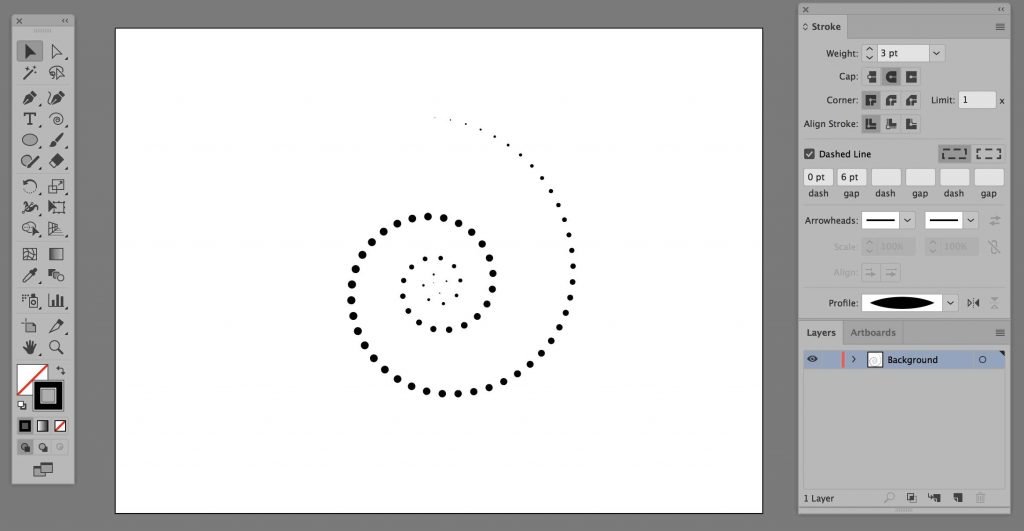
Husk reglen: Hvis du opretter en prikket linje i Illustrator, skal du holde afstanden ca. 2 x bredden, så hvis du har en streg på 3 pt, skal du lave afstanden 6 pt, ganske enkelt!
Slutning: Sådan laver du en stiplet linje i illustrator
Så der har vi det, hvordan man laver en stiplet linje i illustrator gjort nemt. Du har faktisk lært, hvordan man laver stiplede linjer OG stiplede linjer, en dobbelt whammy! det er sådan et kraftfuldt værktøj, og din fantasi med dette er det eneste, der begrænser dig. Så gå videre, eksperimentér og hav det sjovt! 😀
Hvis du nød denne vejledning, så tjek flere nedenfor, såsom:
Sådan indlejrer du billeder i Illustrator
Sådan laver du en trekant i Illustrator
Sådan ændrer du lærredets størrelse i Illustrator
Sådan kurverer du tekst i Illustrator