

Excel tekst sammenligning (Indholdsfortegnelse)
- Sammenligning af tekst i Excel
- Metoder til sammenligning af tekst i Excel
- Hvordan sammenligner man tekst i Excel?
- Hvordan man sammenligner tekst i Excel?
- Metoder til at sammenligne tekst i Excel
- Metode #1 – EXACT Function
- Metode #2 – Equal Sign (=)
- Hvordan sammenligner man tekst i Excel?
- Sammenligne tekst i Excel – Eksempel#1
- Sammenligne tekst i Excel – eksempel #2
- Sammenligne tekst i Excel – Eksempel #3
- Ting at huske Når vi bruger Equal-tegnet i Excel til sammenligning, vil den behandle GOA som goa, fordi Equal-tegnet er case insensitiv. Da EXACT-funktionen er case sensitive, når vi ikke er bekymret for case, så kan vi gå til equal sign. Vi kan bruge sammenligne resultatet inde i IF-funktionen for at vise en meningsfuld besked, eller vi kan gøre det til en betinget beregning. For at se de duplikerede data i tabellen skal vi vælge alle data og trykke på Ctrl + Q (Quick Analysis) >> så åbnes en pop-up >> vælg Duplicate option >> det vil fremhæve dubletten.
- Anbefalede artikler
Hvordan man sammenligner tekst i Excel?
Vi sammenligner data i MS Excel lejlighedsvis. Der er flere muligheder så godt tilgængelige for at gøre det i en kolonne, men for at bestemme overensstemmelserne og forskellene i den forskellige kolonne har vi flere teknikker til at sammenligne det i Excel.
Start dit gratis Excel-kursus
Excel-funktioner, formel, diagrammer, formatering oprette excel dashboard & andre
Som Excel er alsidig, er der flere måder at sammenligne teksten som fuld sammenligne eller en del af denne tekst, hvor vi kan bruge andre funktioner i Excel (LEFT, RIGHT, INDEX, MATCH, osv.).
Metoder til at sammenligne tekst i Excel
Den følgende metode viser, hvordan man sammenligner tekst i excel.
Metode #1 – EXACT Function
Det er en case sensitive, hvis de to tekster er identiske, så vil den returnere TRUE, hvis ikke, så vil den returnere FALSE.
Ex: Der er to tekster A1 er ‘String’ og B1 er ‘string’, så resultatet af EXACT-funktionen vil være FALSK
=EXACT (A1, B1) >> FALSK
Metode #2 – Equal Sign (=)
Det er en case insensitive, så når vi er ligeglade med case, så skal vi foretrække denne til at sammenligne teksten. Hvis de to tekster er identiske, så vil den returnere TRUE, hvis ikke, så vil den returnere FALSE.
Ex: Der er to tekst A1 er ‘String’ og B1 er ‘string’ så resultatet af funktionen vil være TRUE
=EXACT (A1, B1) >> TRUE
Hvordan sammenligner man tekst i Excel?
At sammenligne tekst i excel er meget nemt og enkelt at bruge. Lad os forstå arbejdet med at sammenligne tekst i Excel med nogle få eksempler.
Du kan downloade denne tekst sammenligne Excel-skabelon her – Tekst sammenligne Excel-skabelon
Sammenligne tekst i Excel – Eksempel#1
Sammenligne for de to By i medarbejdertabellen i Excel uden at bekymre sig om tilfælde af tekst, to tekster er Hjemme by og Foretrukne by.
Stræk 1: Gå til ark 1 i Excel-ark, som en bruger ønsker at sammenligne.
Stræk 2: Brugeren ønsker at kontrollere Home City og Preferred City, så anvend formlen i kolonnen E for at sammenligne i Excel
Stræk 3: Klik på kolonnen E2 og anvend lighedstegn (=), Vælg celle B2 og sæt et lighedstegn, og vælg D2
(= B2=D2)


Stræk 4: Klik nu på Enter-knappen.


Stræk 5: Anvend ovenstående formel på alle for, som vi kan trække ned ved at klikke på Plus-tegnet i celle E2.


Sammenfatning af eksempel 1: Som vi kan se i resultatet af eksempel 1, er der B2 er Melbourne og D2 er Delhi, som ikke matcher, så resultatet er FALSK. På samme måde har vi i B4 og D4 Delhi, som er matchende, så resultatet er SANDT. Hvis vi ser den 5. række, hvor B2 har Goa og D2 har GOA, er deres case forskellig i begge celler, men den lige funktion vil ikke overveje case, da det er en case insensitiv, så resultatet vil være TRUE.
Sammenligne tekst i Excel – eksempel #2
Hvordan sammenligner du kolonnedata i Excel, som brugeren ønsker at matche med case af tekst?
Stræk 1: Gå til ark 2 i Excel-arket, hvor en bruger ønsker at blive sammenlignet dataene, brugeren ønsker at kontrollere Home by og Preferred by, så anvend formlen i E-kolonnen for at sammenligne.
Stræk 2: Klik på E2-cellen og anvend EXACT-funktionen, vælg B2-cellen og anvend EXACT-funktionen, og vælg derefter D2
(= EXACT (B2, D2)


Stræk 3: Klik nu på Enter-knappen, resultatet vil blive vist baseret på de indtastede data.


Stræk 4: Anvend ovenstående formel på alle for, som vi kan trække ned ved at klikke på Plus-tegnet i E2-cellen i Excel-arket.


Sammenfatning af eksempel nr. 2: Som vi kan se i resultatet af ark 2 eksempler i Excel, er der B2 er Melbourne og D2 er Delhi, som ikke matcher, så resultatet er FALSK. På samme måde i B4 og D4 har Delhi, som matcher, så resultatet er TRUE.
Hvis vi ser den 5. række, hvor B2 har Goa og D2 har GOA, er deres kasus forskellig i begge celler, men EXACT-funktionen vil overveje kasus, da den er kasusfølsom, så resultatet vil være FALSK. Så når vi har brug for at finde den matchende eller forskellen i tekststrengen med tilfældet, vil EXACT-funktionen udføre opgaven, men når vi er ligeglade med tilfældet i tekststrengen, kan vi bruge lighedstegnet til at sammenligne dataene.
Sammenligne tekst i Excel – Eksempel #3
Hvordan sammenligner man teksten i Excel, men brugeren ønsker et meningsfuldt resultat i stedet for kun TRUE/FALSE.
Stræk 1: Gå til ark 3 i excel, hvor en bruger ønsker at sammenligne data, brugeren ønsker at kontrollere Home City og Preferred City, så anvend formlen i E-kolonnen for at sammenligne
Stræk 2: Klik på E2-cellen og anvend EXACT-funktionen med IF
Stræk 3: Skriv først IF-formlen efterfulgt af EXACT, som =IF (EXACT (…))
Stræk 4: Vælg nu B2 i tekst 1 og D2-cellerne i tekst 2 og luk parentesen.
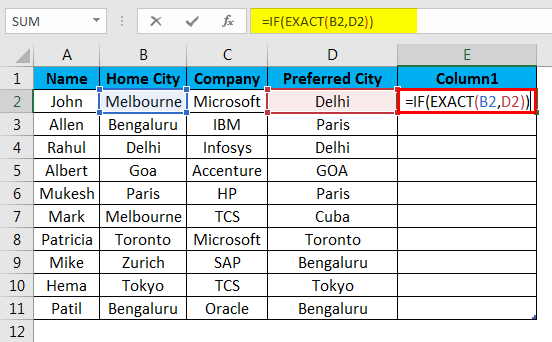
Stræk 5: Nu vil den bede om value_if_true og value_if_false, sæt værdien for det samme.


Stræk 6: Angiv nu Match hvis værdien er sand og Differ hvis værdien er falsk og luk parentesen.
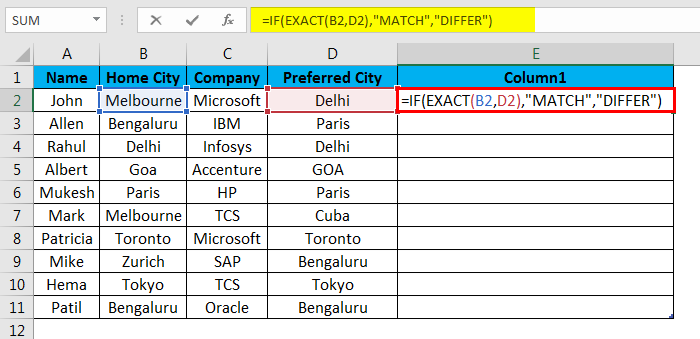
Stræk 7: Klik nu på Enter knappen, resultatet vil blive vist baseret på de indtastede data.
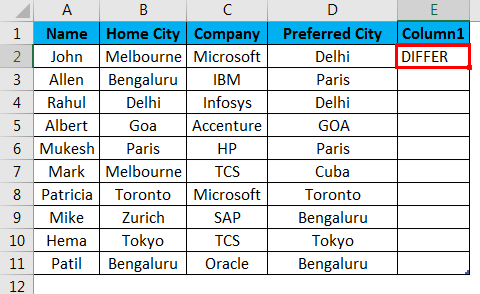
Stræk 8: Anvend ovenstående formel på alle for, at vi kan trække ned ved at klikke på Plus-tegnet i celle E2.


Summary of Example#3: Som vi kan se i resultatet af ark 3 eksempler, er der B2 er Melbourne og D2 er Delhi, som ikke matcher, så resultatet er Differ. På samme måde har B4 og D4 Delhi, som matcher, så resultatet er MATCH.
Hvis vi ser den 5. række, hvor B2 har Goa og D2 har GOA, er deres kasus forskellig i begge celler, men EXACT-funktionen vil overveje kasus, da den er kasusfølsom, så resultatet vil være Differ. Her kan vi se, at når funktionen er TRUE, får vi output som Match, og når output er FALSE, får vi Differ som output.
Ting at huske
- Når vi bruger Equal-tegnet i Excel til sammenligning, vil den behandle GOA som goa, fordi Equal-tegnet er case insensitiv.
- Da EXACT-funktionen er case sensitive, når vi ikke er bekymret for case, så kan vi gå til equal sign.
- Vi kan bruge sammenligne resultatet inde i IF-funktionen for at vise en meningsfuld besked, eller vi kan gøre det til en betinget beregning.
- For at se de duplikerede data i tabellen skal vi vælge alle data og trykke på Ctrl + Q (Quick Analysis) >> så åbnes en pop-up >> vælg Duplicate option >> det vil fremhæve dubletten.



Sådan kan vi sammenligne dataene i tabellen for duplikeret og unik værdi
Sådan kan vi sammenligne dataene i tabellen for duplikeret og unik værdi.
- Når vi kun vil sammenligne en del af teksten, kan vi bruge funktionen LEFT og RIGHT.
Ex.=LEFT(A2,3) =RIGHT(B2,3)
Anbefalede artikler
Dette har været en guide til tekst sammenligning i excel. Her diskuterer vi hvordan man sammenligner tekst i Excel, metoder, der anvendes i Excel til at sammenligne tekst sammen med praktiske eksempler og en excel-skabelon, der kan downloades. Du kan også gå igennem vores andre foreslåede artikler –
- TEXT-funktion i Excel
- Excel Separat tekst
- Sammenligne to lister i Excel
- VBA Tekst