Lähes jokainen järjestelmänvalvoja joutuu käsittelemään ajastettuja tehtäviä. Niistä on uskomattoman paljon apua, kun tehdään jotakin erilaisten laukaisimien perusteella, mutta ne vaativat paljon manuaalista työtä, jotta ne voidaan konfiguroida oikein.
Ajoitettujen tehtävien etuna on se, että voit rakentaa sellaisen, jossa on syvästi kehittyneitä laukaisuvaihtoehtoja ja erilaisia suojausyhteyksiä. Mutta monimutkaisuuden vallitessa voi syntyä konfigurointivirheitä. Kun kehität näitä automaatiokomentosarjoja, voit luoda ajastetun tehtävän PowerShellillä prosessin helpottamiseksi. PowerShellin käyttäminen auttaa standardoimaan monimutkaisiin ajastettuihin tehtäviin liittyvää hallinta- ja asetustyötä, minkä lisähyötynä vältytään tavanomaisilta virheiltä, jotka johtuvat manuaalisesta syöttämisestä.
Suunnitellun tehtävän toiminnon luominen
Suunnitellussa tehtävässä on vähintään toiminto, laukaisulaite ja joukko siihen liittyviä asetuksia. Kun olet luonut tehtävän, sinun on myös rekisteröitävä se järjestelmään. Yksittäisen ajastetun tehtävän luomiseksi on suoritettava kukin toiminto erikseen.
Toiminnon luomiseen käytetään New-ScheduledTaskAction-senttikomentoa, jossa määritetään suoritettava komento. Luodaan toiminto, joka saa hieman metaa ja kutsuu PowerShell-skriptin.
Alla oleva komento antaa esimerkin PowerShell-moottorin kutsumisesta ja skriptin välittämisestä sille käyttäen kaikkia asianmukaisia komentorivikytkimiä, jotta skripti suoritetaan ei-interaktiivisesti. Skriptitiedosto sijaitsee koneella, jolla ajastettu tehtävä ajetaan.
$Action = New-ScheduledTaskAction -Execute 'pwsh.exe' -Argument '-NonInteractive -NoLogo -NoProfile -File "C:\MyScript.ps1"'
Luo laukaisin
Seuraavaksi tarvitaan laukaisin. Käytettävissäsi on useita arvoja, mutta tämä tehtävä käyttää tiettyä kellonaikaa — 3 a.m. — skriptin suorittamiseen kerran. Täydellinen luettelo vaihtoehdoista on New-ScheduledTaskTrigger-cmdletin ohjesivulla.
$Trigger = New-ScheduledTaskTrigger -Once -At 3am
Luo asetukset
Luo seuraavaksi ajastettu tehtävä New-ScheduledTask-komennolla. Tämä komento vaatii Settings-parametrin arvon, vaikka et käyttäisi mitään erityistä. Siksi suoritat komennon New-ScheduledTaskSettingsSet luodaksesi tässä välitettävän objektin.
$Settings = New-ScheduledTaskSettingsSet
Luo aikataulutettu tehtävä
Kun olet määrittänyt kaikki objektit muuttujiksi, välitä kukin näistä muuttujista komennolle New-ScheduledTask luodaksesi aikataulutetun tehtävän objektin.
$Task = New-ScheduledTask -Action $Action -Trigger $Trigger -Settings $Settings
Rekisteröi aikataulutettu tehtävä
Tässä vaiheessa olet luonut aikataulutettuun tehtävään objektin, joka on jäänyt muistiin. Jos haluat lisätä ajastetun tehtävän tietokoneeseen, sinun on rekisteröitävä ajastettu tehtävä Register-ScheduledTask-komentokomennolla.
Alla olevassa esimerkissä rekisteröidään ajastettu tehtävä suoritettavaksi tietyllä käyttäjänimellä. Jos haluat suorittaa tehtävän tietyn käyttäjän kontekstissa, sinun on annettava salasana. On hyödyllistä tutustua Register-ScheduledTask-komennon dokumentaatioon, jotta näet kaikki tämän komennon kanssa käytettävät vaihtoehdot.
Register-ScheduledTask -TaskName 'My PowerShell Script' -InputObject $Task -User 'username' -Password 'passhere'
Jos olet noudattanut kaikkia vaiheita oikein, sinun pitäisi nähdä juuri luotu ajastettu tehtäväsi Tehtävien ajoitusohjelmassa.
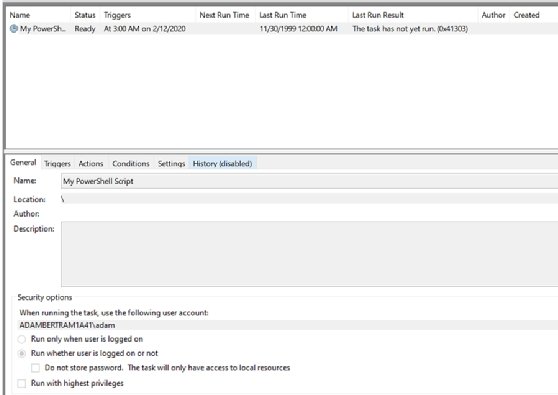
Kun ajastettu tehtävä on rekisteröity ja näkyy Tehtävien ajoitusohjelmassa, voit nyt suorittaa Get-ScheduledTask-komentokomennon nähdäksesi tehtävän.