

Excelin tekstivertailu (sisällysluettelo)
- Tekstin vertailu Excelissä
- Menetelmät tekstin vertailemiseen Excelissä
- Miten vertailla tekstiä Excelissä?
- Miten vertailla tekstiä Excelissä?
- Menetelmät tekstin vertailemiseksi Excelissä
- Menetelmä #1 – EXACT-funktio
- Menetelmä #2 – Yhtäsuuruusmerkki (=)
- Miten vertailla tekstiä Excelissä?
- Vertaile tekstiä Excelissä – Esimerkki#1
- Tekstin vertailu Excelissä – Esimerkki #2
- Tekstin vertailu Excelissä – Esimerkki #3
- Suositeltavat artikkelit
Miten vertailla tekstiä Excelissä?
Vertailemme tietoja MS Excelissä satunnaisesti. Käytettävissä on myös useita vaihtoehtoja, joilla se voidaan tehdä yhdessä sarakkeessa, mutta eri sarakkeessa olevien vastaavuuksien ja erojen määrittämiseksi meillä on useita tekniikoita, joilla voimme vertailla sitä Excelissä.
Aloita ilmainen Excel-kurssi
Excelin funktiot, kaavat, kaaviot, muotoilu Excel-kojelaudan luominen & muut
Koska Excel on monipuolinen, on olemassa useita tapoja verrata tekstiä, kuten täysi vertailu tai osa kyseisestä tekstistä, jossa voimme käyttää muita Excelin funktioita (VASEMPI-, OIKEA-, INDEX-, MATCH- ym. toiminnot).
Menetelmät tekstin vertailemiseksi Excelissä
Seuraavassa menetelmässä näytetään, miten tekstiä verrataan Excelissä.
Menetelmä #1 – EXACT-funktio
Se on suur- ja pienaakkoset huomioiva, jos kaksi tekstiä ovat identtisiä, niin se palauttaa TRUE jos ei, niin se palauttaa FALSE.
Esim: On kaksi tekstiä A1 on ‘merkkijono’ ja B1 on ‘merkkijono’ niin EXACT-funktion tulos on FALSE
=EXACT (A1, B1) >> FALSE
Menetelmä #2 – Yhtäsuuruusmerkki (=)
Se on ison ja pienen kirjaimen suhteen tuntematon, joten kun emme välitä isosta ja pienestä kirjaimesta niin silloin meidän täytyy suosia tätä tekstin vertailussa. Jos kaksi tekstiä ovat identtisiä, niin se palauttaa TRUE, jos ei, niin se palauttaa FALSE.
Esimerkki: On kaksi tekstiä A1 on ‘merkkijono’ ja B1 on ‘merkkijono’, niin funktion tulos on TRUE
=EXACT (A1, B1) >> TRUE
Miten vertailla tekstiä Excelissä?
Tekstien vertailu Excelissä on erittäin helppoa ja yksinkertaista käyttää. Ymmärretään tekstin vertailun työskentely Excelissä muutaman esimerkin avulla.
Vertaile tekstiä Excelissä – Esimerkki#1
Vertailemme kahta Kaupunkia työntekijätaulukossa Excelissä välittämättä tekstin tapauksesta, kaksi tekstiä ovat Kotikaupunki ja Suosittu Kaupunki.
Vaihe 1: Siirry Excel-taulukon arkistoon Sheet 1, jota käyttäjä haluaa vertailla.
Vaihe 2: Käyttäjä haluaa tarkistaa Kotikaupunki ja Suosikkikaupunki, joten soveltaa kaavaa E-sarakkeessa vertailua varten Excelissä
Vaihe 3: Napsauta E2-saraketta ja sovella yhtäsuuruusmerkkiä (=), Valitse B2-solu ja laita yhtäsuuruusmerkki ja valitse D2
(= B2=D2)


Vaihe 4: Napsauta nyt Enter-painiketta.


Vaihe 5: Sovelletaan yllä olevaa kaavaa kaikkiin sillä, että voimme vetää alaspäin napsauttamalla E2-solun Plus-merkkiä.


Yhteenveto esimerkistä #1: Kuten näemme esimerkin 1 tuloksesta, on B2 on Melbourne ja D2 on Delhi, jotka eivät täsmää, joten tulos on FALSE. Samoin B4:ssä ja D4:ssä on Delhi, joka täsmää, joten tulos on TRUE. Jos näemme 5. rivin, jossa B2:ssa on Goa ja D2:ssa GOA, niiden tapaus on erilainen molemmissa soluissa, mutta yhtäläisyysfunktio ei huomioi tapausta, koska se on tapausherkkä, joten tulos on TRUE.
Tekstin vertailu Excelissä – Esimerkki #2
Miten vertailla sarakkeen tietoja Excelissä, jota käyttäjä haluaa verrata tekstin tapaukseen?
Vaihe 1: Siirry Excel-taulukkoon Sheet 2, jossa käyttäjä haluaa verrata tietoja, käyttäjä haluaa tarkistaa kotikaupungin ja suosikkikaupungin, joten sovella kaavaa E-sarakkeessa vertailua varten.
Vaihe 2: Napsauta E2-solua ja sovella EXACT-toimintoa, valitse B2-solu ja sovella EXACT-toimintoa ja valitse sitten D2
(= EXACT (B2, D2)


Vaihe 3: Napsauta nyt Enter-painiketta, tulos näytetään syötettyjen tietojen perusteella.


Vaihe 4: Sovelletaan yllä olevaa kaavaa kaikkiin, sillä voimme vetää alaspäin napsauttamalla Excel-taulukon E2-solun plusmerkkiä.


Yhteenveto Esimerkistä#2: Kuten näemme Excelin arkin 2 esimerkkien tuloksesta, siellä B2 on Melbourne ja D2 on Delhi, jotka eivät täsmää, joten tulos on FALSE. Samoin B4:ssä ja D4:ssä on Delhi, joka täsmää, joten tulos on TRUE.
Jos näemme viidennen rivin, jossa B2:lla on Goa ja D2:lla GOA, niiden oikeinkirjoitus on erilainen molemmissa soluissa, mutta EXACT-funktio huomioi oikeinkirjoitustapauksen, koska se on oikeinkirjoitustapa-herkkä, joten tulokseksi tulee FALSE. Joten, kun meidän on löydettävä tekstin merkkijonon vastaavuus tai ero tapauskohtaisesti, EXACT-funktio hoitaa tehtävän, mutta kun emme välitä tekstin merkkijonon tapauskohtaisuudesta, voimme käyttää yhtäläisyysmerkkiä tietojen vertailuun.
Tekstin vertailu Excelissä – Esimerkki #3
Miten verrataan tekstiä Excelissä, mutta käyttäjä haluaa mieluummin mielekkään tuloksen kuin pelkän TODELLA/VÄÄRIN.
Vaihe 1: Siirry Excelissä arkille 3, jossa käyttäjä haluaa verrata tietoja, käyttäjä haluaa tarkistaa kotikaupungin ja suosikkikaupungin, joten soveltaa kaavaa E-sarakkeessa vertailuun
Vaihe 2: Napsauta E2-solua ja sovella EXACT-funktiota IF
Vaihe 3: Kirjoita ensin IF-kaava, jota seuraa EXACT, kuten =IF (EXACT (…))
Vaihe 4: Valitse nyt B2-solu Teksti 1:ssä ja D2-solu Teksti 2:ssa ja sulje sulku.
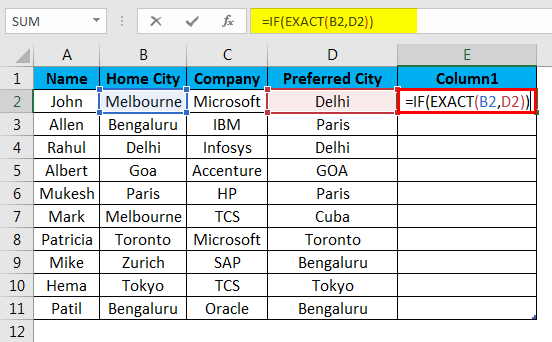
Vaihe 5: Nyt se kysyy value_if_true ja value_if_false, laita arvo samaan.


Vaihe 6: Anna nyt Match, jos arvo on tosi ja Differ, jos arvo on epätosi ja sulje hakasulku.
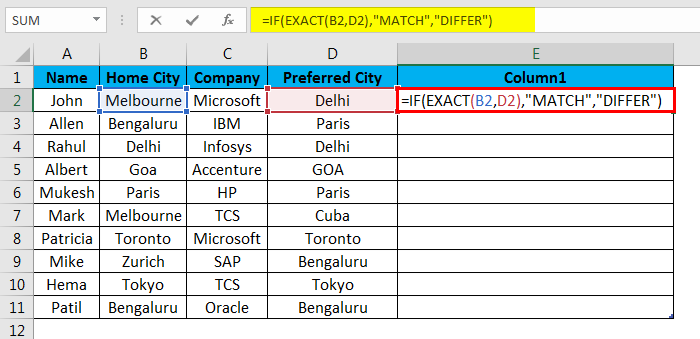
Vaihe 7: Klikkaa nyt Enter-painiketta, tulos näytetään syötettyjen tietojen perusteella.
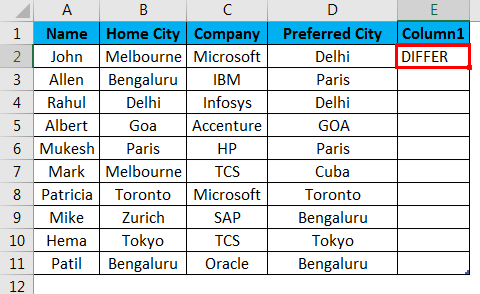
Vaihe 8: Sovelletaan yllä olevaa kaavaa kaikkiin, sillä voimme vetää alaspäin napsauttamalla E2-solun Plus-merkkiä.


Yhteenveto esimerkistä#3: Kuten näemme arkin 3 esimerkkien tuloksesta, on B2 on Melbourne ja D2 on Delhi, joka ei täsmää, joten tulos on Differ. Samoin B4:ssä ja D4:ssä on Delhi, joka vastaa toisiaan, joten tulos on MATCH.
Jos näemme viidennen rivin, jossa B2:lla on Goa ja D2:lla GOA, niiden isot ja pienet kirjaimet ovat erilaiset molemmissa soluissa, mutta EXACT-funktio huomioi isot ja pienet kirjaimet herkästi, joten tulos on Differ. Tässä näemme, että kun tuloksena on TRUE, saamme tulokseksi Match ja kun tuloksena on FALSE, saamme tulokseksi Differ.
Muistettavaa
- Kun käytämme Excelissä Equal-merkkiä vertailuun, se käsittelee GOA:ta goa:ksi, koska Equal-merkki ei ole case-herkkä.
- Koska EXACT-funktio on isojen ja pienten kirjainten suhteen herkkä, kun emme ole huolissamme isoista ja pienistä kirjaimista, voimme käyttää yhtäläisyysmerkkiä.
- Voitamme käyttää vertailla tulosta IF-funktion sisällä näyttämään merkityksellisen viestin tai voimme tehdä siitä ehdollisen laskennan.
- Nähdäksemme taulukon päällekkäiset tiedot meidän on valittava kaikki tiedot ja painettava Ctrl + Q (Pika-analyysi) >> jolloin avautuu ponnahdusikkuna >> valitse Duplicate (Päällekkäiset) -vaihtoehto >> se korostaaksemme päällekkäiset tiedot.




Miten pystymme vertailemaan taulukon tietoja duplikaatin ja yksilöllisen arvon osalta.
- Kun haluamme verrata vain osaa tekstistä, voimme käyttää LEFT- ja RIGHT-funktiota.
Esim.=LEFT(A2,3) =RIGHT(B2,3)
Suositeltavat artikkelit
Tämä on ollut opas tekstin vertailuun excelissä. Tässä keskustelemme siitä, miten vertailla tekstiä Excelissä, Excelissä käytetyt menetelmät tekstin vertailemiseksi yhdessä käytännön esimerkkien ja ladattavan excel-mallin kanssa. Voit myös tutustua muihin ehdotettuihin artikkeleihimme –
- TEXT-toiminto Excelissä
- Excelin erillinen teksti
- Vertaile kaksi luetteloa Excelissä
- VBA-teksti