YouTube-videoiden lataaminen on helppoa, jos sinulla on oikeat työkalut. Kun olet tallentanut videon tietokoneellesi tai puhelimeesi, voit katsoa sitä vapaasti ilman internetyhteyttä, mikä on ihanteellinen tapa viihdyttää itseäsi lentokoneissa, junissa ja matkoilla paikoissa, joissa ei ole luotettavaa mobiili-internetyhteyttä.
YouTube-videoiden lataaminen onnistuu erinomaisesti myös silloin, kun käytössäsi on matkapuhelinliittymä, jossa on rajoitettu datamäärä. Voit ladata ne puhelimeesi käyttämällä kotisi Wi-Fi-yhteyttä ja katsoa niitä liikkeellä ollessasi ilman riskiä, että datamääräsi ylittyy.
Parasta kaikessa on se, että voit tehdä sen ilmaiseksi. YouTube itse tarjoaa joitakin ilmaisia työkaluja tähän työhön (sekä työpöydällä että matkapuhelimessa), ja lisäksi on olemassa kolmansien osapuolten ilmaisia YouTube-latausohjelmia, joita voit myös käyttää. Lue seuraavasta, miten se onnistuu.
Jos haluat tallentaa videoista vain musiikkia tai poistaa äänen, jotta voit tehdä siitä podcastin, tutustu oppaaseemme parhaista YouTuben MP3-muuntimista ja parhaista ilmaisista videoeditointiohjelmista Windowsille, macOS:lle ja Linuxille.
- Onko YouTube-videoiden lataaminen laillista?
- Lataa YouTube-videoita Windows-tietokoneelle
- Hanki 4K Video Downloader
- 2. Kopioi ja liitä videon URL-osoite
- Valitse laatu ja muoto
- Lataa YouTube-video
- Kokeile Smart Modea
- Lataa YouTube-videoita Android-laitteeseen
- Asenna TubeMate
- Valitse ladattava video
- Lataa video
- Lataat YouTube-videoita iPhoneen
- Lataa YouTube-videoita Macille
- Lisävinkkejä
- Lataa videoita YouTube Premiumilla
- Missä formaateissa voin ladata YouTube-videoita?
- Miten on videon laadun laita?
Onko YouTube-videoiden lataaminen laillista?
Kolmansien osapuolten sovellusten käyttäminen YouTuben videoiden lataamiseen on vastoin YouTuben käyttöehtoja, joiden mukaan voit suoratoistaa videoita vain suoraan YouTuben palvelimilta. YouTube-videoiden lataaminen altistaa sinut myös mahdolliselle tekijänoikeusrikkomukselle, ellei sinulla ole tekijänoikeuden haltijan lupaa, ellei video ole julkinen tai jos omistat sen itse.
Tästä huolimatta YouTube tarjoaa joitakin tapoja ladata videoita verkkopalvelunsa ja omien sovellustensa kautta. Tässä oppaassa kerromme, miten tämä tehdään, ja käymme läpi muut iPhonelle, Androidille, Macille ja PC:lle saatavilla olevat vaihtoehdot.

Paras YouTube-latausohjelma tällä hetkellä on :
WinX HD Video Converter Deluxe
Kokeilemistamme YouTube-latausohjelmista WinX HD Video Converter Deluxe on vaikuttavin. Se ei vain kaappaa videoita – se voi myös muuntaa ne lähes mihin tahansa muotoon, repiä sisältöä DVD- ja Blu-ray-levyiltä ja antaa sinun polttaa omia. Se käsittelee myös 4K-sisältöä helposti. Se ei ole ilmainen, toisin kuin alla olevat ohjelmistot, mutta et löydä tehokkaampaa työkalua.
Lataa YouTube-videoita Windows-tietokoneelle
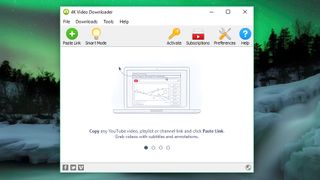
Hanki 4K Video Downloader
Lataaksesi YouTube-videoita Windows-tietokoneeseen, aloita lataamalla ja asentamalla 4K Video Downloader. Tämä monipuolinen ohjelmisto on täysin ilmainen, ja sillä voi ladata kokonaisia soittolistoja sekä 360 asteen ja 3D-videoita. Kun se on valmis, merkitse rasti ruutuun “Käynnistä” ja napsauta “Valmis”.

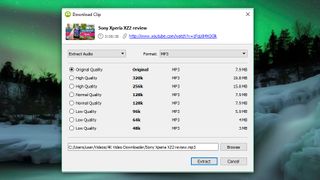
2. Kopioi ja liitä videon URL-osoite
Avaa selain, etsi YouTubesta video, jonka haluat ladata, ja kopioi sen URL-osoite osoiteriviltä. Palaa sitten 4K Video Downloader -ohjelmaan ja napsauta vasemmassa yläkulmassa olevaa vihreää ‘Liitä linkki’ -painiketta.
Ohjelmisto hakee tietoja videosta ja antaa sinulle valikoiman laatuvaihtoehtoja. Nämä vaihtelevat alkuperäisen videon laadun mukaan, mutta ohjelmisto voi ladata YouTube-videoita 4K:na, jos se on saatavilla.

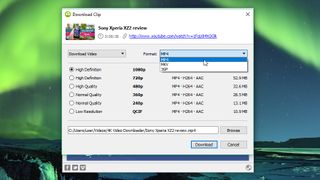
Valitse laatu ja muoto
4K Video Downloaderilla voit ladata kokonaisia YouTube-videoita tai kopioida vain äänen. Valitse haluamasi valinta vasemmanpuoleisen pudotusvalikon avulla ja valitse sitten formaatti oikeanpuoleisen valikon avulla. Suosimme MP4:ää videoillemme, koska se antaa hyvän tasapainon laadun ja tiedostokoon välillä – ja se toistuu käytännössä kaikilla laitteilla.
Valitse sitten laatu. Jos haluat toistaa videon televisiossa tai tietokoneella, suosittelemme valitsemaan korkeimman resoluution, mutta muista, että tämä kestää kauemmin ja vie enemmän tilaa. Onneksi voit tarkistaa vasemmalla olevan arvioidun tiedostokoon nähdäksesi, kuinka paljon tilaa se vie.
Voit myös valita, mihin ladattu video tallennetaan käyttämällä alareunassa olevaa “Selaa”-painiketta. Kun olet tyytyväinen, napsauta ‘Lataa’.

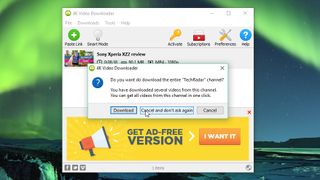
Lataa YouTube-video
YouTube-video ladataan nyt puolestasi. Jos luojan kanavalla on muitakin videoita, 4K Video Downloader kysyy, haluatko ladata myös ne. Se voi ladata enintään 24 videota kerralla.
Kun videon lataaminen on päättynyt, voit etsiä sen kohdekansiosta tai napsauttaa sitä hiiren kakkospainikkeella 4K Video Downloaderissa ja valita ‘Toista’. Ellet säädä asetuksia, video pysyy tässä luettelossa, kunnes päätät poistaa sen – vaikka suljet ja käynnistät ohjelmiston uudelleen.

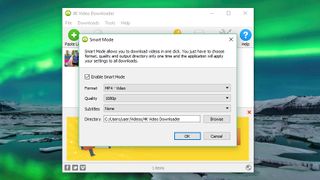
Kokeile Smart Modea
Jos lataat videoita usein samassa muodossa, kokeile Smart Modea. Tämä tallentaa latausasetuksesi ja lataa ne automaattisesti. Napsauta oikeassa yläkulmassa olevaa hehkulamppukuvaketta, ja kun seuraavan kerran liität URL-osoitteen 4K Video Downloaderiin, se ladataan heti viimeksi käyttämilläsi asetuksilla.
Lataa YouTube-videoita Android-laitteeseen
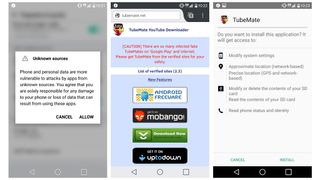
Asenna TubeMate
TubeMate on yksi suosituimmista työkalu YouTube-videoiden lataamiseen Android-älypuhelimilla, ja hyvästä syystä: se on todella helppokäyttöinen, ja siinä on tarvitsemasi ominaisuudet ilman ylimääräisiä kelloja ja pillejä.
TubeMate-videolatausohjelma ei ole saatavilla Google Play Storesta (Google ei ole kovin innostunut YouTuben latausohjelmista), joten sinun on ensin sallittava Android-laitteesi asentaa ja käyttää muualta ladattuja sovelluksia. Ole varovainen, kun otat tämän asetuksen käyttöön, sillä haluat varmistaa, että lataat vain sellaisia sovelluksia, joiden tiedät olevan turvallisia.
Avaa “Asetukset” ja siirry kohtaan “Suojaus”. Vieritä alaspäin ja napauta ‘Tuntemattomat lähteet’ -kohdan vieressä olevaa vaihtokytkintä kytkeäksesi tämän asetuksen päälle. Käy nyt Android-laitteellasi TubeMate YouTube Downloader -sivustolla ja valitse yksi tarkistetuista sivustoista, josta voit ladata sen.

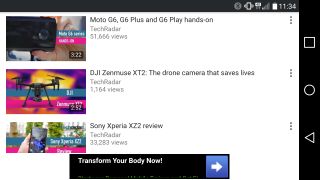
Valitse ladattava video
Saatat nähdä varoitusviestin APK-tiedostojen lataamisesta, joten salli se klikkaamalla “OK”. Kun TubeMate on ladattu, suorita tiedosto ja napauta ‘Asenna’ ja napauta sitten ‘Avaa’. Tämän jälkeen sinulle ilmoitetaan, mitä oikeuksia videolatausohjelma tarvitsee toimiakseen. Jos olet tyytyväinen jatkamiseen, anna sen jatkaa ja sovellus käynnistyy.
TubeMate näyttää paljolti viralliselta YouTube Android -sovellukselta, jossa on musta tausta. Etsi video ja aloita sen toistaminen ja napauta sitten oikeassa alareunassa näkyvää punaista “Lataa”-painiketta.

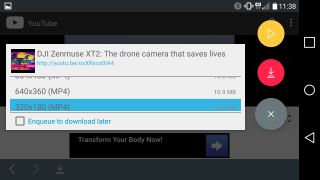
Lataa video
Seuraavaksi näet luettelon formaateista. Näet video- ja ääniformaatteja sekä eri laatu- ja resoluutiovaihtoehtoja kullekin. Jos sinulla on huippulaite, lataa ehdottomasti mahdollisimman laadukkaat versiot, mutta muista, että mitä korkeampi resoluutio, sitä suurempi tiedosto: jos puhelimessasi tai tabletissasi ei ole paljon vapaata tilaa, YouTube-videot täyttävät sen nopeasti.
Kun olet tyytyväinen, napauta uudelleen punaista ‘Lataa’-painiketta. Video latautuu taustalla, joten voit jatkaa puhelimen käyttöä normaalisti – tosin videoiden lataaminen kuluttaa paljon virtaa ja saattaa tyhjentää akkua nopeammin.
Voit myös lisätä YouTube-videoita jonoon ladattavaksi myöhemmin. Tämä on kätevää, jos käytät tällä hetkellä 4G:tä ja haluat odottaa, kunnes sinulla on Wi-Fi ennen suurten tiedostojen lataamista.
Lataat YouTube-videoita iPhoneen
YouTube-klippien latausprosessi on hyvin hieman erilainen riippuen siitä, mikä Applen käyttöjärjestelmä on käytössäsi. Jos käytät iOS:ää iPhonessa, iPadissa tai iPod touchissa, tarvitset ensimmäistä menetelmäämme, ja jos käytät OS X:ää tai MacOS:ää Macissa, tarvitset toista menetelmää.
IOS:ssä temppu on asentaa ovela pieni sovellus nimeltä Documents. Se on tiedostonhallinta, mutta se sattuu myös lataamaan YouTube-klippejä. Prosessi on hieman hankala, mutta silti suoraviivainen.
Esimerkiksi etsi ladattava klippi iOS:n YouTube-sovelluksessa tai Safarissa. Kun olet löytänyt sen, napauta “Jaa”-kuvaketta ja sitten “Kopioi linkki”.
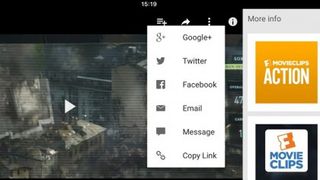
Avaa Documents ja etsi sen verkkoselaimen kuvake, joka on pieni kompassi näytön oikeassa alakulmassa. Napauta sitä ja siirry osoitteeseen savefrom.net. Liitä YouTube-klipin osoite isoon syöttöruutuun, valitse haluamasi laatuvaihtoehdot ja tiedosto alkaa latautua.
Kun se on valmis, se ilmestyy Documentsin latausosioon, josta voit raahata sen ‘Kuvat > Kamerarullaan’, jolloin se on käytettävissä Documents5-sovelluksen ulkopuolelta.
Lataa YouTube-videoita Macille
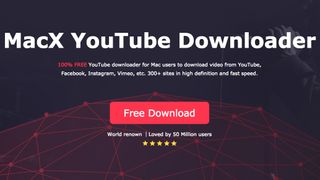
Macissa on pinoittain vaihtoehtoja, mutta yksi suoraviivaisimmista on MacX YouTube Downloader (saatavilla myös Windowsille). Sinun tarvitsee vain lisätä linkki ja valita laatuvaihtoehdot, ja voit ladata useita klippejä kerralla.
Lue lisää videoformaateista ja laatuasetuksista YouTube-videoiden lataamisessa.
Lisävinkkejä
Lataa videoita YouTube Premiumilla
Jos sinulla on YouTube Premium -tilaus, nautit erilaisista eduista, kuten mahdollisuudesta ladata videoita katsottavaksi offline-tilassa ilman kolmannen osapuolen ohjelmistoa. Voit tehdä tämän käyttämällä YouTube-, YouTube Music- ja YouTube-pelisovelluksia. Muista, että voit katsoa ladattuja videoita vain sovelluksen avulla – et voi siirtää videotiedostoa toiseen laitteeseen tai katsoa sitä eri soittimella.
Aloita videon katselu, napauta sitten soittimen alla olevaa “Lataa”-painiketta (harmaa nuoli) ja valitse laatuasetus. Kun video on ladattu YouTubesta onnistuneesti, löydät sen kirjasto- tai tili-välilehdeltäsi.
Sinun on oltava kirjautuneena tilillesi, jotta voit katsella ladattuja videoita, etkä voi vastata videoihin kommenteilla tai tykkäyksillä katsellessasi niitä offline-tilassa.
Missä formaateissa voin ladata YouTube-videoita?
Videoiden lataussovellukset antavat sinulle tavallisesti valinnanvapauden tiedostomuodoista. Yleisimpiä ovat MP4, 3GP, AVI ja MOV; formaatin valinta ja laatuasetukset vaikuttavat siihen, millä voit katsoa videota ja kuinka hyvä video on.
Jos et ole kovin huolissasi videon laadusta, 3GP on oikea tiedostomuoto sinulle. Se sopii täydellisesti pieninäyttöisiin matkapuhelimiin ja on kamala missä tahansa muussa, mutta tiedostot ovat pieniä – mikä on tärkeää vanhoissa matkapuhelimissa, koska niissä ei yleensä ole kovin paljon sisäistä tallennustilaa tai muistinlaajennusmahdollisuuksia.
Muissa laitteissa MOV on Applen videoformaatti, ja se toimii kaikissa Mac-tietokoneissa, AVI:n on kehittänyt Microsoft, ja se toimii ilahduttavasti PC:llä, ja MP4 on MP3:n video-ekvivalentti, ja se toimii melkeinpä missä tahansa. Jotta yhteensopivuus olisi mahdollisimman hyvä, suosittelemme pitäytymään MP4:ssä.
Miten on videon laadun laita?
Seuraava päätös, joka sinun on tehtävä, on videon laatu. Jos lataat ClipConverterin kaltaisen palvelun kautta – prosessi on selitetty tämän artikkelin edellisellä sivulla – saat valita videolähteet. Tämä johtuu siitä, että YouTube lähettää videoita useilla eri laaduilla, jotka vaihtelevat 3GP:stä vanhoihin matkapuhelimiin ja 1080p:n teräväpiirtoon suurille HD-näytöille.
3GP:tä lukuun ottamatta sinulla on neljä vaihtoehtoa tietokonetta, älypuhelinta tai tablettia varten: 360p, 480p, 720p ja 1080p. Mitä korkeampi laatu, sitä suurempi tiedosto, joten temppu on laadun ja koon tasapainottaminen: ellet katso todella suurelta näytöltä, voit luultavasti pärjätä ilman 1080p-laatua, ellei sinulla ole valtavasti ylimääräistä tallennustilaa (vaikka 360p-video ei näytä hyvältä HD-näytöllä).
Jos sinulla ei ole rajattomasti tallennuskapasiteettia, kompromissi tarkoittaa yleensä alhaisimman videolaadun löytämistä, jota voit sietää näytöllä, jolla katsot videon.
Jos lataamassasi videossa on musiikkia, ei ole väliä, minkälaisen videolaadun valitset – ääniraidan bittinopeus on sama riippumatta siitä, valitsetko 480p:n vai 1080p:n videon. Tämä johtuu siitä, että YouTuben ääni- ja videovirrat ovat kaksi erillistä asiaa, joten videon laadun säätäminen ei vaikuta ääniraidan laatuun.
- Lue oppaamme parhaista ilmaisista videoeditointiohjelmista
.