Microsoft a récemment publié Visual Studio Code, un IDE léger et multiplateforme basé sur GitHub Atom qui mérite d’être considéré comme une alternative à MonoDevelop. L’équipe d’Unity a décidé d’arrêter de distribuer Unity avec MonoDevelop pour les nouvelles versions d’Unity. À la place, vous obtiendrez Visual Studio Community. Malheureusement pour les utilisateurs de Mac et Linux, vous êtes toujours obligés d’utiliser MonoDevelop par défaut. Essayons autre chose !
Ne confondez pas Visual Studio Code avec la version complète de Visual Studio. Ce sont des applications complètement différentes ! Visual Studio Code ne vous donne qu’une petite partie de ce que Visual Studio peut faire. Il peut tout de même être assez puissant.
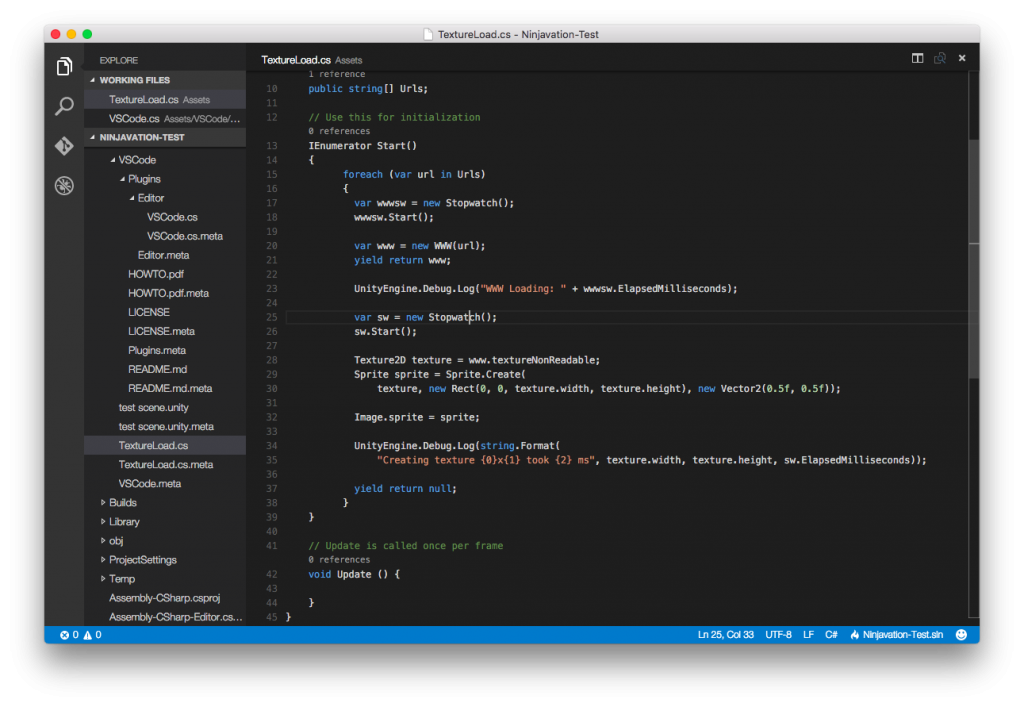
Installation
Pour commencer, vous devez télécharger et installer Visual Studio Code pour votre plateforme cible. Pour ce faire, allez sur cette page et téléchargez le paquet adapté à votre système d’exploitation. Après avoir obtenu le package, suivez la procédure d’installation standard pour votre système d’exploitation.
Configuration de Unity
Pour que votre éditeur Unity fonctionne avec Visual Studio Code, vous devez décompresser un plugin UnityVS dans votre projet. Malheureusement, vous devez répéter ce processus pour tous les projets sur lesquels vous voulez travailler avec Visual Studio Code.
Après l’avoir déballé, allez dans la fenêtre des préférences (Editer -> Préférences pour Windows et Linux ou ⌘, raccourci sur Mac OS).
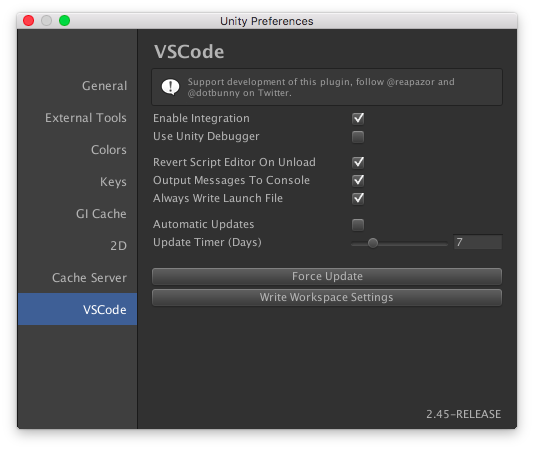
Vérifiez ici que pour l’onglet VSCode la case Activer l’intégration est activée. Lorsque cela est fait, vous serez en mesure d’ouvrir votre projet en utilisant l’option de menu Open C# Project In Code.
Problèmes possibles
Lors de l’exécution sur MacOS, il est assez fréquent d’obtenir une erreur comme celle-ci :
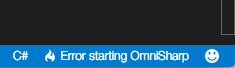
Pour corriger ce problème, exécutez ces commandes pour mettre à jour mono :
|
1
2
|
brew update.
brew reinstall mono
|
Summary
Vous pouvez trouver plus d’informations sur VSCode et Unity ici. Si vous n’en serez pas satisfait, vous pouvez toujours supprimer le répertoire VSCode de votre projet et revenir ensuite automatiquement à MonoDevelop.