Microsoft ha recentemente rilasciato Visual Studio Code, un IDE leggero e multipiattaforma basato su GitHub Atom che vale la pena considerare come alternativa a MonoDevelop. Il team di Unity ha deciso di smettere di distribuire Unity con MonoDevelop per le nuove versioni di Unity. Invece, avrete Visual Studio Community in bundle. Sfortunatamente per gli utenti Mac e Linux, sei ancora costretto ad usare MonoDevelop come predefinito. Proviamo qualcos’altro!
Non confondere Visual Studio Code con la versione completa di Visual Studio. Sono applicazioni completamente diverse! Visual Studio Code ti dà solo una piccola parte di ciò che Visual Studio può fare. Tuttavia, può essere ancora molto potente.
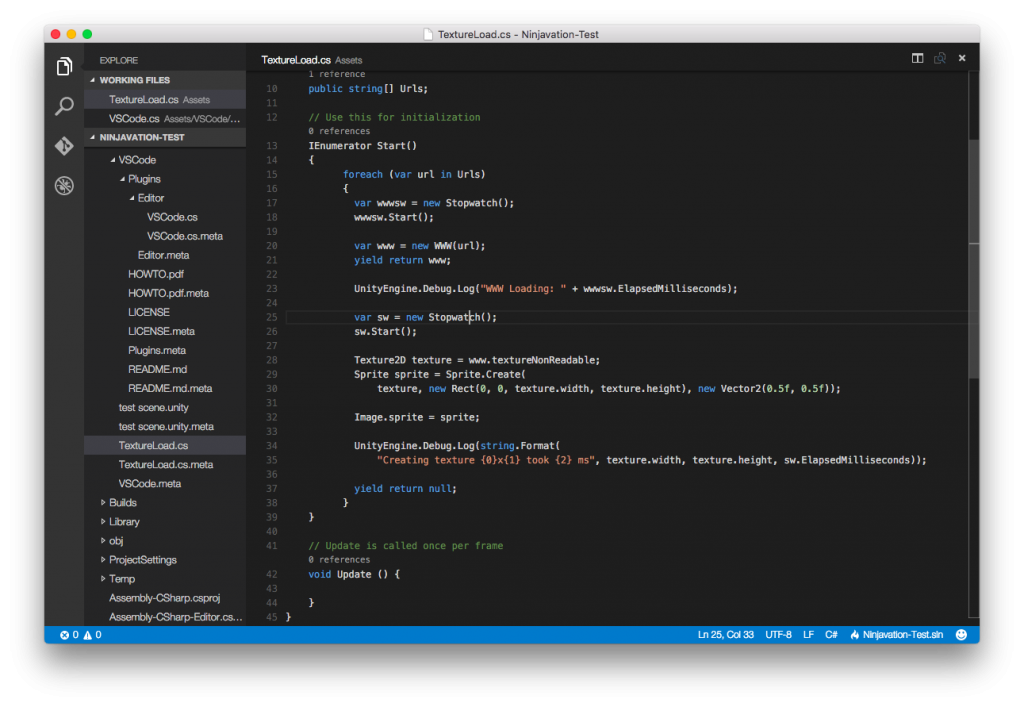
Installazione
Per iniziare devi scaricare e installare Visual Studio Code per la tua piattaforma di destinazione. Per farlo, vai a questa pagina e scarica il pacchetto adatto al tuo sistema operativo. Dopo aver ottenuto il pacchetto, segui la procedura di installazione standard per il tuo sistema operativo.
Configurare Unity
Per far funzionare il tuo editor Unity con Visual Studio Code, devi scompattare un plugin UnityVS nel tuo progetto. Sfortunatamente, devi ripetere questo processo per tutti i progetti su cui vuoi lavorare con Visual Studio Code.
Dopo averlo scompattato, vai alla finestra Preferenze (Modifica -> Preferenze per Windows e Linux o ⌘, scorciatoia su Mac OS).
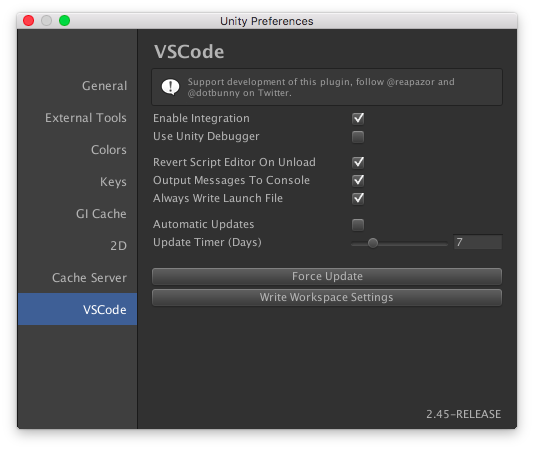
Qui assicurati che nella scheda VSCode sia abilitata la casella di controllo Enable Integration. Una volta fatto, sarai in grado di aprire il tuo progetto usando l’opzione di menu Open C# Project In Code.
Possibili problemi
Quando si esegue su MacOS è abbastanza comune ottenere un errore come questo:
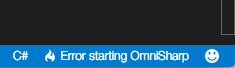
Per risolvere questo problema, eseguire questi comandi per aggiornare mono:
|
1
2
|
brew update
brew reinstall mono
|
Sommario
Puoi trovare maggiori informazioni su VSCode e Unity qui. Se non sei soddisfatto, puoi sempre rimuovere la directory VSCode dal tuo progetto e poi tornare automaticamente a MonoDevelop.