
Esta es una continuación de mi post Introducción al rebase interactivo en Git de hace unos días, así que empieza por ahí si quieres la historia completa, o sigue adelante si sólo estás aquí para aprender a personalizar las preferencias de vim para una experiencia de rebase más colorida.
Así que quieres hacer rebase de forma interactiva, pero el vim original es aburrido y quieres ponerte elegante. ¿Qué hacer? Hay algunas configuraciones rápidas que puedes implementar para hacer tu vida de rebase un poco más simple y más colorida. Así es como se ve el vim original cuando se lanza un rebase interactivo en la terminal:

Esto está muy bien, pero la personalización es la sal de la vida, y hay muchos ajustes útiles que puedes incorporar a
Tu archivo de configuración
Para acceder y modificar los ajustes de vim en la terminal necesitas un archivo .vimrc en tu carpeta raíz/home. Para ver si ya tienes uno, navega a tu carpeta home en la terminal e introduce ls -a que listará todos los archivos en dicho directorio, incluso los archivos de puntos ocultos. Si no ves el archivo, simplemente crea uno introduciendo touch .vimrc en tu directorio raíz.
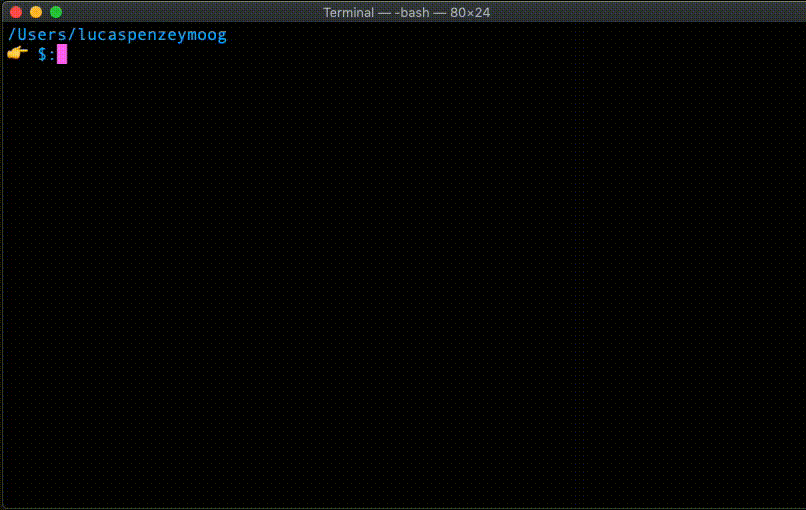
Cabe destacar que lo que quieres es editar .vimrc y no .gvimrc para este tutorial. Esta última es la forma de personalizar las preferencias para la versión GUI de vim, mientras que la primera te permitirá personalizar la versión de terminal de vim.
Una vez que hayas abierto .vimrc en un editor de texto, todo lo que necesitas hacer es soltar las configuraciones elegidas, pero por favor no introduzcas configuraciones sin entenderlas completamente primero. A continuación se presentan algunos de los básicos para empezar, pero hay todo un mundo de opciones de personalización disponibles para el usuario conocedor vim.

syntax on
Bastante auto-explicativo – permite el resaltado de sintaxis.
autocmd Filetype gitcommit setlocal spell
Esto habilita la corrección ortográfica de los mensajes de gitcommit y es increíblemente útil si eres como yo y te pones nervioso al leer mensajes de commit llenos de errores.
set textwidth=72
Esto establece la longitud de envoltura de una línea a 72 caracteres, lo que hace que los mensajes de confirmación más largos sean más legibles.
set number
Esto muestra el número de línea para facilitar la navegación.
set showcmd
Esto mostrará el último comando que has introducido en la línea inferior. Puedes verlo en acción aquí cuando introduzco el comando write (:w) y aparece “written”.
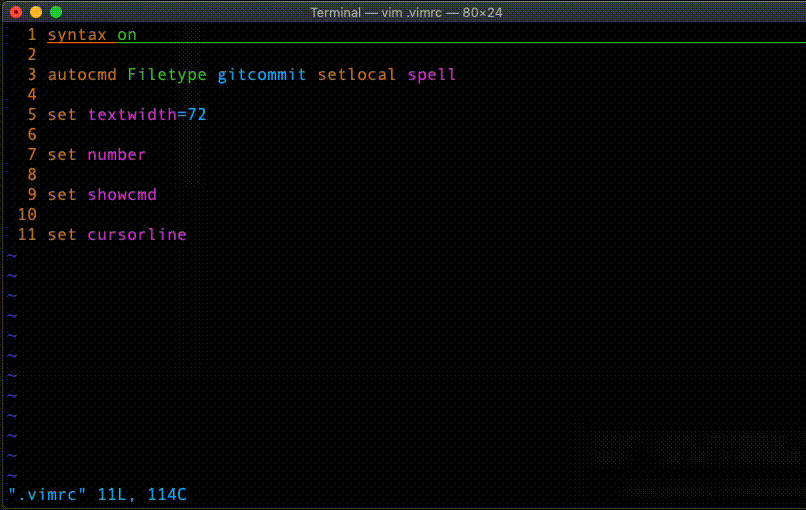
set cursorline
Esto muestra un guión bajo a través de tu editor en la línea donde reside tu cursor para facilitar la navegación.
De nuevo, hay un montón de opciones para elegir para personalizar su experiencia en Vim. Sólo asegúrese de entender todo lo que pone en su .vimrc o podría terminar creando más trabajo para usted en el camino.