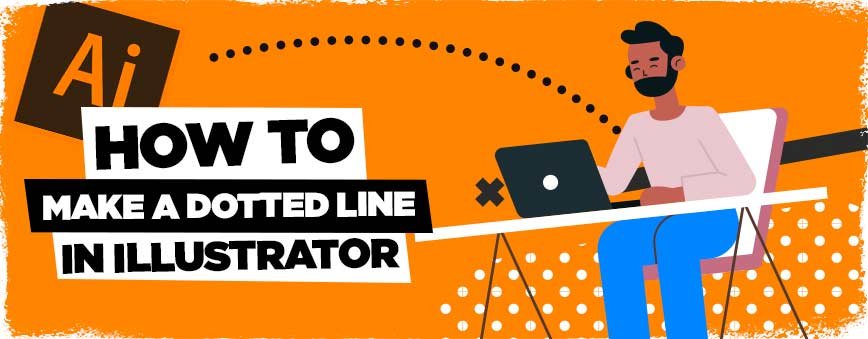
Punkterade linjer i Illustrator Tutorial
Så…hur man gör en prickig linje i Illustrator, är det så svårt?
Denna handledning syftar till att ge dig färdigheter och självförtroende för att skapa både prickade OCH streckade linjer i Adobe Illustrator, något som förvisso förvirrade mig som nybörjare när jag lärde mig Adobe Suite.
Denna färdighet har förvånansvärt många användningsområden, från karaktärsdesign, UI/UX, webbdesign (även om du helst inte vill göra din webbdesign helt och hållet i Illustrator, utan kanske en wireframe) och så mycket mer!
Så låt oss börja! Ta en kaffe och låt oss komma igång Gang!
Hur man gör en streckad linje i Illustrator
Låt oss börja med en tom canvas i Illustrator, som alltid, Fil > Nytt
Nu ska vi gå rakt in i kärnan i den här Illustrator-handledningen, sedan ska vi utöka det vi har lärt oss. Vad du vill göra är att trycka på \ (backslash) för att välja linjesegmentsverktyget.
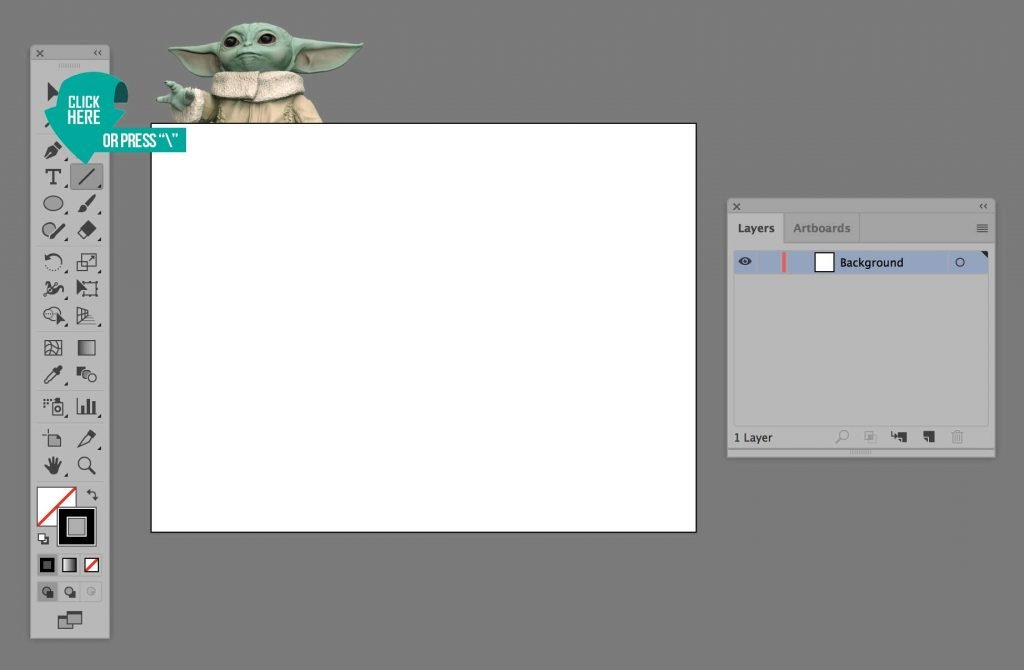
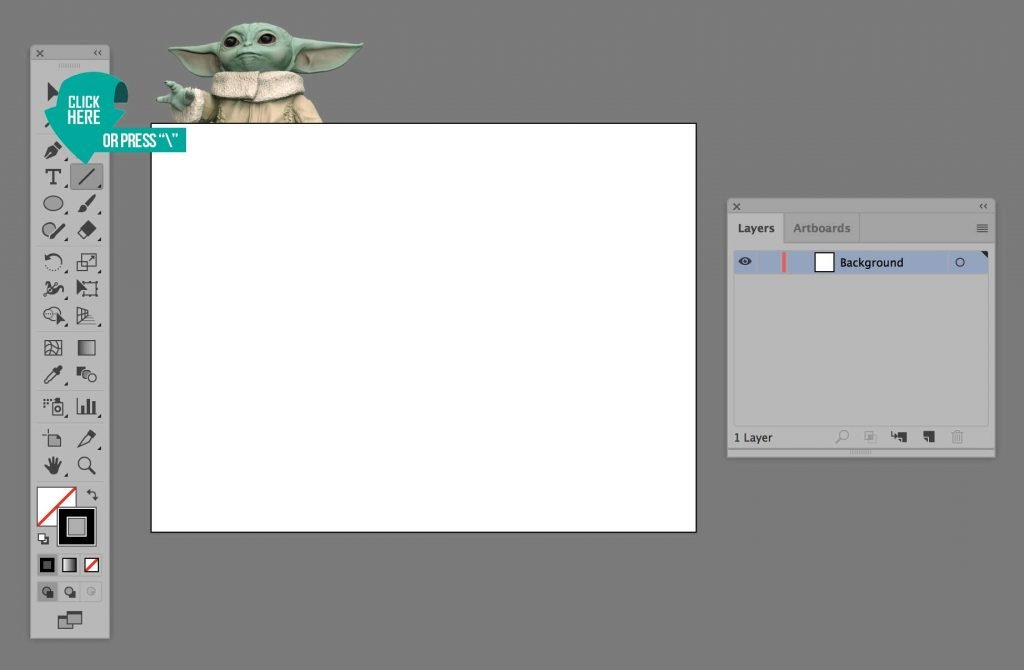
När du nu har detta valt, gå vidare och rita ut en horisontell linje på din canvas, låt oss ge den en 3pt streck, bara så att vi kan se vad vi jobbar med här utan att ändra några av inställningarna. Åh och glöm inte:
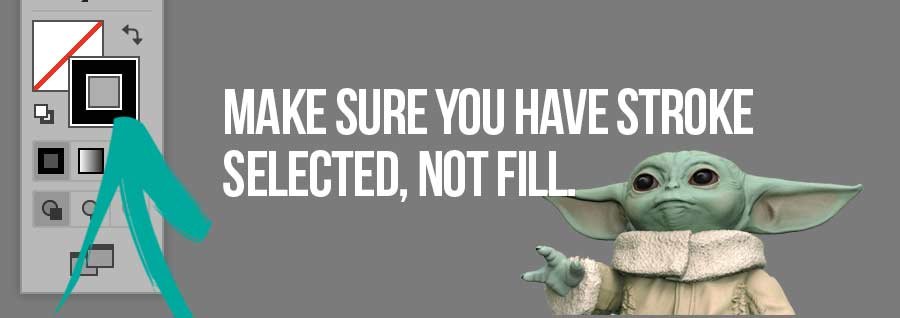
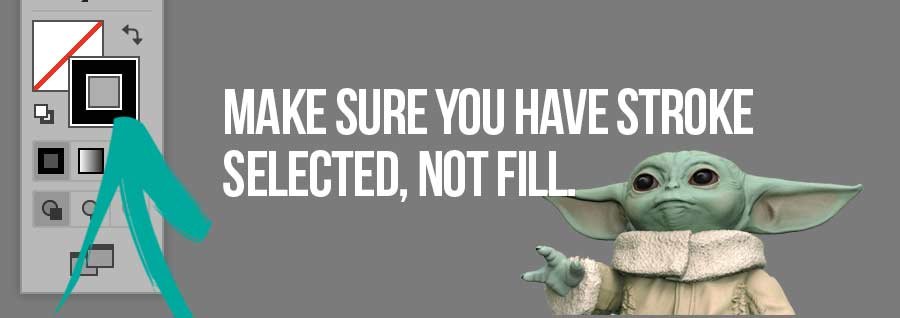
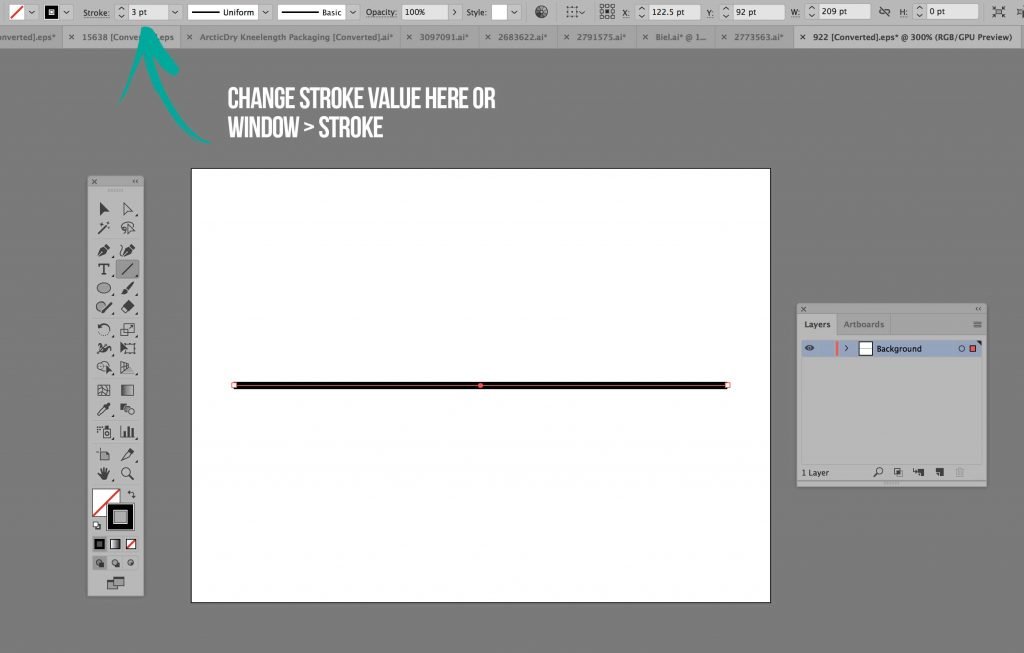
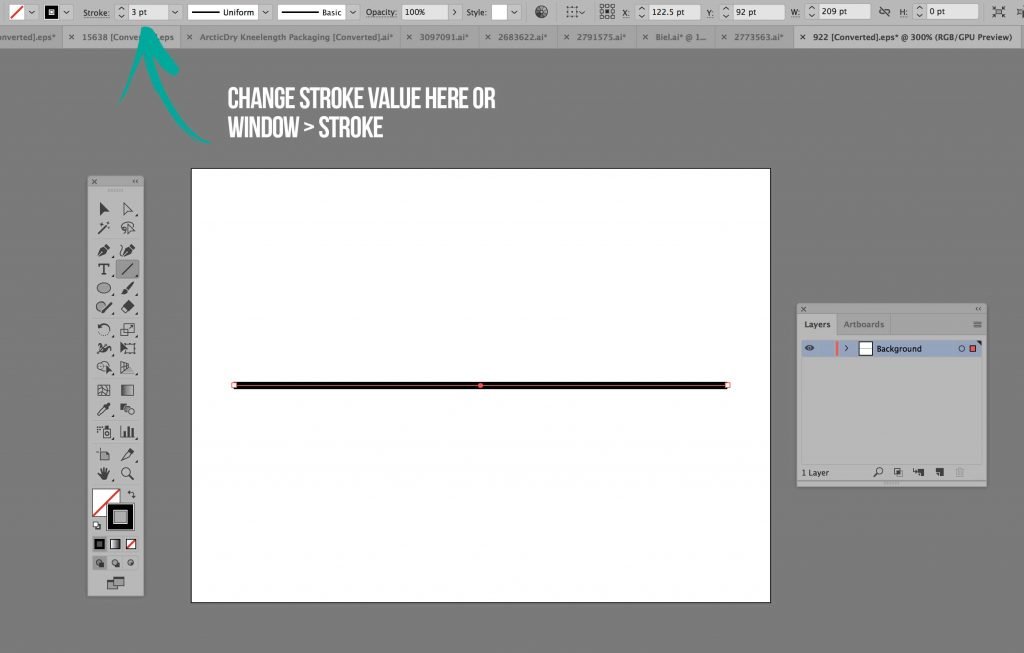
Fantastiskt, nu för att uppnå den prickiga effekten som vi är ute efter, vill du öppna strokefönstret genom att gå till Window > Stroke och ange följande inställningar. Du vill ungefär att ditt Stroke Gap ska vara dubbelt så stort som din Stroke Width, så som du kan se har vi ett PT-värde på 3pt, så vi sätter vårt gap till 6pt. Detta är en grov riktlinje att hålla sig till, men inte nödvändigtvis en nödvändighet, lek runt för att se vad som fungerar bäst.
Oh och naturligtvis, se till att du har “streckad linje” markerad, det är detta som effekten är baserad på!
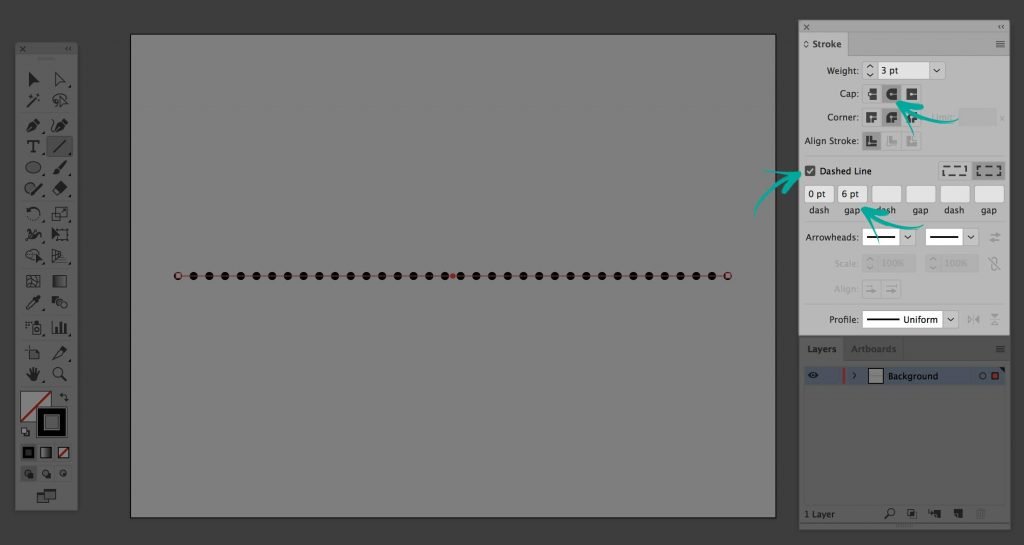
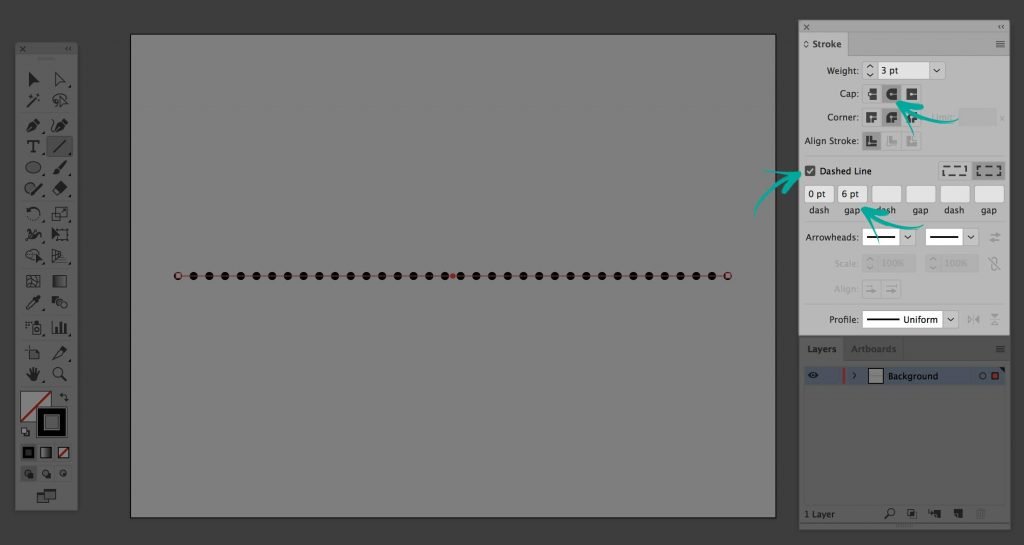
Voila! Du har just lärt dig hur man gör en prickig linje i illustrator :D. Det här är en extra bonus, i Stroke-panelen/fönstret som du just öppnade, om du tittar på inställningen “profile” kan du skapa några häftiga effekter som den här nedan, genom att välja Width Profile #4 kan du skapa en slags gradvis, liten till stor prickig effekt, häftigt eller hur?
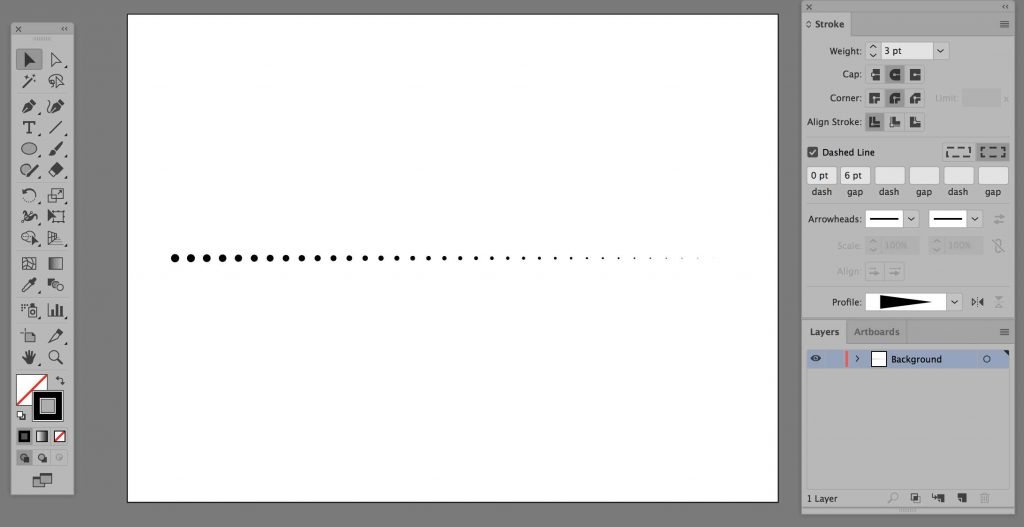
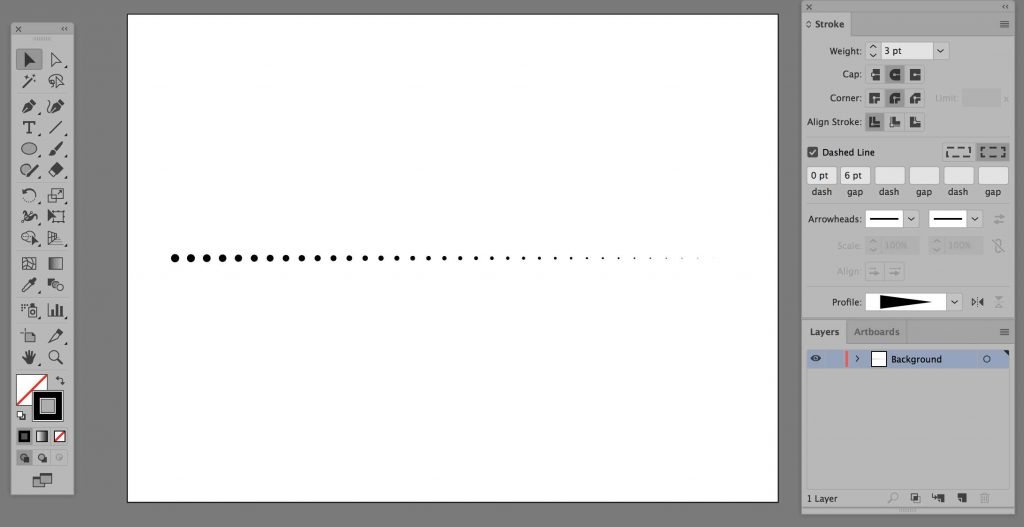
Hur man gör en streckad linje i Illustrator
Nu överraskar överraskningen, du kan inte göra en handledning om hur man gör en streckad linje i Illustrator utan att ta hänsyn till dess bror, den streckade linjen.
Likt vårt exempel ovan, börja med att skapa en enkel linje med hjälp av linjesegmentverktyget (\). Härifrån ser du helt enkelt till att “streckad linje” är markerad och att “projicerande lock” är valt.
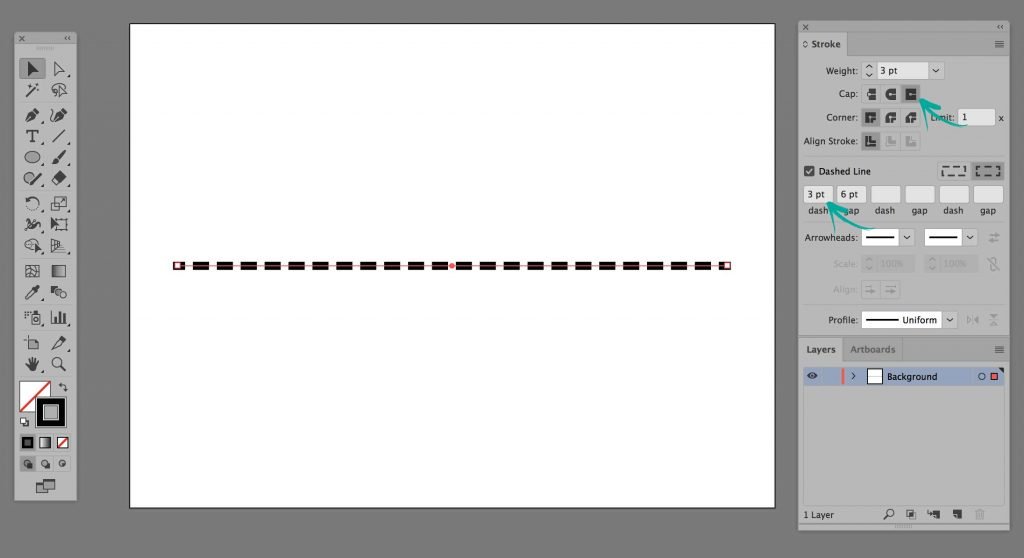
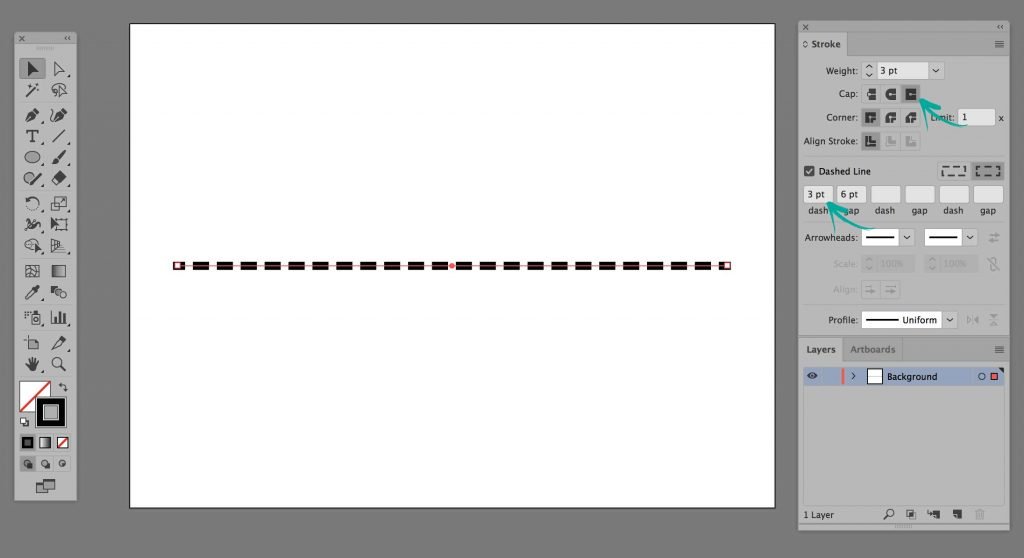
Punkterade linjer på olika former
Det här är intressant, för tekniskt sett kan du i Illustrator ha en prickad linje på vilken väg som helst, så vad du än ritar ut med pennverktyget kan du skapa ett konstverk med prickad linje med.
För den här handledningens skull ska vi experimentera med spiralverktyget. Vad du behöver göra som alltid är att starta ett nytt dokument, sedan från samma område i verktygsfältet där du hittade linjesegmentsverktyget, klicka och håll in eller högerklicka på linjesegmentsikonen (eller vad som användes senast) så kommer du att få de andra alternativen att dyka upp, härifrån väljer du Spiralverktyget
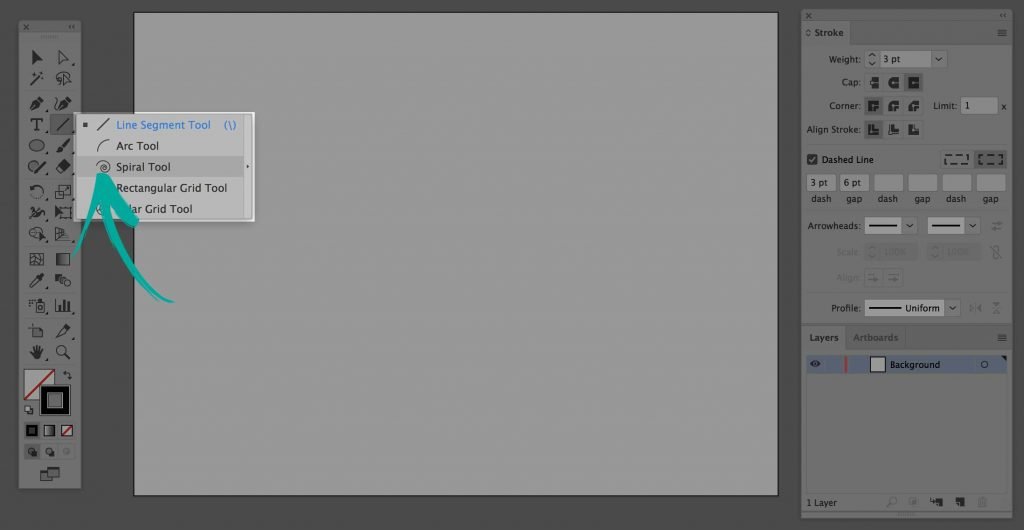
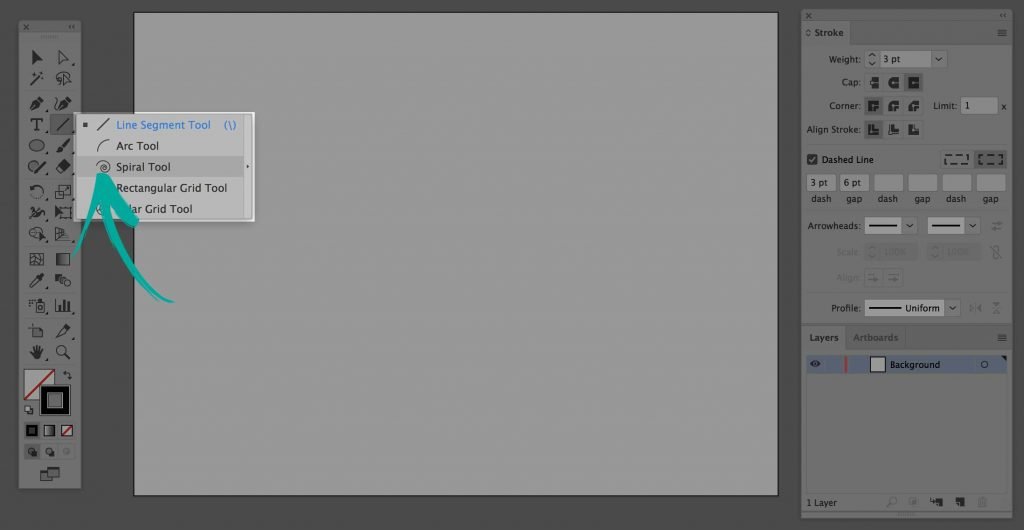
Håller du skiftverktyget, klickar du med vänster musknapp och håller in, och drar sedan ut den spiralform som du vill ha. När objektet fortfarande är markerat använder du följande inställningar och formprofiler i Stroke Panel (Window > Stroke remember) för att uppnå den här coola prickiga spiraleffekten:
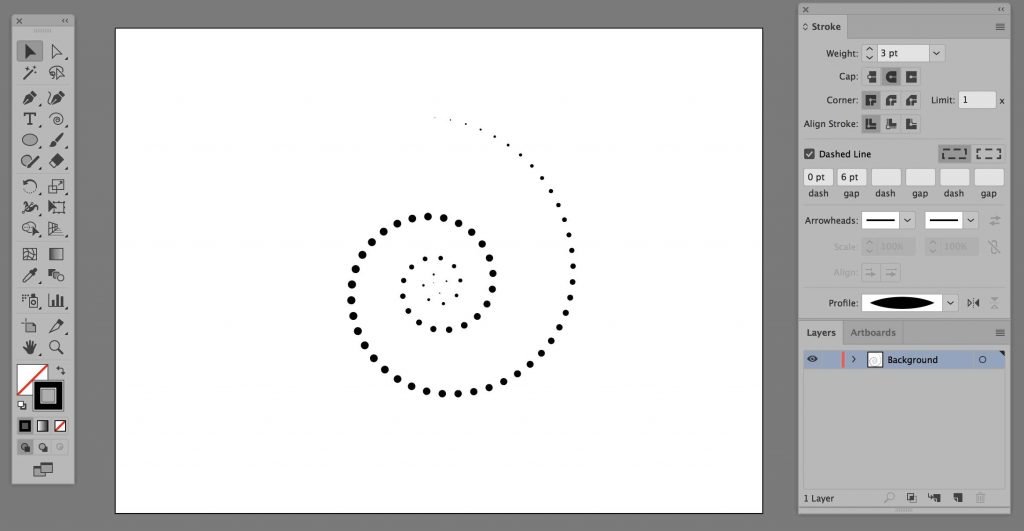
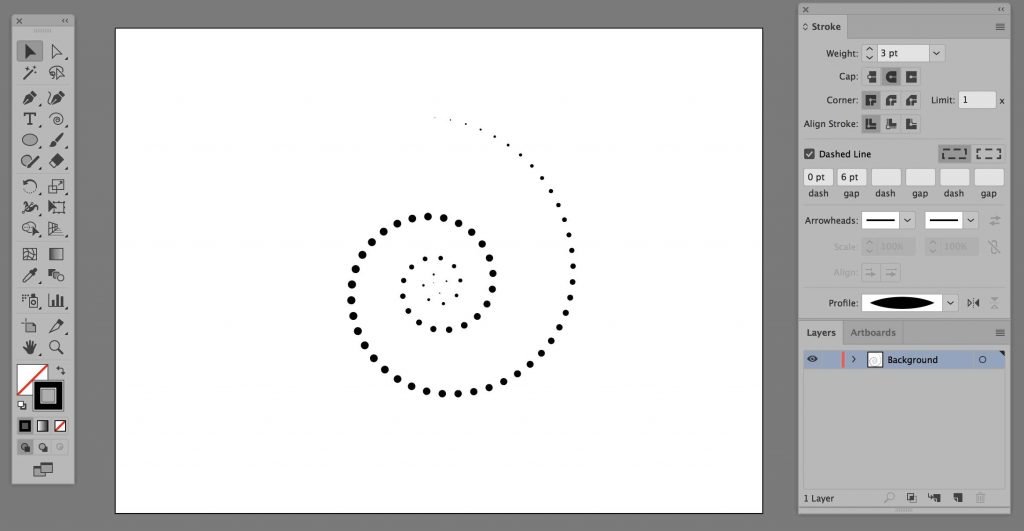
Håll dig till regeln: Om du skapar en prickig linje i illustrator ska du ha ett mellanrum som är ungefär 2 x bredden, så om du har en streckning på 3 pt, ska du ha ett mellanrum på 6 pt, helt enkelt!
Slutsats: Hur man gör en prickig linje i illustrator
Så där har vi det, hur man gör en prickig linje i illustrator på ett enkelt sätt. Du har faktiskt lärt dig hur man gör prickiga linjer OCH streckade linjer, en dubbel whammy! Det är ett så kraftfullt verktyg och din fantasi med detta är det enda som begränsar dig. Så fortsätt, experimentera och ha lite kul! 😀
Om du gillade den här handledningen kan du kolla in fler nedan, till exempel:
Hur man bäddar in bilder i Illustrator
Hur man gör en triangel i Illustrator
Hur man ändrar canvasstorlek i Illustrator
Hur man kröker text i Illustrator