

Excel Text Compare (Table of Contents)
- Sammanjämna text i Excel
- Metoder för att jämföra text i Excel
- Hur jämför man text i Excel?
- Hur man jämför text i Excel?
- Metoder för att jämföra text i Excel
- Metod #1 – EXACT-funktionen
- Metod nr 2 – likhetstecken (=)
- Hur man jämför text i Excel?
- Sammanjämna text i Excel – exempel #1
- Genomföra text i Excel – exempel #2
- Sammanjämna text i Excel – Exempel #3
- Ting att komma ihåg
- Rekommenderade artiklar
Hur man jämför text i Excel?
Vi jämför data i MS Excel ibland. Det finns flera alternativ samt tillgängliga för att göra det i en kolumn, men för att bestämma matchningar och skillnader i de olika kolumnerna har vi flera tekniker för att jämföra det i Excel.
Start din kostnadsfria Excel-kurs
Excel-funktioner, formler, diagram, formatering skapa Excel dashboard & andra
Som Excel är mångsidig, finns det flera sätt att jämföra texten som full jämförelse eller en del av den texten, där vi kan använda andra funktioner i Excel (LEFT, RIGHT, INDEX, MATCH, etc.).
Metoder för att jämföra text i Excel
Nedan följer en metod som visar hur man kan jämföra text i Excel.
Metod #1 – EXACT-funktionen
Det är en skiftlägeskänslig funktion, om de två texterna är identiska kommer den att returnera TRUE, om inte så kommer den att returnera FALSE.
Ex: Det finns två texter A1 är “sträng” och B1 är “sträng”, då blir resultatet av EXACT-funktionen FALSK
=EXACT (A1, B1) >> FALSK
Metod nr 2 – likhetstecken (=)
Det är okänsligt för stor- och små bokstäver, så när vi inte bryr oss om stor- och småbokstäverna måste vi föredra detta för att jämföra texten. Om de två texterna är identiska kommer den att återge TRUE om inte så kommer den att återge FALSE.
Ex: Det finns två texter A1 är “sträng” och B1 är “sträng” då blir resultatet av funktionen TRUE
=EXACT (A1, B1) >> TRUE
Hur man jämför text i Excel?
Att jämföra text i excel är väldigt lätt och enkelt att använda. Låt oss förstå hur det fungerar att jämföra text i Excel med några exempel.
Du kan ladda ner den här Excel-mallen för textjämförelser här – Excel-mall för textjämförelser
Sammanjämna text i Excel – exempel #1
Genom att jämföra de två städerna i tabellen för anställda i Excel utan att bry sig om fallet med texten är två texter: Hemstaden och den föredragna staden.
Steg 1: Gå till blad 1 i det Excel-ark som användaren vill jämföra.
Steg 2: Användaren vill kontrollera Home City och Preferred City, så tillämpa formeln i kolumnen E för att jämföra i Excel
Steg 3: Klicka på kolumnen E2 och använd likhetstecknet (=), välj cell B2 och sätt ett likhetstecken och välj D2
(= B2=D2)


Steg 4: Klicka nu på knappen Enter.


Steg 5: Tillämpa ovanstående formel på alla för som vi kan dra ner genom att klicka på plustecknet i cell E2.


Sammanfattning av exempel 1: Som vi kan se i resultatet av exempel 1 finns det B2 som är Melbourne och D2 som är Delhi, vilket inte matchar så resultatet är FALSK. På samma sätt har vi i B4 och D4 Delhi som är matchande så resultatet är TRUE. Om vi ser den femte raden där B2 har Goa och D2 har GOA, deras fall är olika i båda cellerna, men den lika funktionen kommer inte att överväga fallet eftersom det är en fall okänslig, så resultatet kommer att vara TRUE.
Genomföra text i Excel – exempel #2
Hur man jämför kolumndata i Excel som användaren vill matcha med fallet av text?
Steg 1: Gå till blad 2 i Excel-bladet där en användare vill jämföra data, användaren vill kontrollera hemstad och föredragen stad, så tillämpa formeln i E-kolumnen för att jämföra.
Steg 2: Klicka på E2-cellen och tillämpa EXACT-funktionen, välj B2-cellen och tillämpa EXACT-funktionen, och välj sedan D2
(= EXACT (B2, D2)


Steg 3: Klicka nu på Enter-knappen, resultatet kommer att visas baserat på indata.


Steg 4: Tillämpa ovanstående formel på alla för som vi kan dra ner genom att klicka på plustecknet på E2-cellen i Excel-arket.


Sammanfattning av exempel 2: Som vi kan se i resultatet av exemplen på blad 2 i Excel, finns det B2 som är Melbourne och D2 som är Delhi som inte matchar så resultatet är FALSK. På samma sätt har B4 och D4 Delhi som stämmer överens, så resultatet är TRUE.
Om vi ser den femte raden där B2 har Goa och D2 har GOA, är deras fall olika i båda cellerna, men EXACT-funktionen tar hänsyn till fallet eftersom den är känslig för fall, så resultatet blir FALSK. Så när vi behöver hitta matchningen eller skillnaden i textsträngen med fallet så kommer EXACT-funktionen att göra uppgiften, men när vi inte bryr oss om fallet i textsträngen så kan vi använda likhetstecknet för att jämföra data.
Sammanjämna text i Excel – Exempel #3
Hur man jämför texten i Excel, men användaren vill ha ett meningsfullt resultat snarare än bara TRUE/FALSE.
Steg 1: Gå till blad 3 i Excel där en användare vill jämföra data, användaren vill kontrollera hemstad och föredragen stad, så tillämpa formeln i E-kolumnen för att jämföra
Steg 2: Klicka på E2-cellen och använd EXACT-funktionen med IF
Steg 3: Skriv först IF-formeln följt av EXACT, till exempel =IF (EXACT (…))
Steg 4: Markera nu B2 i text 1 och D2-cellerna i text 2 och stäng parentesen.
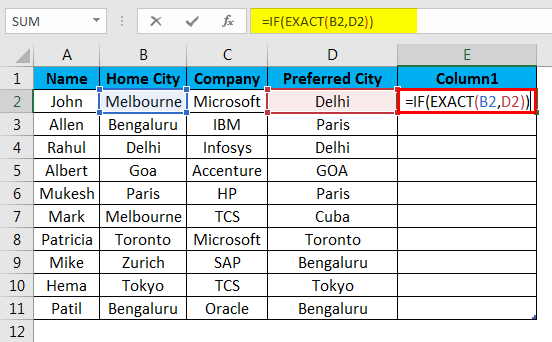
Steg 5: Nu kommer den att fråga efter value_if_true och value_if_false, ange värdet för samma.


Steg 6: Ange nu Match om värdet är sant och Differ om värdet är falskt och stäng parentesen.
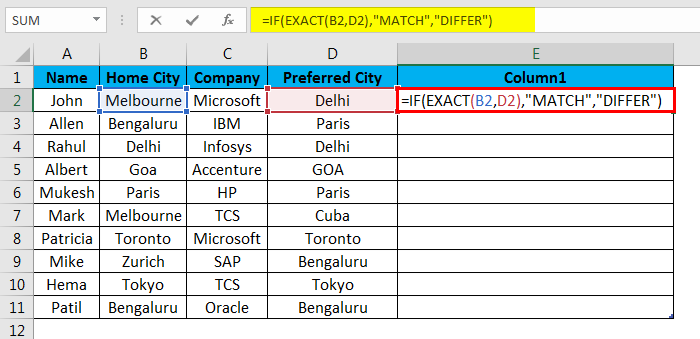
Steg 7: Klicka nu på Enter-knappen, resultatet kommer att visas baserat på indata.
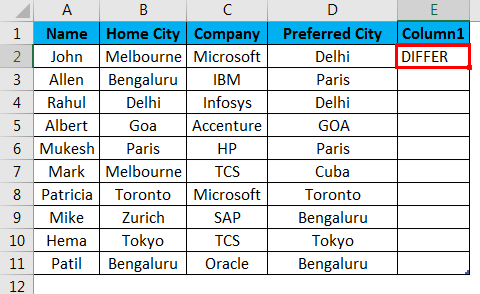
Steg 8: Tillämpa ovanstående formel på alla för som vi kan dra ner genom att klicka på plustecknet i cell E2.


Sammanfattning av exempel 3: Som vi kan se i resultatet av exemplen på blad 3 finns det B2 som är Melbourne och D2 som är Delhi, vilket inte stämmer överens så resultatet är Differ. På samma sätt har B4 och D4 Delhi som matchar, så resultatet är MATCH.
Om vi ser den femte raden där B2 har Goa och D2 har GOA, är deras fall olika i båda cellerna, men EXACT-funktionen kommer att ta hänsyn till fallet eftersom den är känslig för fall, så resultatet blir Differ. Här kan vi se att om den är TRUE får vi utmatchning som Match och när utmatchningen är FALSE får vi Differ som resultat.
Ting att komma ihåg
- När vi använder Equal-tecknet i Excel för jämförelse kommer den att behandla GOA som goa eftersom Equal-tecknet är okänsligt för stor- och liten bokstavsbeteckning.
- Då EXACT-funktionen är skiftlägeskänslig, när vi inte bryr oss om skiftläget kan vi välja likhetstecknet.
- Vi kan använda jämföra resultatet inne i IF-funktionen för att visa ett meningsfullt meddelande eller så kan vi göra det till en villkorlig beräkning.
- För att se dubbla data i tabellen måste vi markera alla data och trycka på Ctrl + Q (Snabbanalys) >> då öppnas en popup-fönsterruta >> välj Duplikatalternativet >> det kommer att markera duplikatet.




Det är så här vi kan jämföra data i tabellen för dubbelt och unikt värde.
- När vi vill jämföra endast en del av texten kan vi använda funktionerna LEFT och RIGHT.
Ex.=LEFT(A2,3) =RIGHT(B2,3)
Rekommenderade artiklar
Det här har varit en vägledning för att jämföra text i excel. Här diskuterar vi hur man jämför text i Excel, metoder som används i Excel för att jämföra text tillsammans med praktiska exempel och en nedladdningsbar Excel-mall. Du kan också gå igenom våra andra föreslagna artiklar –
- TEXT-funktionen i Excel
- Excel separera text
- jämföra två listor i Excel
- VBA Text
.