Hier op deze pagina geven we je de stap-voor-stap-handleiding over hoe je Google Chrome-browser start zonder extensies/add-ons. 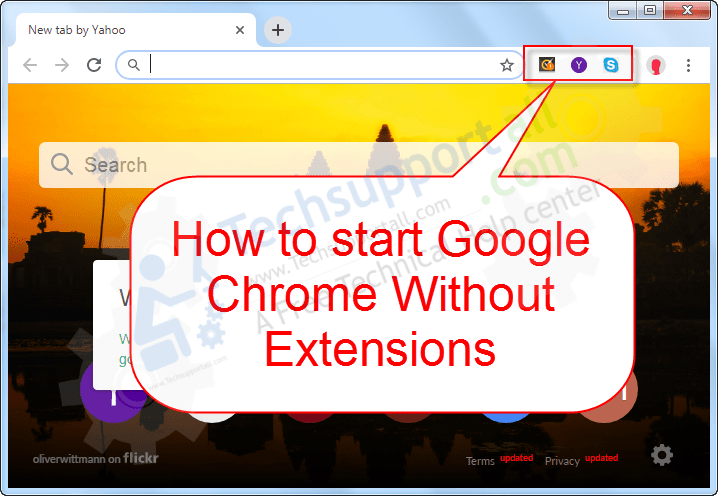
Hoe Google Chrome starten zonder extensies
Er is een tag “disable-extensions” die alle extensies van Google Chrome uitschakelt. Laten we eens kijken hoe “disable-extensions” toe te passen, zodat u kunt Chrome openen zonder extensies. Er zijn twee methoden om dit te doen, tijdelijk en permanent. Volg de onderstaande stappen. De stappen zullen zijn voor Windows 10, 8, 8.1, Vista, XP, Servers.
Methode 1: Start Google Chrome zonder extensies (eenmalig)
-
- Druk Windows + R toets samen om het RUN vak te openen.
- Kopieer en plak of typ de volgende syntaxis in het “Open” veld en klik op “OK”
Voor 32-bit Windows."C:\Program Files\Google\Chrome\Application\chrome.exe" --disable-extensions
Of
Voor 64-bits Windows"C:\Program Files (x86)\Google\Chrome\Application\chrome.exe" --disable-extensions
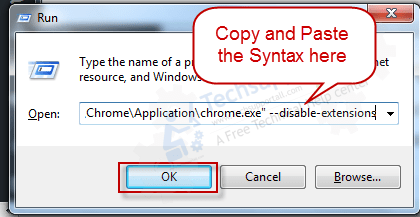
Als u Google Chrome zonder add-ons wilt openen, kunt u ook:
--disable-plugins
aan het einde toevoegen. Dan zal de syntaxis zijn: “C:Program Files(x86)\GoogleChromeApplicationchrome.exe” -disable-extensions -disable-plugins
Lees ook: Hoe de automatische update van Google Chrome te stoppen.
Methode 2: Google Chrome openen zonder extensies (elke keer)
- Klik met de rechtermuisknop en klik op eigenschappen op de snelkoppeling van Google Chrome die u permanent wilt maken om te openen zonder extensies.
- Selecteer de snelkoppeling tab.
- Klik op het doel veld en beweeg uw cursor naar het eind van de tekst “C:Programma Bestanden:GoogleChromeApplicatiechrome.exe” en voeg toe:
--disable-extensions
aan het eind. De uiteindelijke syntax ziet er als volgt uit “C:Programma bestanden GoogleChromeApplicationchrome.exe” -disable-extensions
- Klik op OK om toe te passen.
- Nu opent u Google chrome met deze snelkoppeling. Uw Google Chrome wordt geopend zonder extensies.
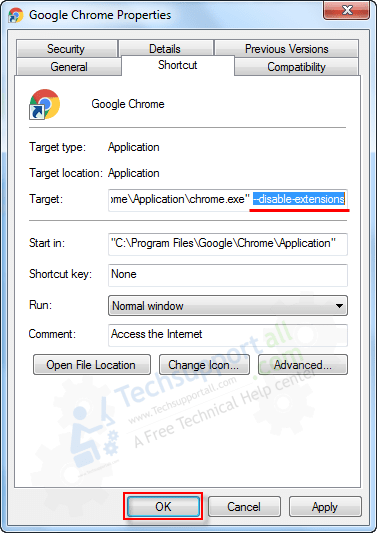
Lees ook: Hoe verwijder ik extensies uit Google Chrome