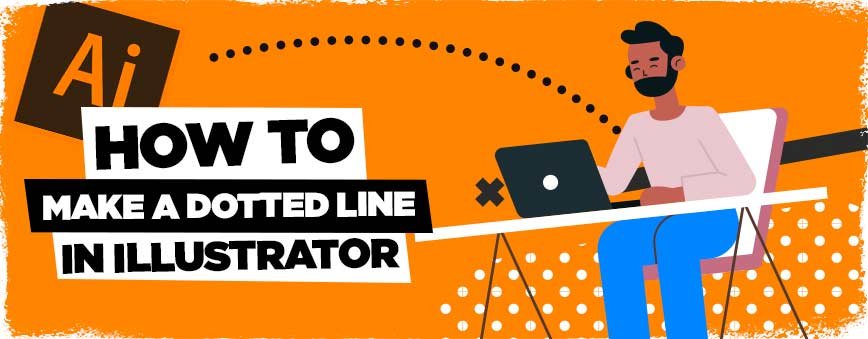
Stippellijnen Illustrator Tutorial
Zo..hoe maak je een stippellijn in Illustrator, is het zo moeilijk?
Deze tutorial zal tot doel hebben om u de vaardigheden en het vertrouwen om zowel gestippelde EN stippellijnen in Adobe Illustrator, iets wat toegegeven verwarrend me als een newbie het leren van de Adobe Suite te maken.
Deze vaardigheid heeft een verrassende hoeveelheid toepassingen, van karakter ontwerp, UI / UX, Web Designs (hoewel je zou idealiter niet willen dat uw web design volledig te doen in Illustrator, maar misschien een wireframe) en nog veel meer!
Dus laten we beginnen! Pak een koffie en laten we aan de slag gaan!
Hoe maak je een stippellijn in Illustrator
Laten we beginnen met een leeg canvas in Illustrator, zoals altijd, Bestand > Nieuw
Nu komen we meteen tot de kern van deze illustrator tutorial, daarna breiden we uit wat we hebben geleerd. Wat je moet doen is op #(backslash) drukken om het lijn segment gereedschap te selecteren.
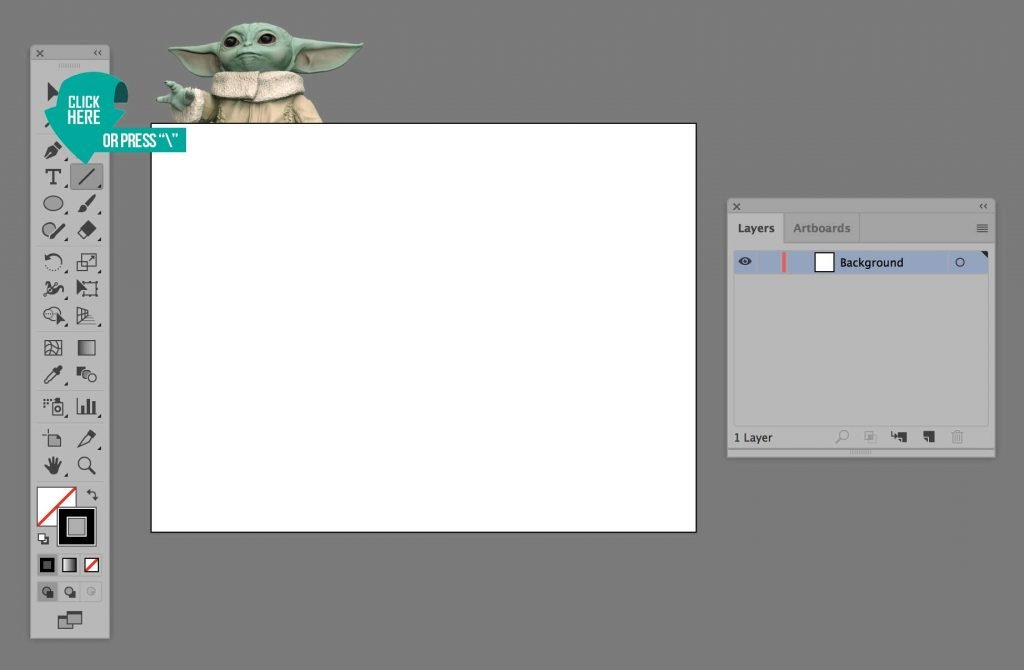
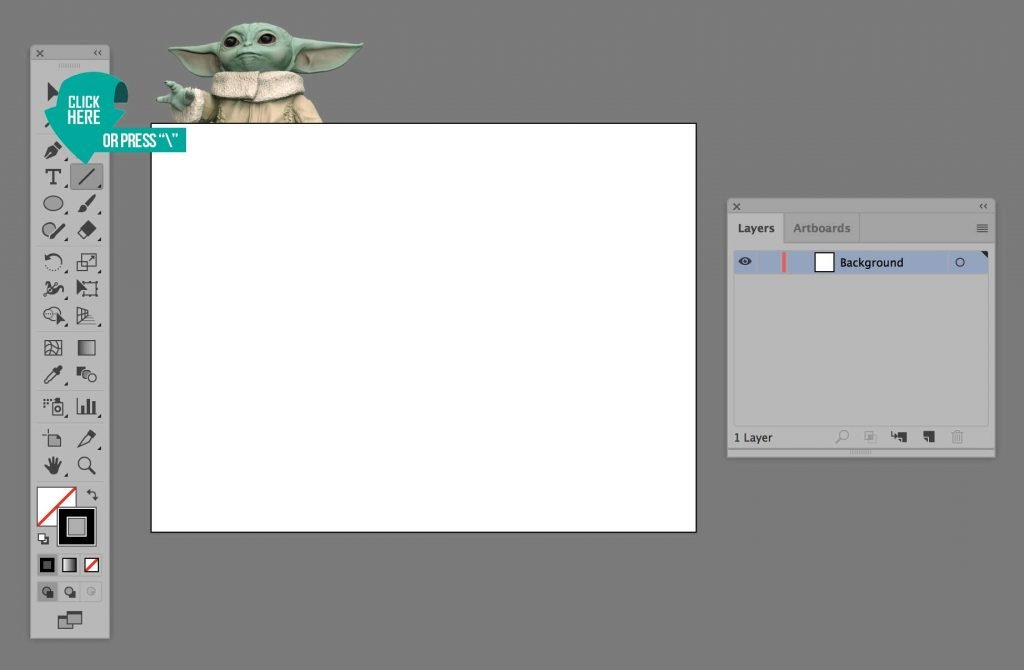
Nu je dit geselecteerd hebt, ga je gang en trek een horizontale lijn op je canvas, laten we het een 3pt lijn geven, zodat we kunnen zien waar we mee werken hier zonder de instellingen te veranderen. En niet vergeten:
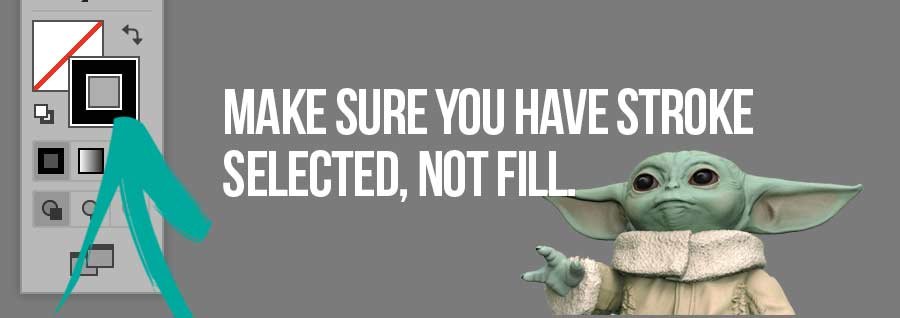
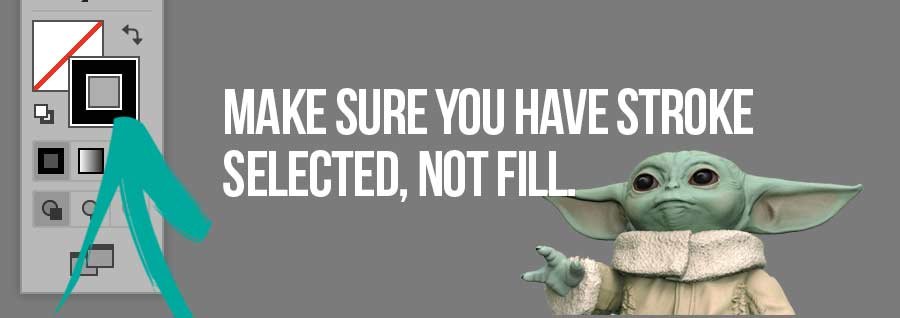
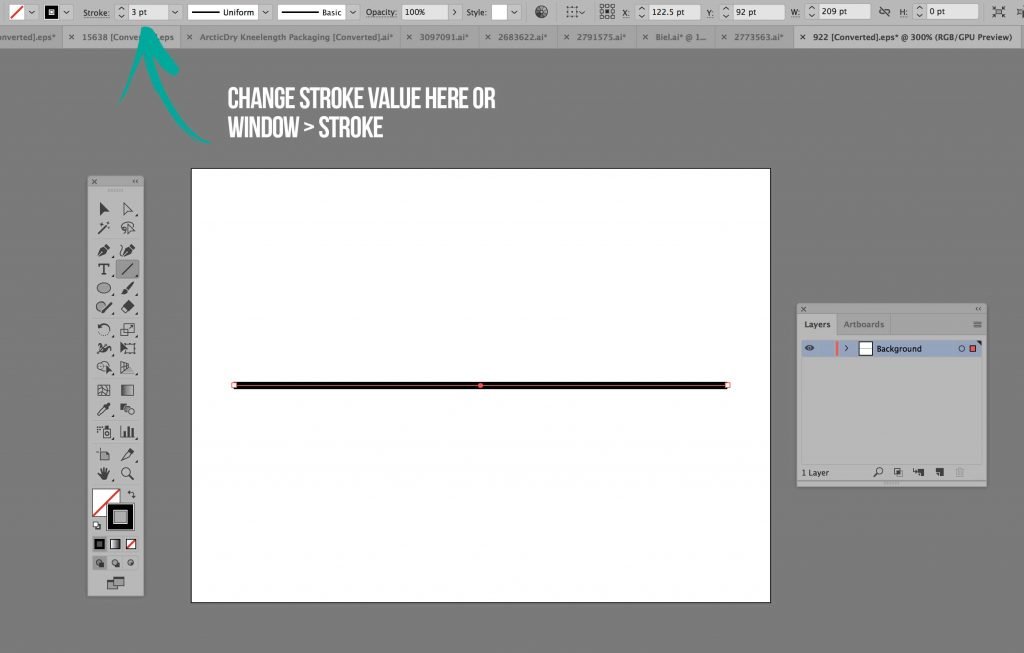
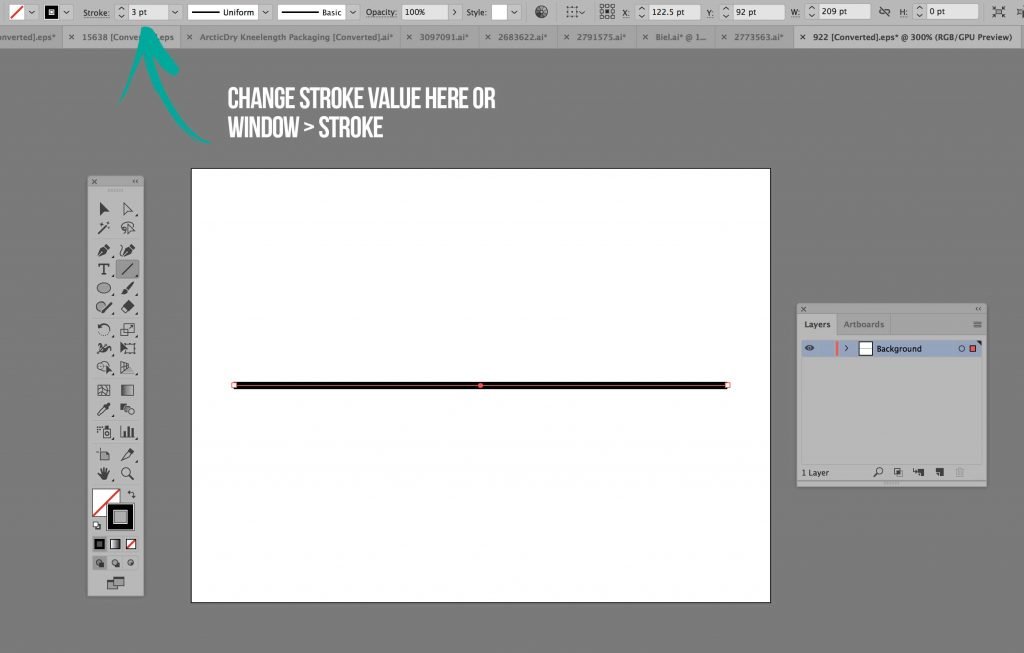
Fantastisch, nu om het stippeleffect te bereiken dat we willen, moet je het lijnvenster openen door naar Venster > Lijn te gaan en de volgende instellingen in te voeren. De afstand tussen de lijnen moet ongeveer het dubbele zijn van de breedte van de lijn, dus zoals je kunt zien hebben we een PT waarde van 3pt, dus we zullen onze afstand op 6pt zetten. Dit is een ruwe richtlijn om aan te houden, maar in geen geval een noodzaak, speel rond om te zien wat het beste werkt.
Oh en natuurlijk, zorg ervoor dat je “stippellijn” geselecteerd hebt, dit is waar het effect op gebaseerd is!
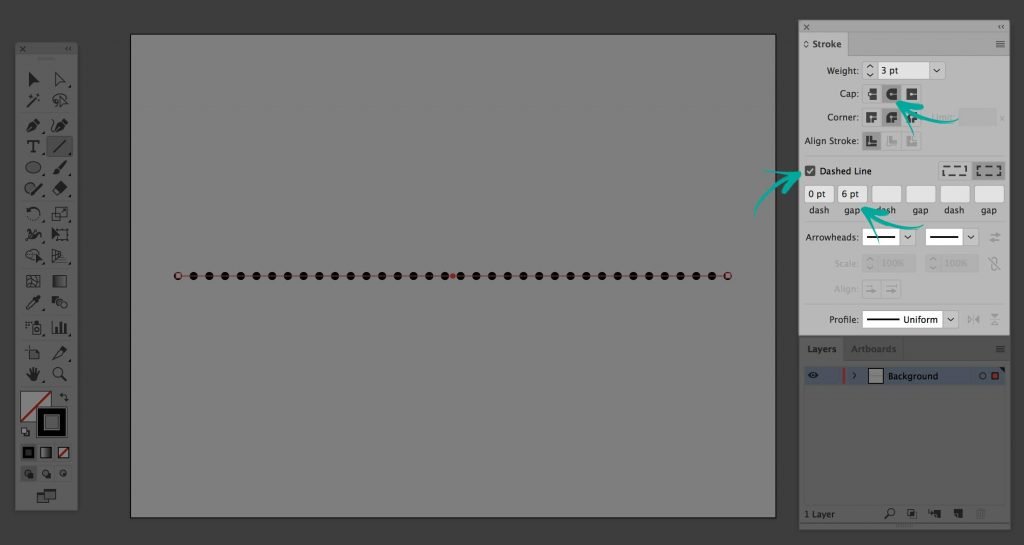
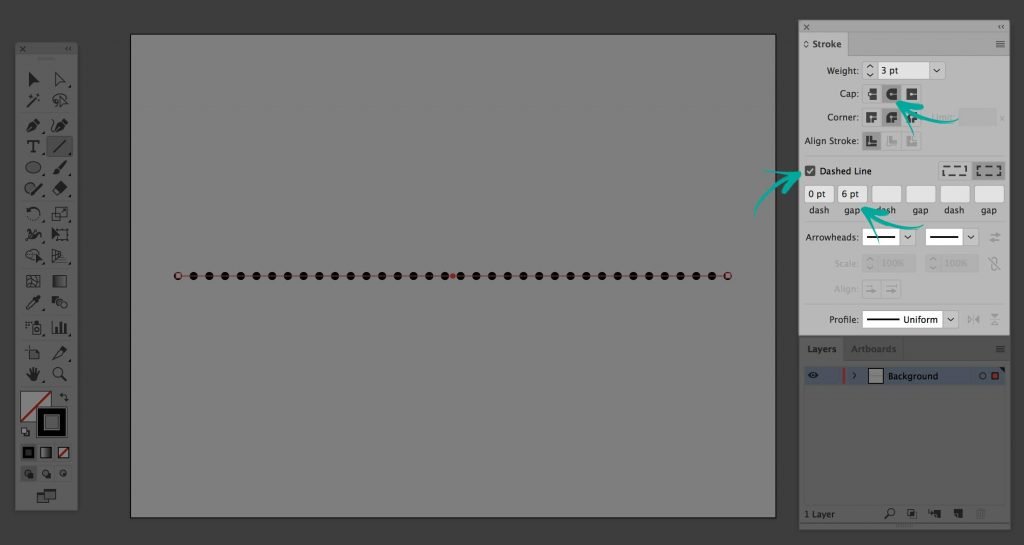
Voila! Je hebt zojuist geleerd hoe je een stippellijn maakt in Illustrator :D. Dit is een extra bonus, in het Stroke Panel/Window dat je net hebt geopend, als je naar de “profile” instelling kijkt, kun je een aantal coole effecten maken zoals deze hieronder, door Width Profile #4 te selecteren kun je een soort geleidelijk, klein naar groot stippel effect maken, cool toch?
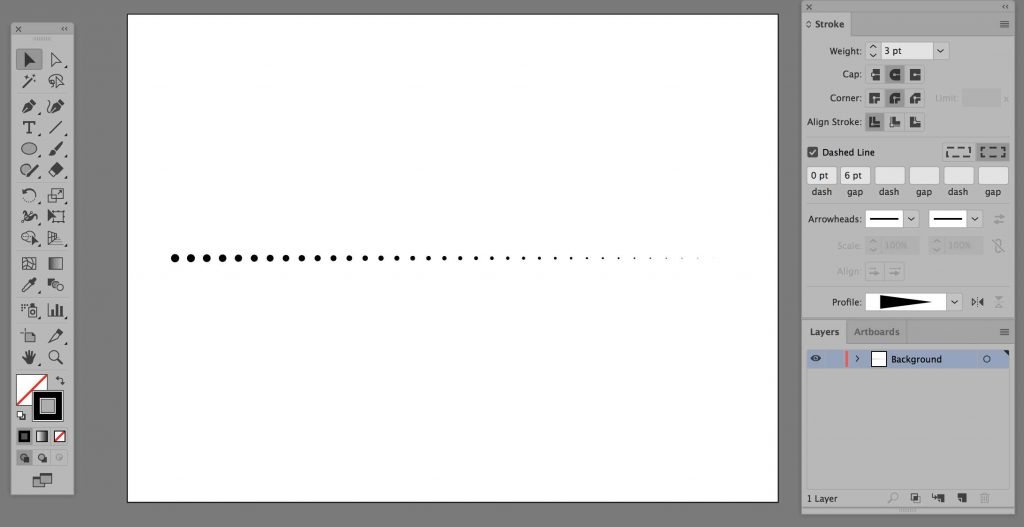
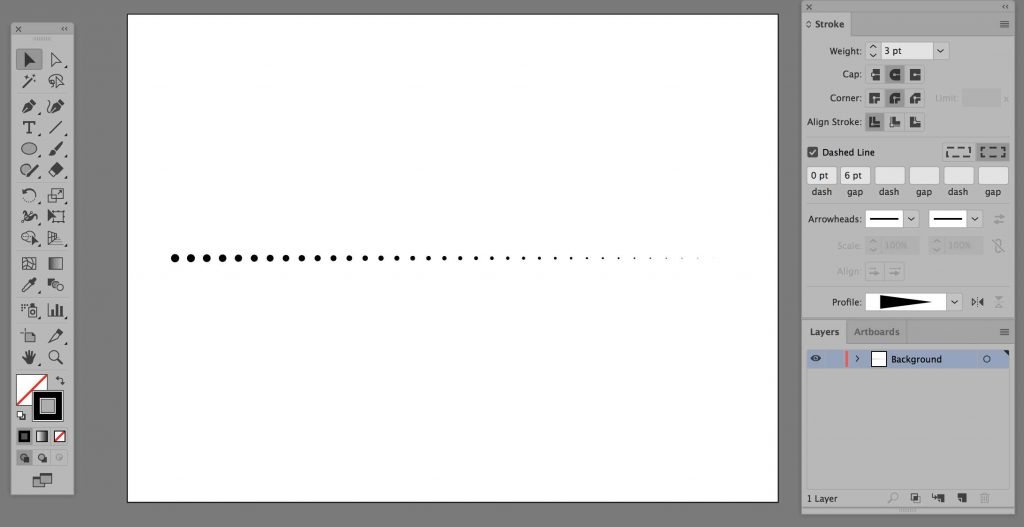
Hoe maak je een stippellijn in Illustrator
Nou surprise surprise, je kunt geen tutorial maken over hoe je een stippellijn maakt in Illustrator zonder rekening te houden met zijn broer, de stippellijn.
Gelijk aan ons voorbeeld hierboven, begin je met het maken van een eenvoudige lijn met behulp van het Lijnsegment-gereedschap (\). Zorg er hier voor dat “stippellijn” is aangevinkt, met “uitspringende kap” geselecteerd.
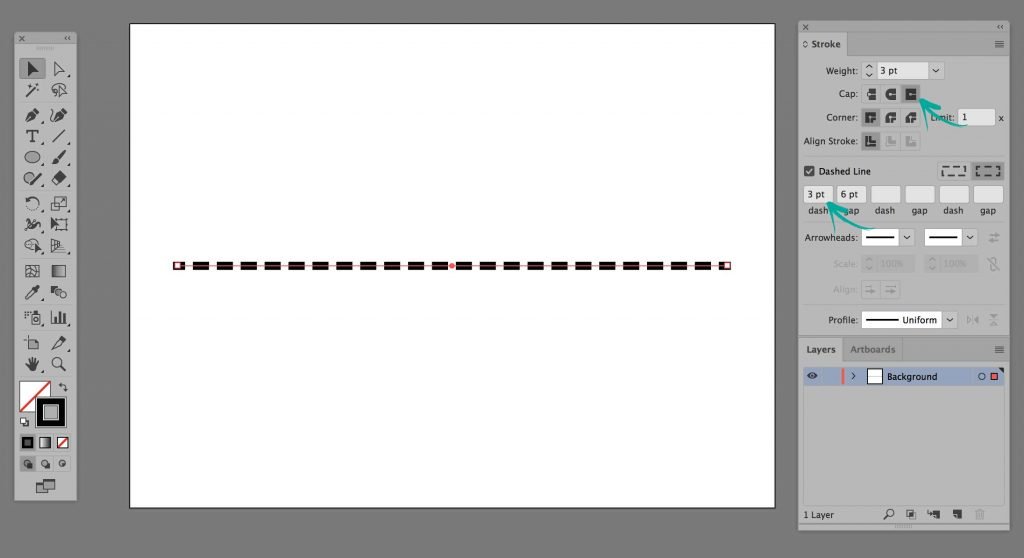
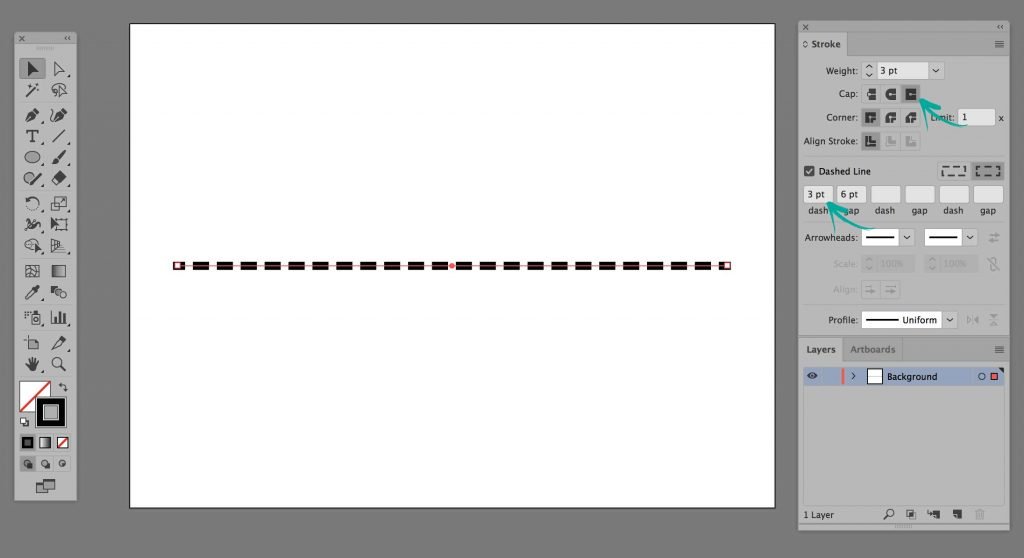
Stippellijnen op verschillende vormen
Dit is een interessante, omdat je in Illustrator technisch gezien een stippellijn op elk mogelijk pad kunt hebben, dus wat je ook tekent met het pengereedschap, je kunt er een kunstwerk met een stippellijn mee maken.
Laten we in het kader van deze tutorial eens experimenteren met het spiraalgereedschap. Wat je zoals altijd moet doen is een nieuw document starten, dan vanuit hetzelfde gebied in je werkbalk waar je het lijn segment gereedschap hebt gevonden, klik en houd vast of klik met de rechtermuisknop op het lijn segment icoon (of wat het laatst is gebruikt) en je krijgt de andere opties te zien, kies hier het spiraal gereedschap
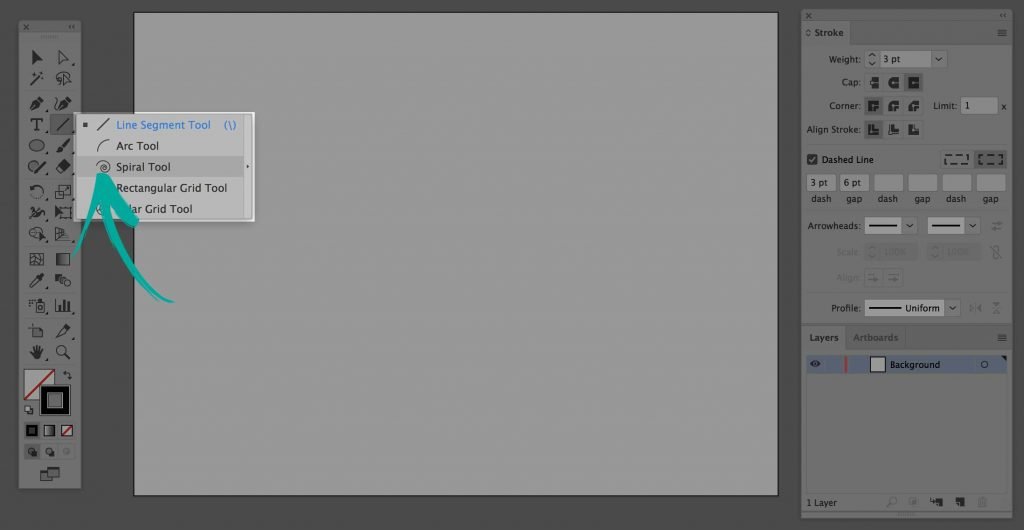
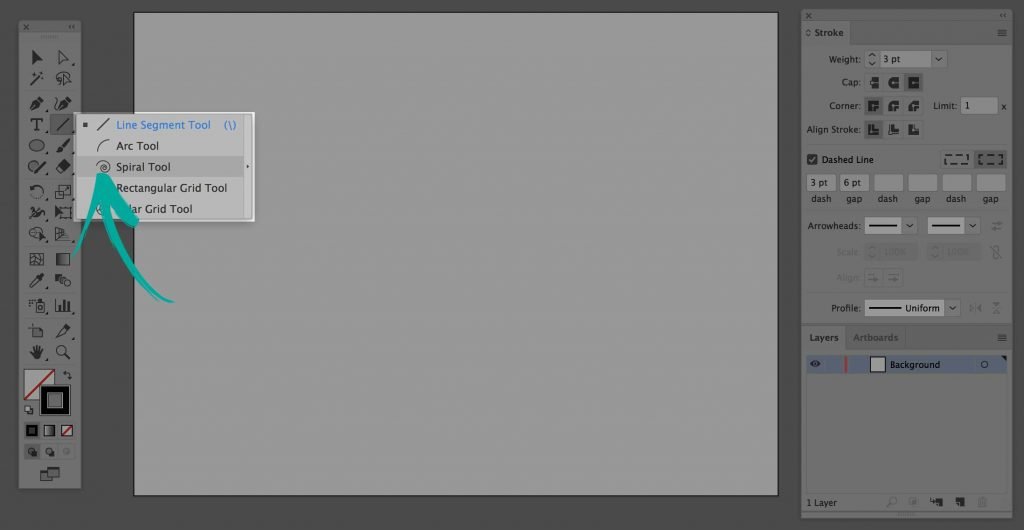
Houd het shift gereedschap vast, klik met je linker muisknop en houd vast, dan sleep je de spiraal vorm van je keuze. Met het object nog steeds geselecteerd, gebruik de volgende instellingen en het vormprofiel in het strookpaneel (Venster >Streep onthouden) om dit coole gestippelde spiraal effect te bereiken:
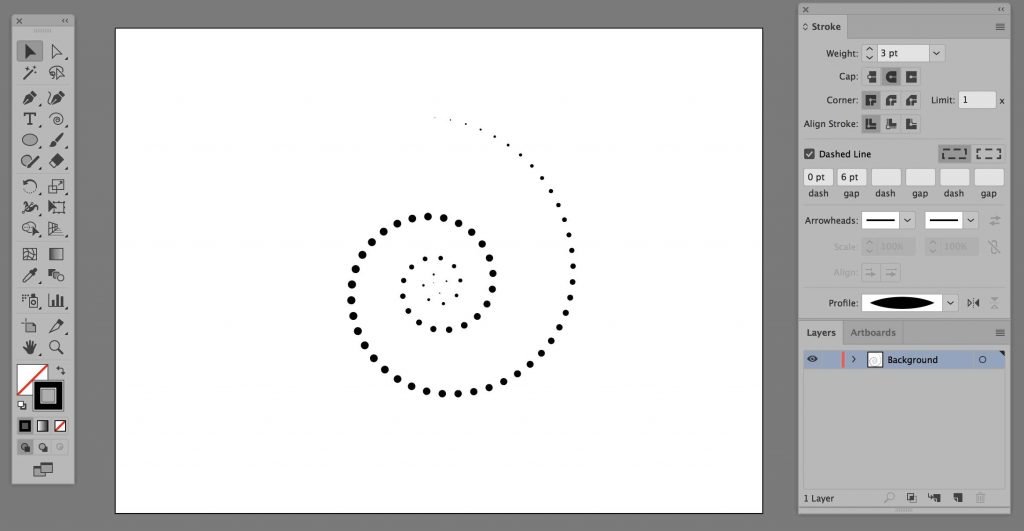
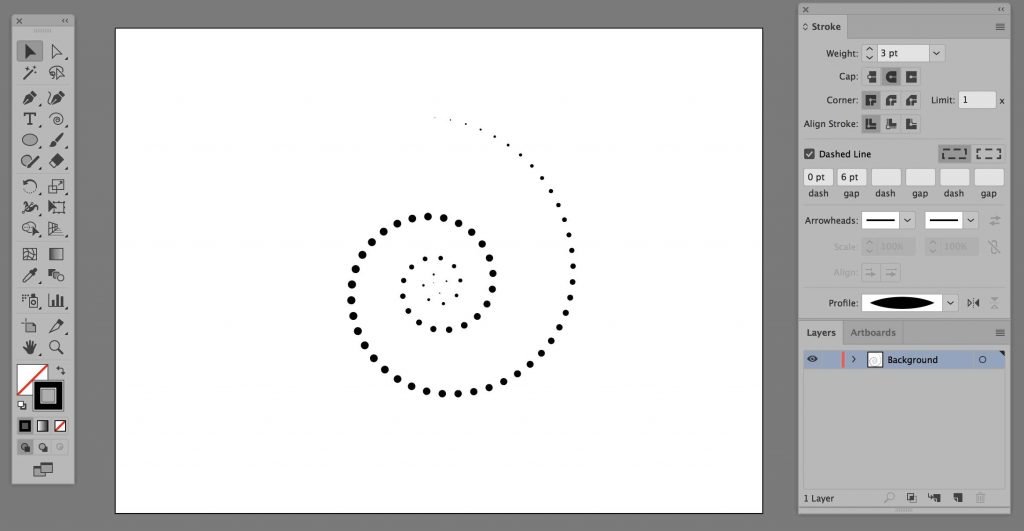
Houd de regel: Als je een gestippelde lijn maakt in illustrator, houd dan de tussenruimte ongeveer 2 x de breedte, dus als je een lijn van 3pt hebt, maak de tussenruimte 6pt, simpel!
Conclusie: Hoe maak je een stippellijn in illustrator
Dus daar hebben we het, hoe maak je een stippellijn in illustrator gemakkelijk gemaakt. Je hebt in feite geleerd hoe je stippellijnen EN stippellijnen maakt, een dubbele whammy! Het is zo’n krachtig gereedschap en je verbeelding is het enige wat je beperkt. Dus ga door, experimenteer en heb plezier! 😀
Als je deze les leuk vond, bekijk er dan meer zoals:
Hoe embed je afbeeldingen in Illustrator
Hoe maak je een driehoek in Illustrator
Hoe verander je de canvas grootte in Illustrator
Hoe maak je een kromme tekst in Illustrator