Om PS4 te spelen op een laptopscherm is een lastig ding om te doen. De gameplay weer te geven op een laptop scherm vereist dat uw laptop een video-ingang heeft, wat waarschijnlijk niet het geval is in de meeste notebooks en dit is een ingewikkeld ding om de juiste oplossing voor dit probleem te decoderen.
Just sluit de HDMI-kabel aan op de laptop en gezien het is klaar om vooruitgang te boeken met het screenen van uw gameplay zomaar.
Het is niet zo eenvoudig, de HDMI is slechts een unidirectionele en geen tweerichtingsverbinding. En de HDMI poort op de PS4 is een output poort, terwijl op de laptop de HDMI poort ook een output poort is. Dus als je ze met elkaar verbindt, kom je nergens. Je zult dus niet de gewenste resultaten kunnen bereiken die je overweegt.
Hoe PS4 op laptopscherm te spelen met HDMI?
Hier zal ik u twee oplossingen geven om uw laptop om te zetten in een scherm voor PS4-gameplay.
Gebruik Video Capture Card
Er is een vrij eenvoudige methode die u kunt volgen om uw laptop te gebruiken als een scherm voor gameplay met weinig moeite, maar ten koste van uw portemonnee.
De dingen die u nodig hebt om deze techniek uit te kunnen voeren zijn:
- Laptop
- Video Capture Card
- Internet (WIFI of Ethernet)
- File sharing enabled
- HDMI cable
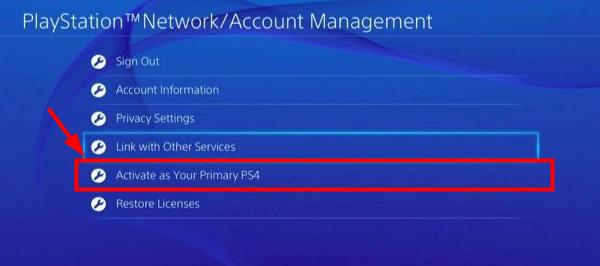
Step 1: Om file sharing in te schakelen. Ga naar Instellingen in het PS4 menu. Ga vervolgens naar Netwerkinstellingen, daarna moet je Internetverbindingsinstellingen vinden. Zoek je exacte router en maak er verbinding mee.
In het geval je geen draadloze verbinding hebt, moet je de PS4 en de laptop met behulp van ethernetkabels op dezelfde router configureren. Nu kun je naadloos streamen tussen de twee.
Stap 2: Je hebt een Video Capture Card nodig om je PS4 gemakkelijk te kunnen aansluiten op een laptop voor gameplay. Je kunt de beste capture card lijst hier vinden.
Step 3: Sluit de Video Capture Card aan op de laptop via de USB poort. Dit zal ook een gecombineerde als een S-video aansluiting vormen. Installeer de software die bij de Video Card is geleverd om de kaart correct te laten functioneren.
Step 4: Verbind nu de PS4 console met de Video Capture Card. Om de videokaart met de PS4 te verbinden, heeft u een S-video verbindingskabel nodig. Verbind de HDMI-IN op de capture card en HDMI-OUT op de PS4.
Stap 5: Open nu de applicatie software die bij de capture card is geleverd en zet uw PS4 aan. De software zal zoeken naar de PS4 en deze weergeven op het scherm van de laptop. Zorg ervoor dat de applicatie in volledig scherm modus staat om de volledige resolutie weer te geven.
Met deze eenvoudige stappen, zult u in staat zijn om uw laptop te configureren om gameplay van de PS4 met gemak en snelheid te streamen.
Het gebruik van Remote Play
Sony’s Remote Play geeft u de controle, waar u uw PS4 gameplay kunt streamen op een Mac of een Windows laptop. Met deze toepassing kunt u genieten van meeslepende PlayStation-gaming terwijl u op afstand bent verbonden met uw PS4-systeem. Om Remote Play te laten werken, heb je het volgende nodig
Om Remote Play te laten werken, heb je het volgende nodig
- Laptop
- PS4-systeem
- USB-kabel of DUALSHOCK 4 draadloze USB-adapter
- Een account op PlayStation Network
- Snelle internetverbinding
Nu moet je de volgende stappen volgen om Remote-play op je systeem in te stellen
Note: Om uw PS4 voor Remote Play in te stellen, moet u een LCD-scherm of een scherm bij de hand hebben voordat u het op uw laptop zou kunnen streamen. Je moet namelijk wat instellingen aanpassen in het PS4 systeem.
Stap 1: Ga naar de Sony Remote Play app website en download de laatste versie van de app voor uw laptop, Windows of Mac. Via deze app, zult u in staat om uw gameplay te streamen op het scherm van de laptop. Voer het installatieprogramma uit om het installatieproces te starten.
Note: Als je toevallig meer dan één PS4 in huis hebt, moet je stap 2 volgen. Anders slaat u deze stap over en gaat u direct naar stap 3.
Stap 2: Nu moet u de PS4 klaarmaken voor de verbinding.
- Als u meer dan één PS4 in huis hebt, moet u een van uw PS4’s activeren als primaire console. Zet daarvoor je PS4 aan, ga naar Instellingen, ga naar PlayStation Network-instellingen en vervolgens naar Accountbeheer, waar je Activate as Primary PS4 moet zoeken en inschakelen.
- Ook moet je je PS4-software bijwerken naar 3.50. Als je de update nog niet hebt, kun je naar Instellingen gaan en vervolgens naar Systeemsoftware-update om de nieuwste update handmatig te downloaden.
Stap 3: Nu moet je de optie Remote Play inschakelen in de PS4-instellingen. Hiervoor moet u naar Instellingen gaan en vervolgens naar Verbindingsinstellingen voor Remote Play en controleren of Remote Play is ingeschakeld. Om je toegang te geven tot de games via je netwerk, moet de PS4 aan staan of de Rest mode geactiveerd zijn.
Stap 4: Activeer de Rust Modus. Deze is meestal standaard ingeschakeld, maar het is goed om dit te controleren. Ga naar de Instellingen, dan naar Instellingen voor energiebesparing, stel nu Beschikbare functies in Rustmodus in.
Bevestig dat het inschakelen van de PS4 vanaf het netwerk is aangevinkt, als dit niet het geval is moet je deze functie inschakelen om je PS4 op je laptop te kunnen streamen.
Stap 5: Nu moet je overschakelen naar de Remote Play-app op de laptop, nadat je dingen hebt getweakt in de PS4-instellingen. In de linkerhoek van de app, is er een optie Instellingen.
Je moet de instellingen zoals resolutie, frames per seconde, enz. U kunt de resolutie instellen op 1080p, maar meestal is het ingesteld op 720p, omdat je voor de hogere resolutie een hoog vermogen laptop en ook een PS4 Pro nodig zou hebben. Wat betreft de framerate kun je kiezen tussen standaard en hoge framerates. Met high krijg je 60fps, wat behoorlijk dope is maar wel je netwerk zal opeten.
Stap 6: DUALSHOCK 4 Controller aansluiten. U kunt een USB-kabel of DUALSHOCK 4 draadloze USB-adapter gebruiken om de controller op uw laptop aan te sluiten.
Voor het aansluiten van de draadloze controller volgt u deze stappen:
- Houd eerst de knoppen Share en Circular PlayStation op uw controller ingedrukt totdat de lichtbalk op de controller begint te knipperen.
- Stekker van de USB-adapter in uw laptop en houd deze ten minste 3-4 seconden in een drukkende positie. Uw controller is nu gekoppeld.
Stap 7: U ziet nu een optie Start in uw Remote Play-app op de laptop. Als je op die startknop klikt, wordt je gevraagd om je aan te melden bij je PlayStation Network. De app zoekt naar de eerste PS4 in het netwerk en brengt je naar het startscherm van de PS4.
Dit is de console die naar je laptop wordt gestreamd. Interessant is dat u ook de microfoon en het toetsenbord van uw laptop kunt gebruiken om te chatten en tekst te typen.
Stap 8: In het geval dat u de PS4 wilt uitschakelen. Je moet de PlayStation-knop op de DUALSHOCK 4-controller indrukken, dan naar de energie-instellingen gaan en de Rustmodus inschakelen. Dit zal uw PS4 laten slapen en de verbindingsstroom beëindigen.